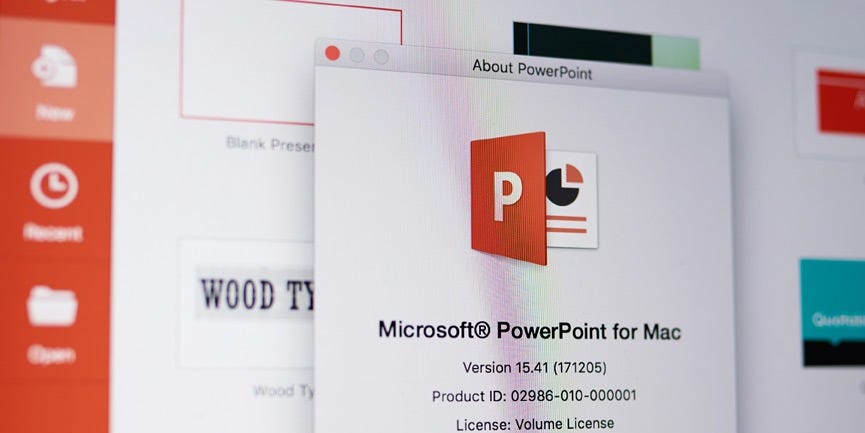- You can copy a slide in the PowerPoint app or online version, and then paste it somewhere else in the slideshow.
- To copy a PowerPoint slide, you just need to right-click it, or open the “Home” menu.
- You can also use PowerPoint’s “Duplicate” function, which will create a copy of a slide automatically, without having to paste anything.
- Visit Business Insider’s Tech Reference library for more stories.
Copying a slide in PowerPoint takes only a few clicks, whether you choose to do so in a web browser or in the app.
Additionally, you can also choose to directly duplicate a slide, which eliminates the need to click again to paste. The “Duplicate” option will create a copy of the slide, right behind its original.
Here’s how to do copy or duplicate in either version of PowerPoint on your Mac or PC.
Check out the products mentioned in this article:
Apple Macbook Pro (From $1,299.00 at Apple)
Acer Chromebook 15 (From $179.99 at Walmart)
How to copy a slide in PowerPoint’s online app
1. Open Office365 in any internet browser, and log into your account.
2. Open a PowerPoint presentation by selecting one from the "Recent" list or other tabs. You can also click "Start new" below the plus sign icon, followed by "Presentation." Additonally, you can click "PowerPoint" from the options at the top.
3. Once your presentation is open, you can right-click on any slide in the left sidebar, and then select "Copy." You can select multiple slides at once by holding Copy or Command on your keyboard as you click.

4. Right-click again in a different spot on the sidebar and click "Paste" to paste the slide you copied. Pasting in the gray space at the bottom will copy the slide to the end of your slideshow. If you right-click and click "Paste" in the space in between two slides, you can insert the copied slide there instead,

5. You can also select "Duplicate Slide" instead of "Copy." This eliminates the need to right-click again to paste, as it automatically creates a copy of the slide or slides selected. Slides will immediately appear in order, directly behind their originals.

You can also select slides, and then find the Copy, Paste, and Duplicate options by clicking the clipboard icon at the top of the screen. If you don't see it, make sure you're in the "Home" tab.

How to copy a slide in the PowerPoint desktop app
1. Open a PowerPoint presentation on your Mac or PC.
2. Right-click on a slide in the left sidebar to copy it. You can also press Command + C or Ctrl + C on your keyboard. If you hold down Command or Ctrl, you can click multiple slides to select them all at once.

3. Right-click in the space between slides or the blank area at the end of a presentation to paste. You can also use Command + V or Ctrl + V.

4. When you right-click on the original slide to be copied, you can also choose the "Duplicate Slide" option instead. The keyboard shortcut for this is Shift + Command + D, or Shift + Ctrl + D. This eliminates the need to right-click again to paste, and instead immediately creates a copy directly behind the selected slide.

5. You can also access any of these options on the far left side of the "Home" tab. Click the page icon to copy the selected slide, or click the small arrow next to it to choose between "Copy" or "Duplicate." The "Paste" clipboard icon appears next to these options.
Related coverage from Tech Reference:
-
How to download and access Microsoft PowerPoint on your Mac computer
-
How to embed a YouTube video into your Microsoft PowerPoint presentations using a Mac or PC
-
How to convert Google Slides to a PowerPoint presentation in 4 easy steps
-
How to convert a PowerPoint to Google Slides in 2 different ways
-
How to change the background on your Google Slides presentation