
Westend61/Getty Images
- To convert an Excel file to a Google Sheets spreadsheet, you need to upload the Excel file to Google Drive.
- Once you’ve uploaded the Excel file to Google Drive, you can save it as a Sheets file.
- You can adjust your settings in Drive so that Excel files are automatically converted to Sheets files.
- Visit Insider’s Tech Reference library for more stories.
Microsoft Excel is the leading program for creating spreadsheets, and has been for years. But as time goes on, Google’s free Excel counterpart, Google Sheets, is becoming more and more popular.
If you’re looking to move a spreadsheet you started in Excel to Google Sheets, don’t worry – it’s an easy process. Here’s what you need to know.
How to convert an Excel spreadsheet to Google Sheets
In order to convert an Excel spreadsheet to a Google Sheets document, you’ll first need to upload the Excel file to Google Drive.
1. With Google Drive open and logged into your account, click “New,” then click “File upload” in the drop-down menu that appears.

Chrissy Montelli/Insider
2. Locate the Excel file you wish to convert on your computer and click on it. When you’ve done so, click “Open.” Wait for the file to upload.
3. Once it's done, right-click on the file you've just uploaded, then hover your cursor over "Open with." In the sub-menu that appears, click "Google Sheets."
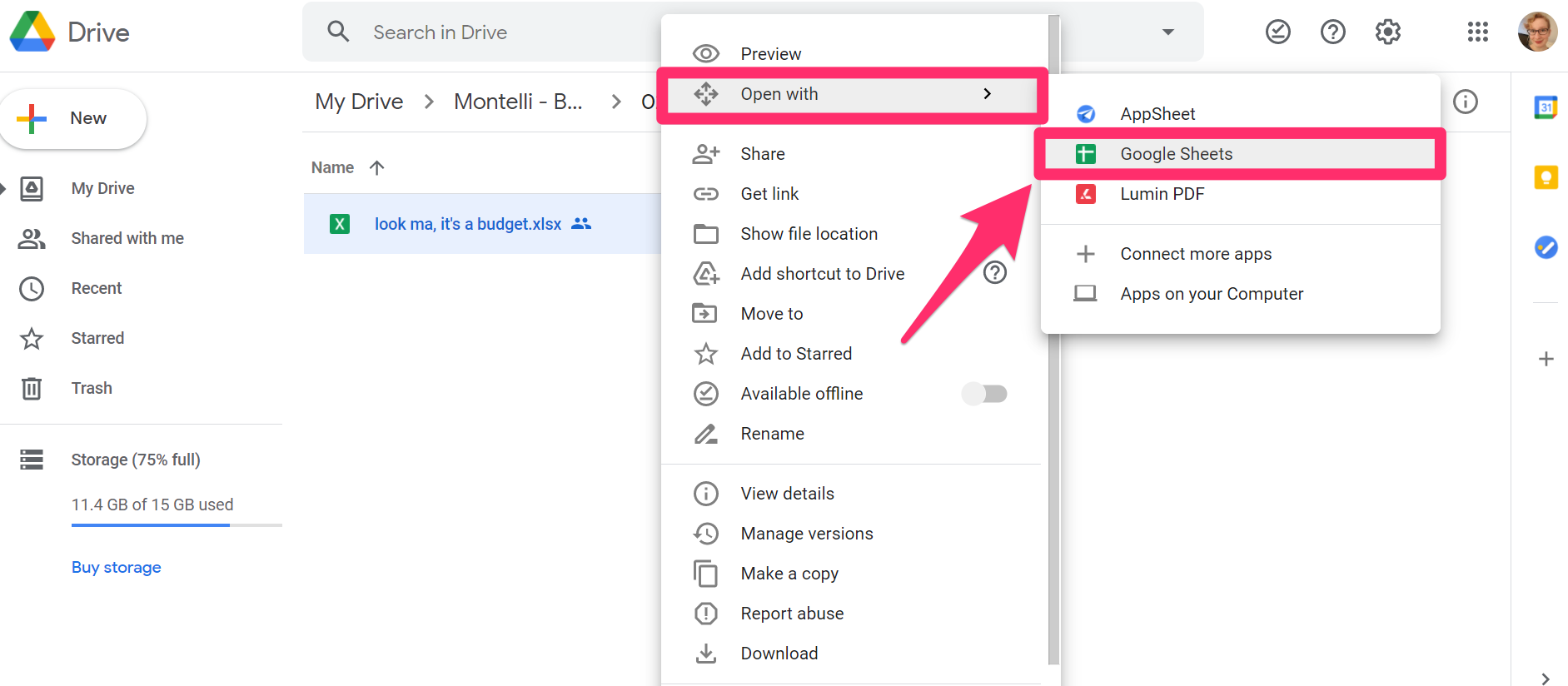
Chrissy Montelli/Insider
4. Once your Excel spreadsheet has been opened in Google Sheets, click "File," then "Save as Google Sheets."
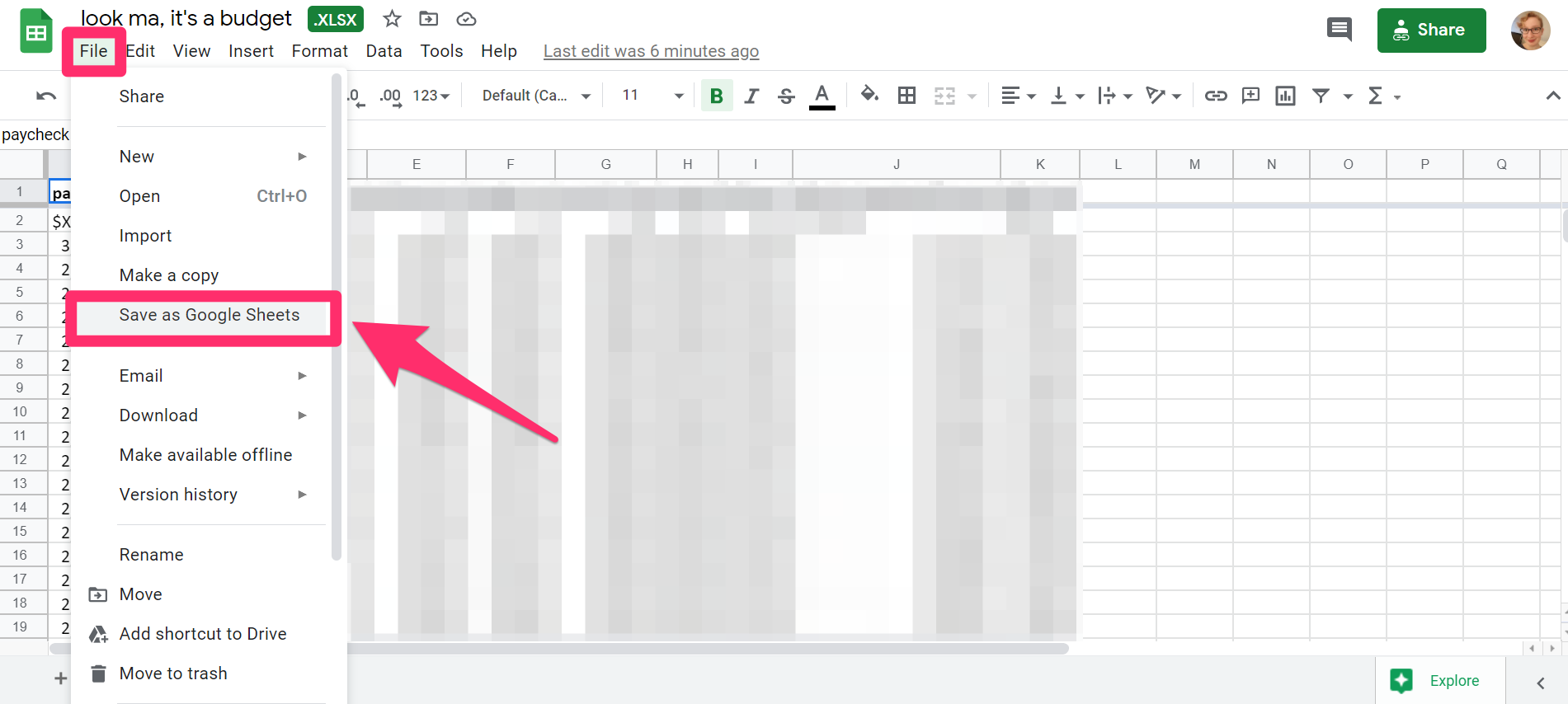
Chrissy Montelli/Insider
5. If done correctly, the Google Sheets version of your file will appear separately from the Excel document you uploaded.
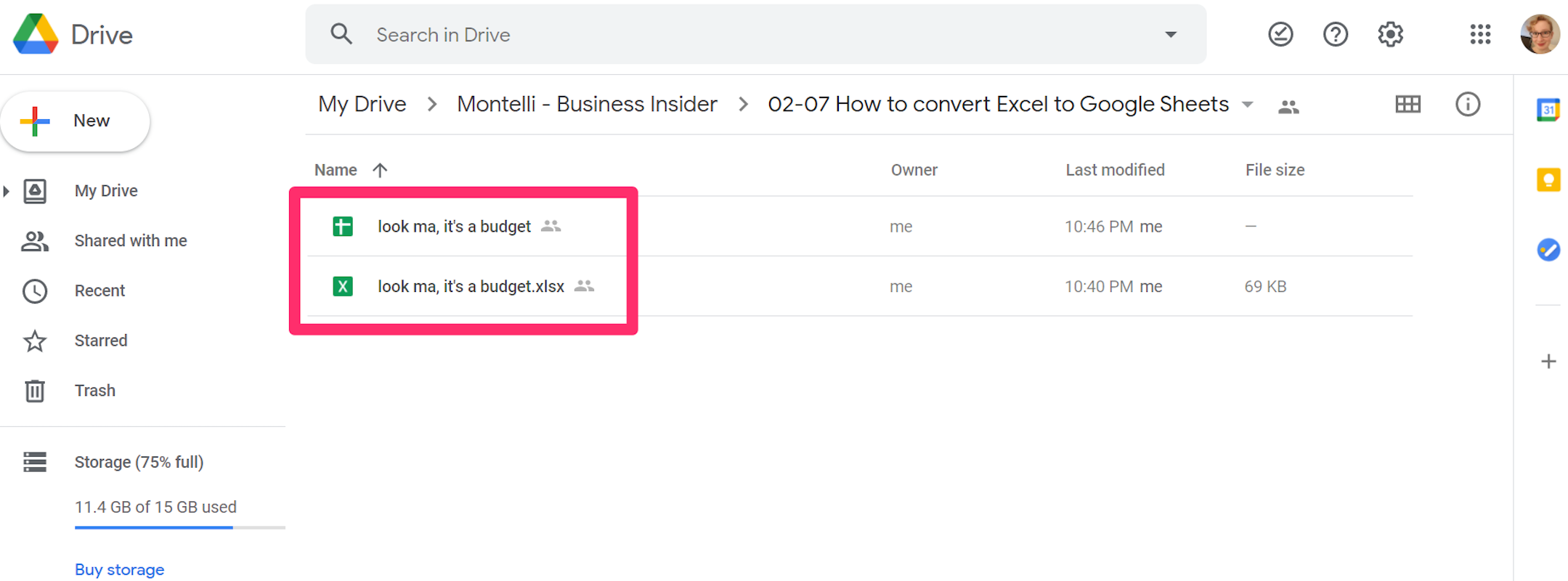
Chrissy Montelli/Insider
You can also adjust your settings in Drive so that any time you upload an Excel file, it'll be automatically converted to a Sheets file.
Related coverage from Tech Reference:
-
The 35 best Google Sheets keyboard shortcuts for speeding up your workflow on a Mac or PC
-
How to convert your Google Sheets files into Excel files, and edit them in Microsoft Excel
-
How to sort alphabetically in Google Sheets on desktop or mobile, and organize your spreadsheet data
-
How to merge cells in Google Sheets on desktop or mobile, to combine multiple cells into one larger cell
-
How to create a chart or graph in Google Sheets to get a visual display of your data