
sarote pruksachat/Getty Images
- To convert a JPG to PDF, you'll need to change the file format on your computer's default photo-viewing app.
- For Windows users, this process is done in the built-in Photos app, and for macOS users it can be done in Preview.
- These photo-viewing apps can also be used to convert JPGs into other file formats like PNG or TIFF.
- Visit Insider's Tech Reference library for more stories.
If you have a JPG file and need to convert it to a more printer-friendly PDF file, you've come to the right place. It's a straight-forward process that can be done on your computer's photo-viewing app, and there's no need to use a third-party app or website. Here's how to do it on a Windows or Mac computer.
How to convert JPG to PDF on Windows 10
1. Double-click on the image you want to convert to a PDF. The image should open in Photos, the default photo-viewing app for Windows 10. If it doesn't (likely because you've changed the default app) open the Photos app and select the photo you want to convert by clicking on the file name.
2. Click the printer icon at the top-right of the Photos menu bar or use the keyboard shortcut Control + P.
3. In the Print pop-up window, click on the arrow pointing down under Printer to open a drop-down menu. Select Microsoft Print to PDF, then click Print.
4. In the File Explorer pop-up, make sure PDF is selected as the Save as type. Rename the file or keep the name as-is, choose a destination for the file, then click Save.
How to convert JPG to PDF on Mac
1. Double-click on the image you want to convert to a PDF. The image should open in Preview, the default photo-viewing app for Mac computers. If it doesn't (likely because you've changed the default app) open the Preview app and select the photo you want to convert by clicking on the file name.
2. In the Preview menu, click File, then select Export as PDF…
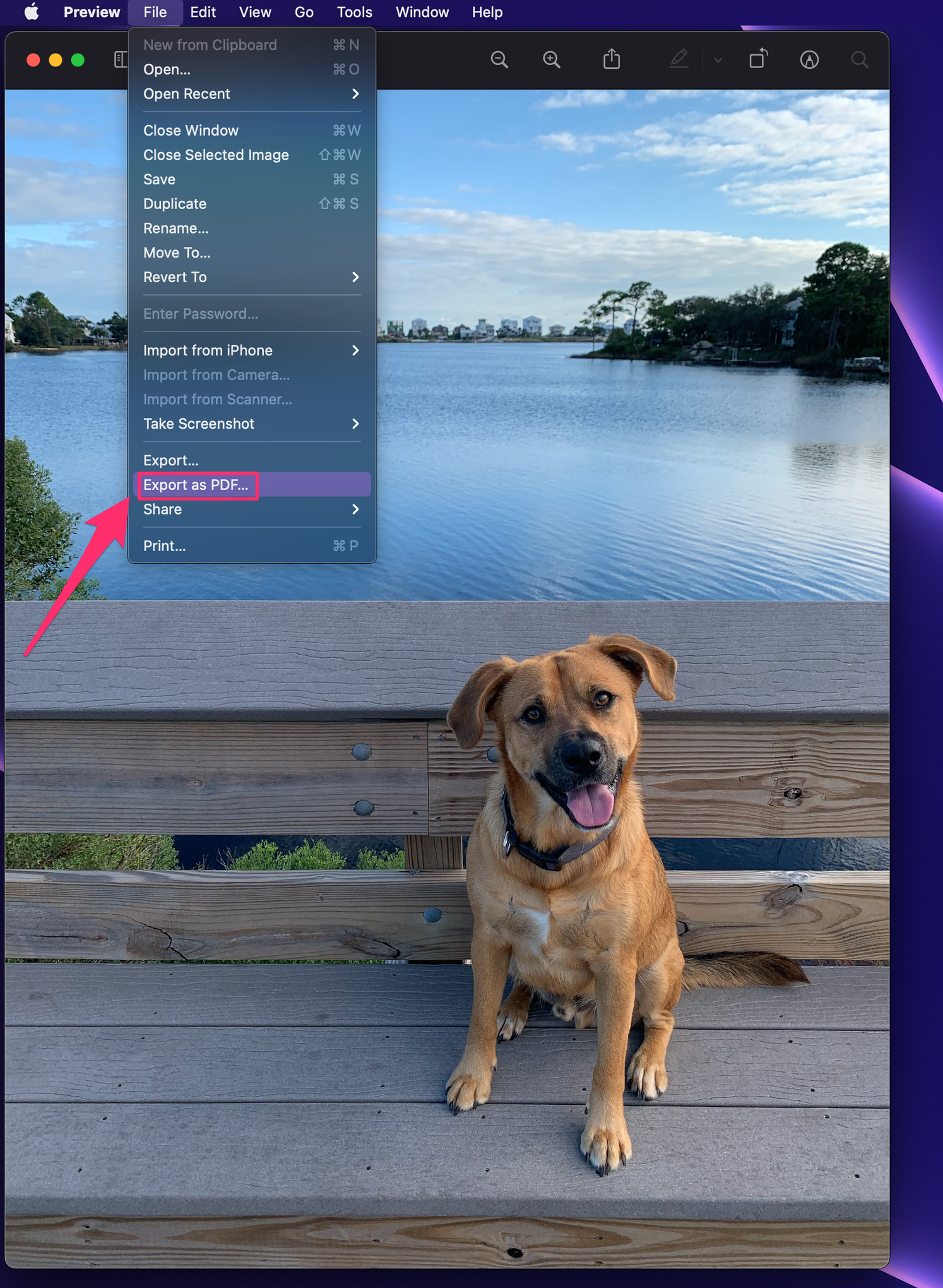
Abigail Abesamis Demarest
3. In the pop-up menu, change the file name (if desired), choose a destination for the file, then click Save.
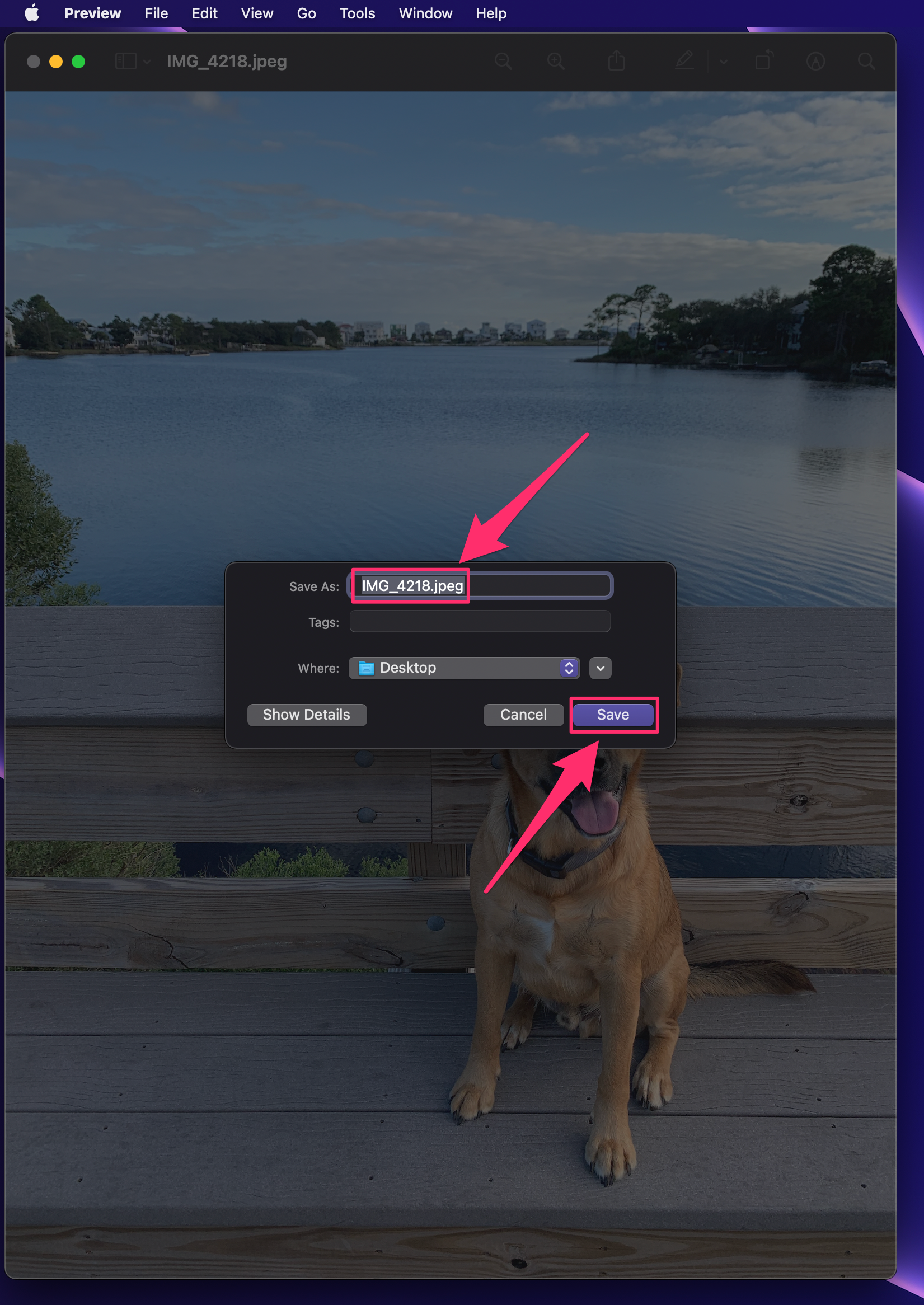
Abigail Abesamis Demarest
