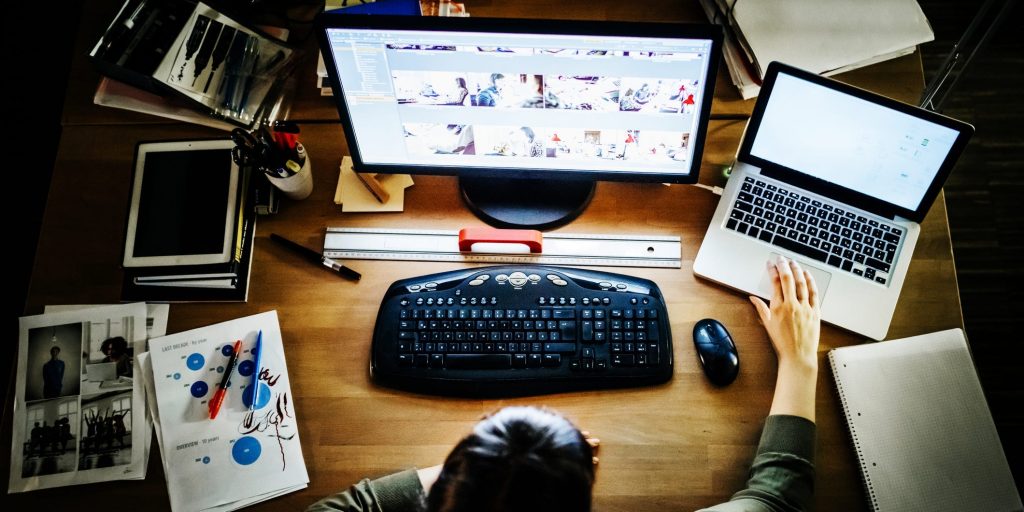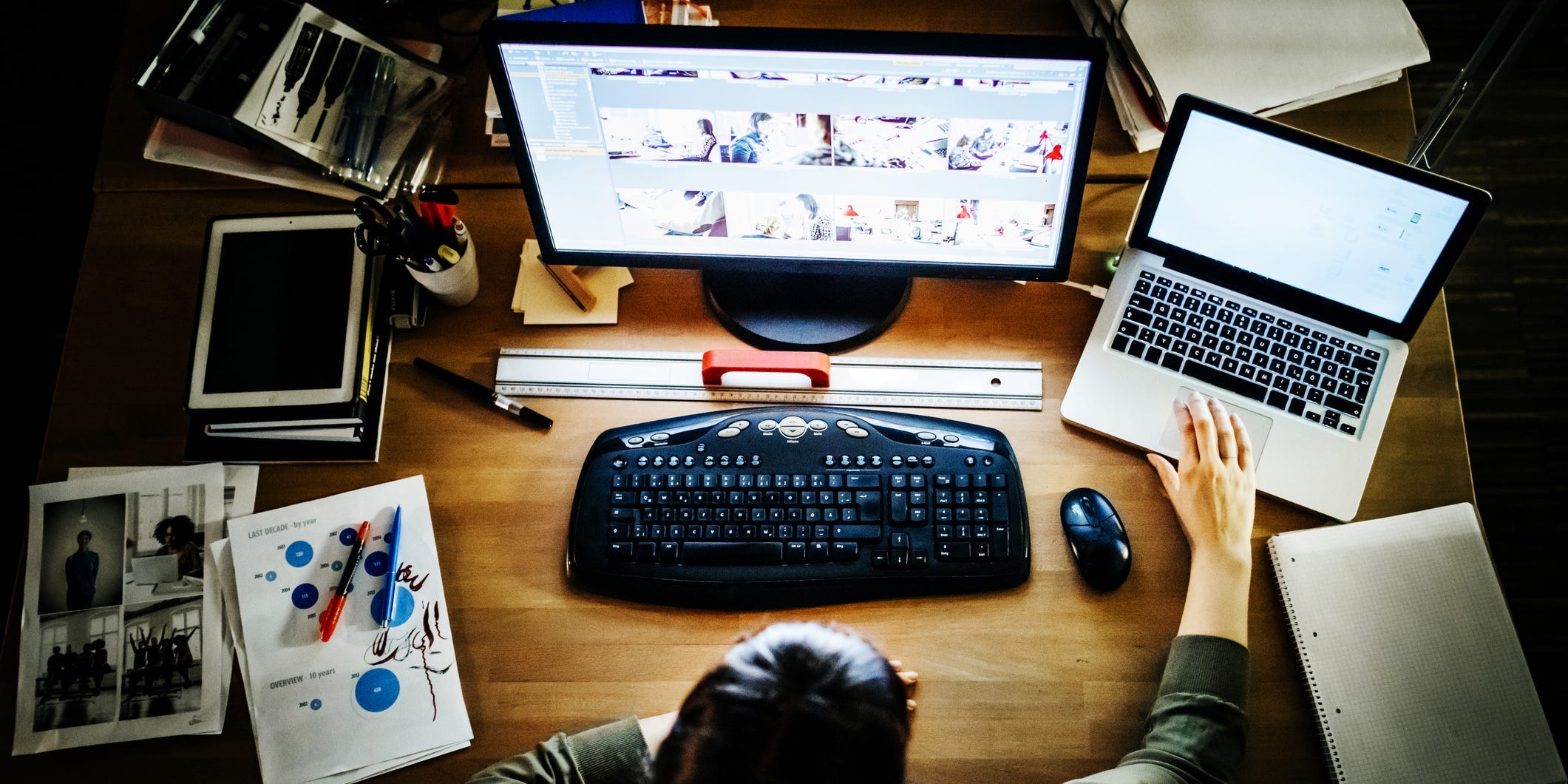
Tom Werner/Getty Images
- Connecting your laptop to a monitor is simply a matter of using the appropriate cable; most Windows laptops use HDMI or USB, and MacBooks will use USB or Thunderbolt.
- After connecting the monitor, choose to duplicate or extend the display in the Display Settings windows on Windows or System Preferences on a Mac.
- You might need to get an adapter to connect your monitor to a MacBook if the display doesn't have the appropriate connector for your laptop (USB-C or Thunderbolt).
- Visit Insider's Tech Reference library for more stories.
No matter the size of your laptop's display, adding a second monitor can make for a more convenient and productive experience. It's a simple matter to connect an external monitor to most laptops, and then you can configure the display with a few clicks. You can choose to extend the display to the second monitor – giving you more screen space – or duplicate the display on both screens.
How to connect a PC laptop to a monitor
Depending on what kind of monitor and laptop you have, you might need to use a USB, HDMI, or VGA cable. HDMI is the most common monitor connection today, but some laptops dispense with an HDMI (or mini-HDMI) connector and rely entirely on USB. Also, many modern portable monitors are USB-only. As for VGA, you'll generally only find that now-obsolete connection on older monitors and laptops.

Insider
1. With the laptop and monitor turned off, connect the monitor to the laptop with the appropriate cable.
2. Turn on the laptop and monitor, and wait for Windows to start.
3. In the Start search box, type display settings and click Ease of Access display settings when you see it appear in the search results.
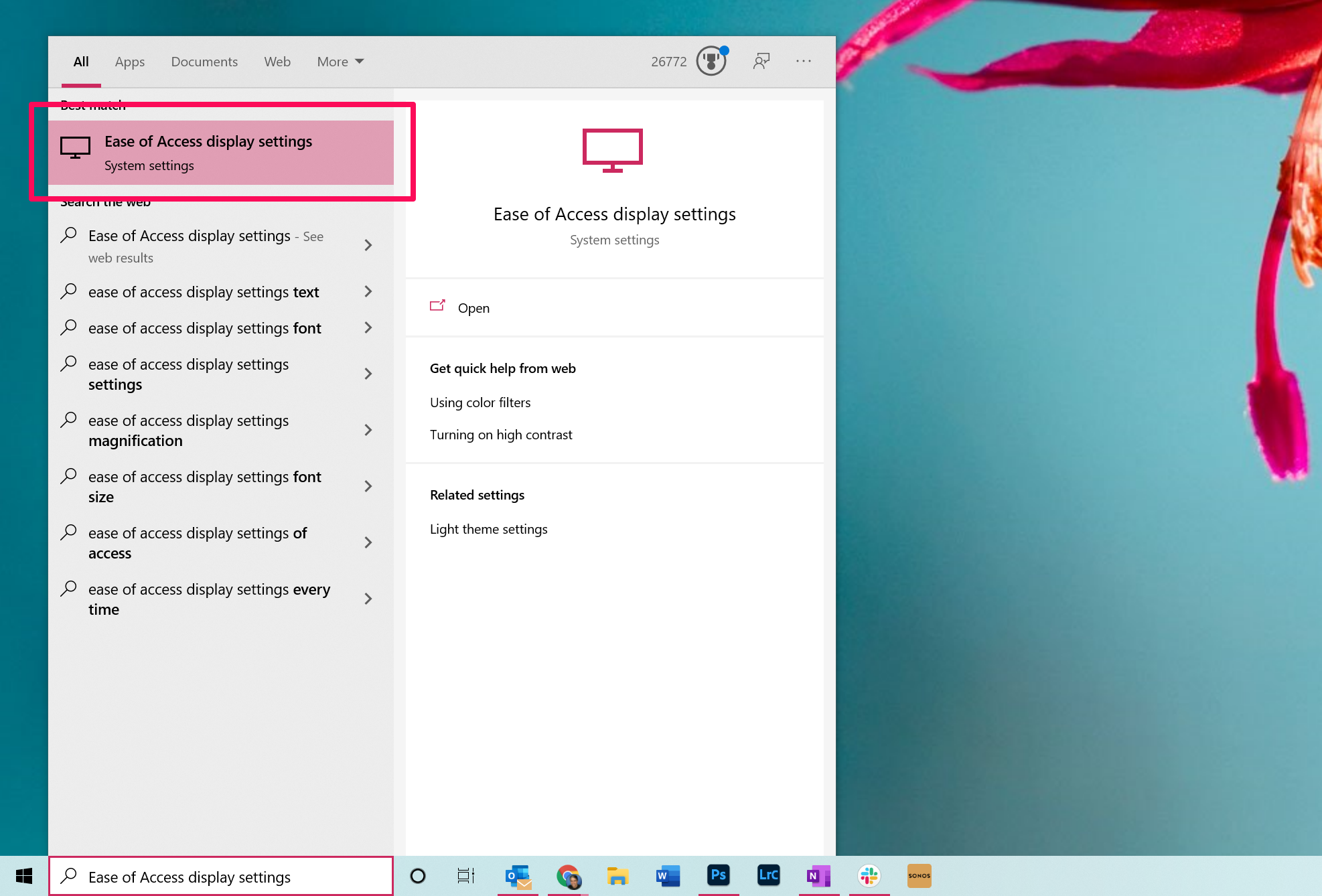
Dave Johnson
4. In the Display Settings window, click Additional display settings.
5. You should now see numbered boxes which represent the laptop and additional display - usually, number 1 is the laptop's built-in display, but to verify which is which, click Identify, and the numbers will briefly appear on the two displays.
6. If you need to, you can drag the two monitors around on the screen to make sure they're oriented the same way as on your desk, then click Apply.
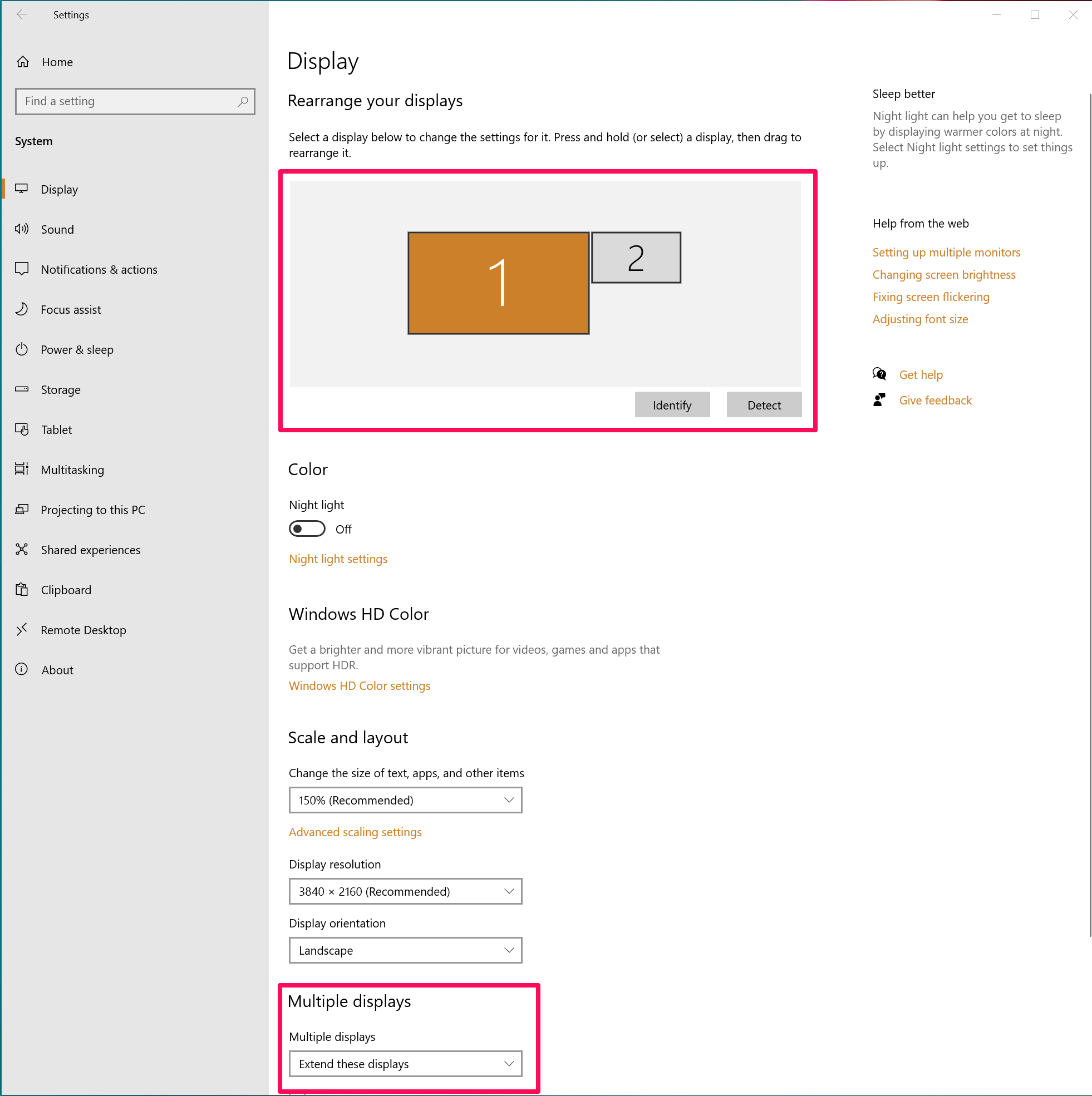
Dave Johnson
7. Scroll down to find the Multiple displays section. Click the dropdown menu and choose Duplicate these displays or Extend these displays, depending upon whether you prefer to have them show the same information or if you want to use them as a larger desktop.
How to connect a MacBook to a monitor
Depending on your MacBook, you'll either have the option of connecting with a USB-C or Thunderbolt connection. If you can connect your monitor directly to the laptop - if your monitor has a USB-C port, great - use that. If not, you need to use an adapter or hub that can convert the monitor's connector to the format used by your MacBook.
1. With the MacBook turned off, connect the monitor to the laptop with the appropriate cable.
2. Turn on the MacBook and monitor, and wait for the Mac to start.
3. Click the Apple logo and then choose System Preferences…
4. In the Preferences window, click Displays.
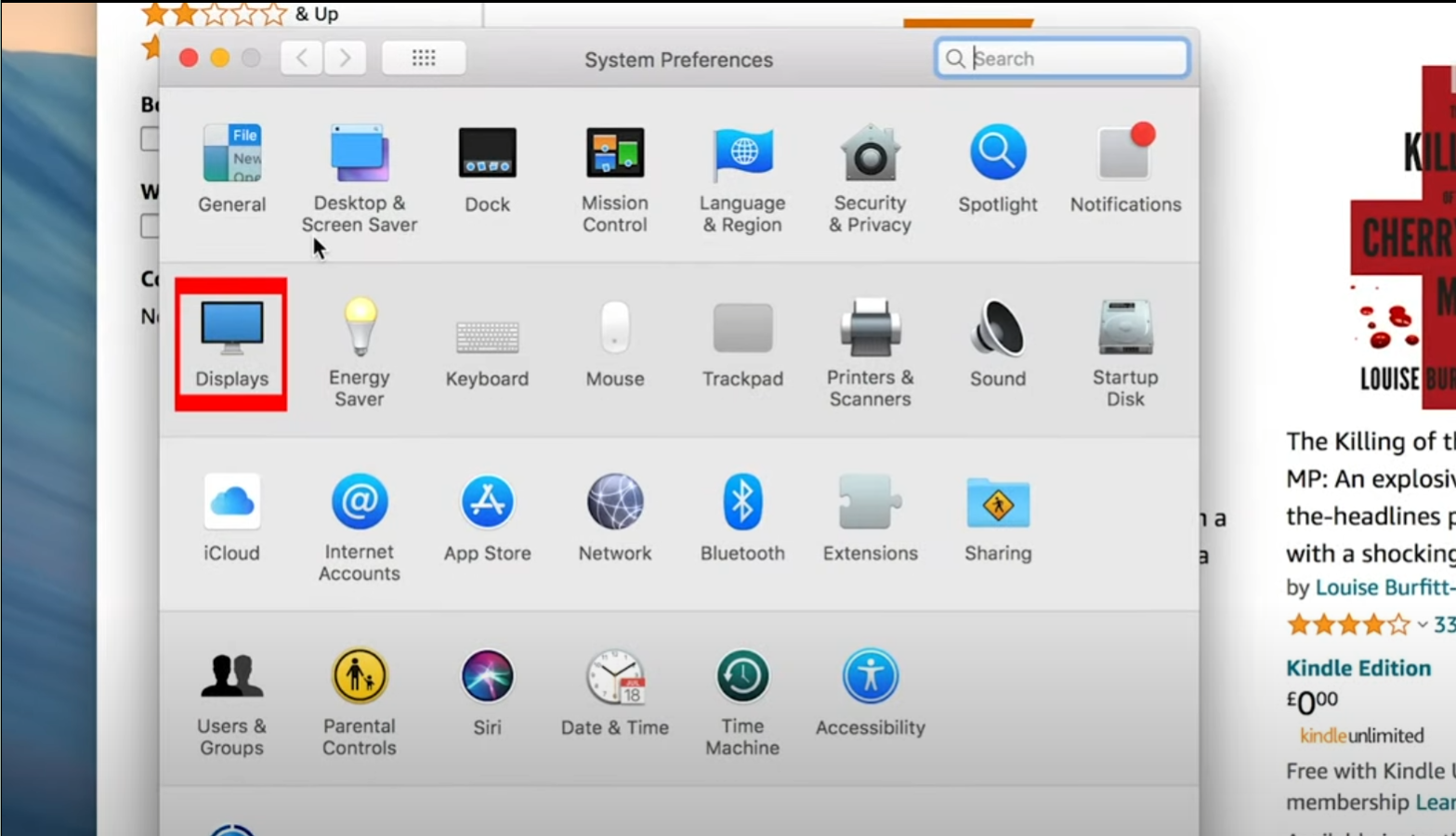
Insider
5. In the display settings window, click the Arrangement tab.
6. You should now see two boxes which represent the laptop and additional display. The one with the white menu bar at the top is the MacBook's built-in display. If you need to, you can drag the two monitors around on the screen to make sure they're oriented the same way as on your desk.

Insider
7. If you want both monitors to display the same thing, click Mirror Displays. Otherwise, leave the checkbox blank to extend the screen to the second monitor.