
YouTube/MKBHD
- To clear the browsing history on your iPhone, delete it directly from the browser you use.
- You can also delete your Siri search history and data.
- Browsing the web in private mode can eliminate the need for clearing your iPhone's history.
- Visit Insider's Tech Reference library for more stories.
The reason for wanting to clear the search history on your iPhone is your business.
But the fact is, browsers keep a running log of all the sites you visit. And if you're curious about how to delete your browsing history, know that browsers aren't the only thing on your phone being tracked. If you normally use Siri to search for things on the web, it might be worth deleting your Siri data, too.
Here's how to clear the history on your iPhone, whether you use Safari, Siri, Chrome, or Firefox.
How to clear Safari history on iPhone
You can clear your search history in Safari in several ways, removing individual pages, deleting by batches, or clearing all search history at once.
Clearing all history on Safari
1. On your iPhone, go to Settings and select Safari.
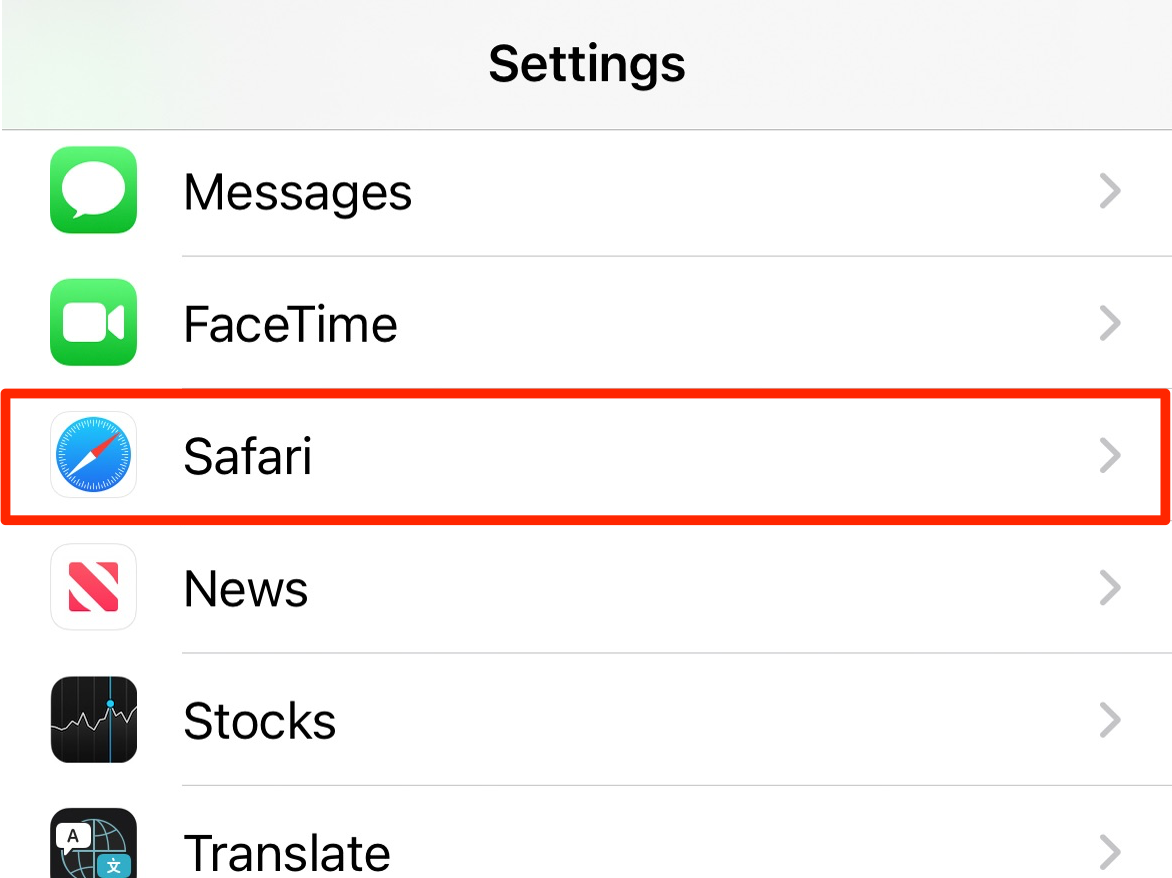
2. Scroll down and tap Clear History and Website Data.
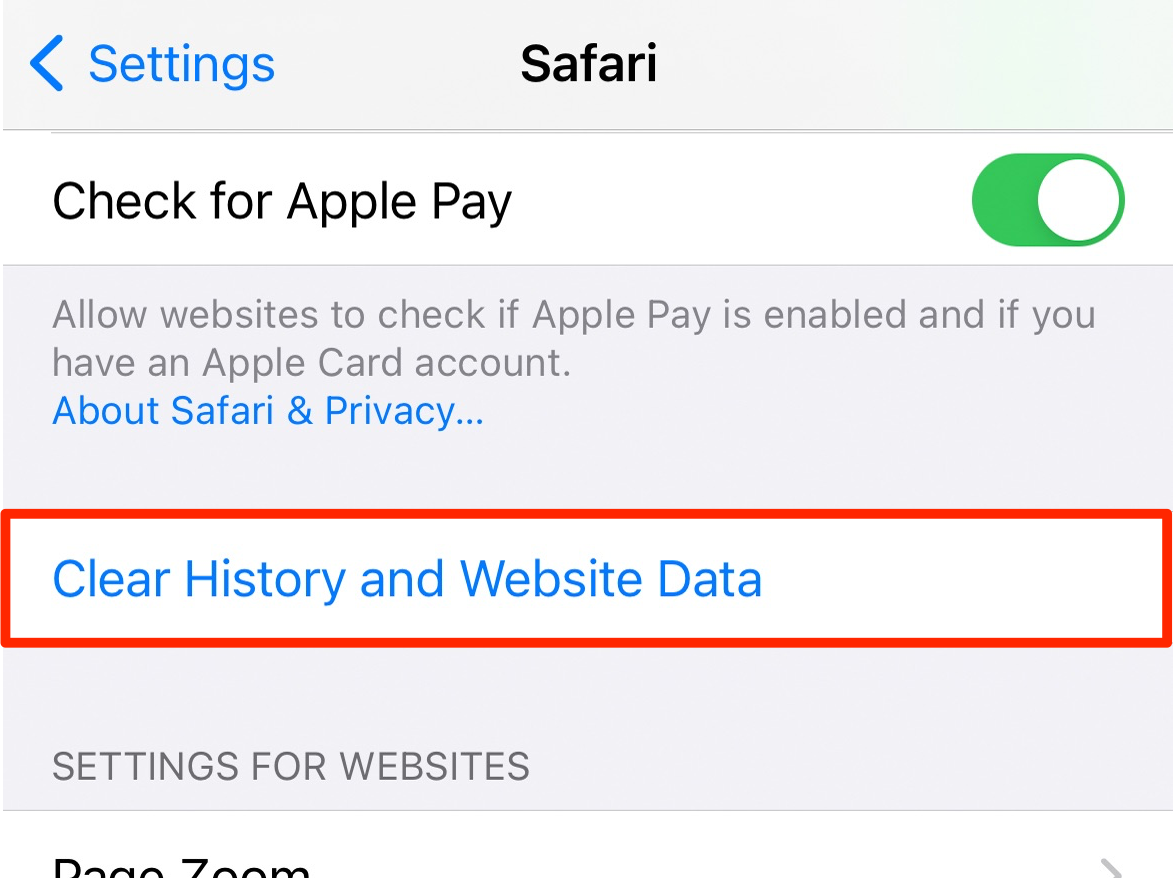
3. Confirm by clicking Clear History and Data.
Clearing Safari history based on time periods
1. Open Safari and tap the Bookmarks icon at the bottom of your screen. The icon looks like an open book.
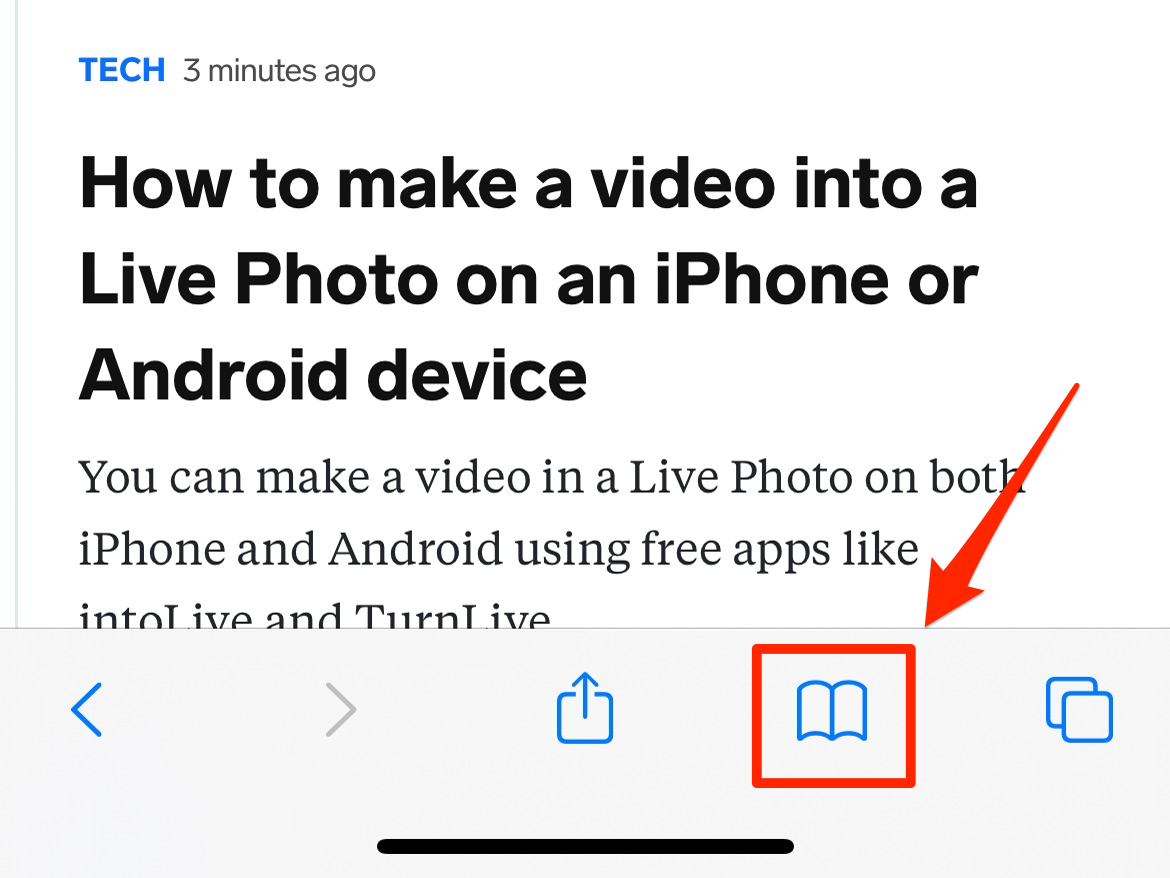
2. Tap on the History icon on the upper-right hand corner of your screen. The icon looks like a clock.
3. Tap Clear at the bottom right-hand corner of your screen.
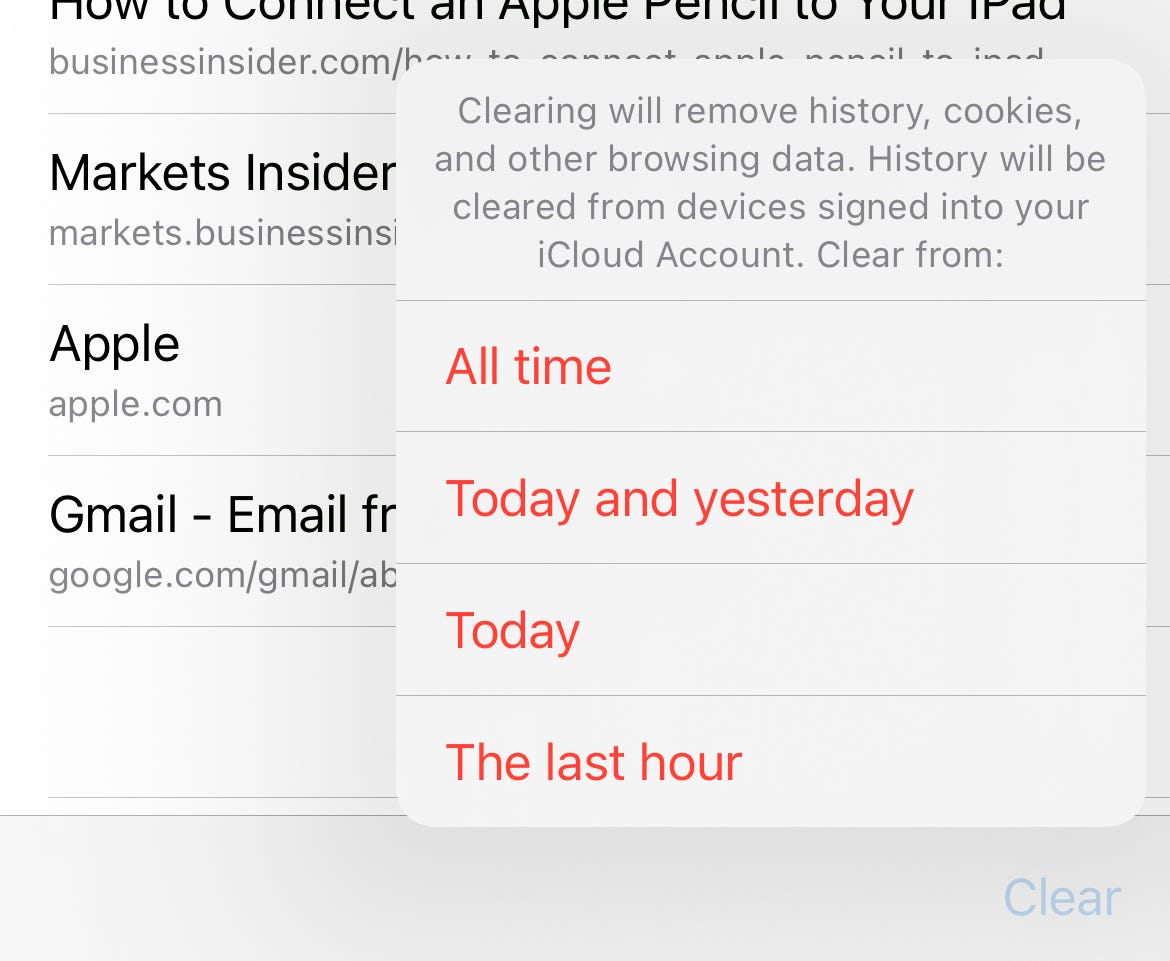
4. Select the time range you want to clear, from The last hour to Today to Today and yesterday to All time.
Deleting individual sites from Safari history
1. Open Safari and tap the Bookmarks icon at the bottom of your screen.
2. Tap on the History icon on the upper-right hand corner of your screen.
3. Swipe left on the website, then tap Delete. You can also swipe all the way left.
How to clear Chrome history on iPhone
Like Safari, you can clear your search history in Chrome in several ways. Note that deleting your entire history in Chrome will clear synced data from your other Google accounts.
Clearing all history on Chrome
1. On your iPhone, open Chrome and tap the Menu icon at the bottom right-hand corner of your screen. The icon looks like three dots.
2. Tap History.
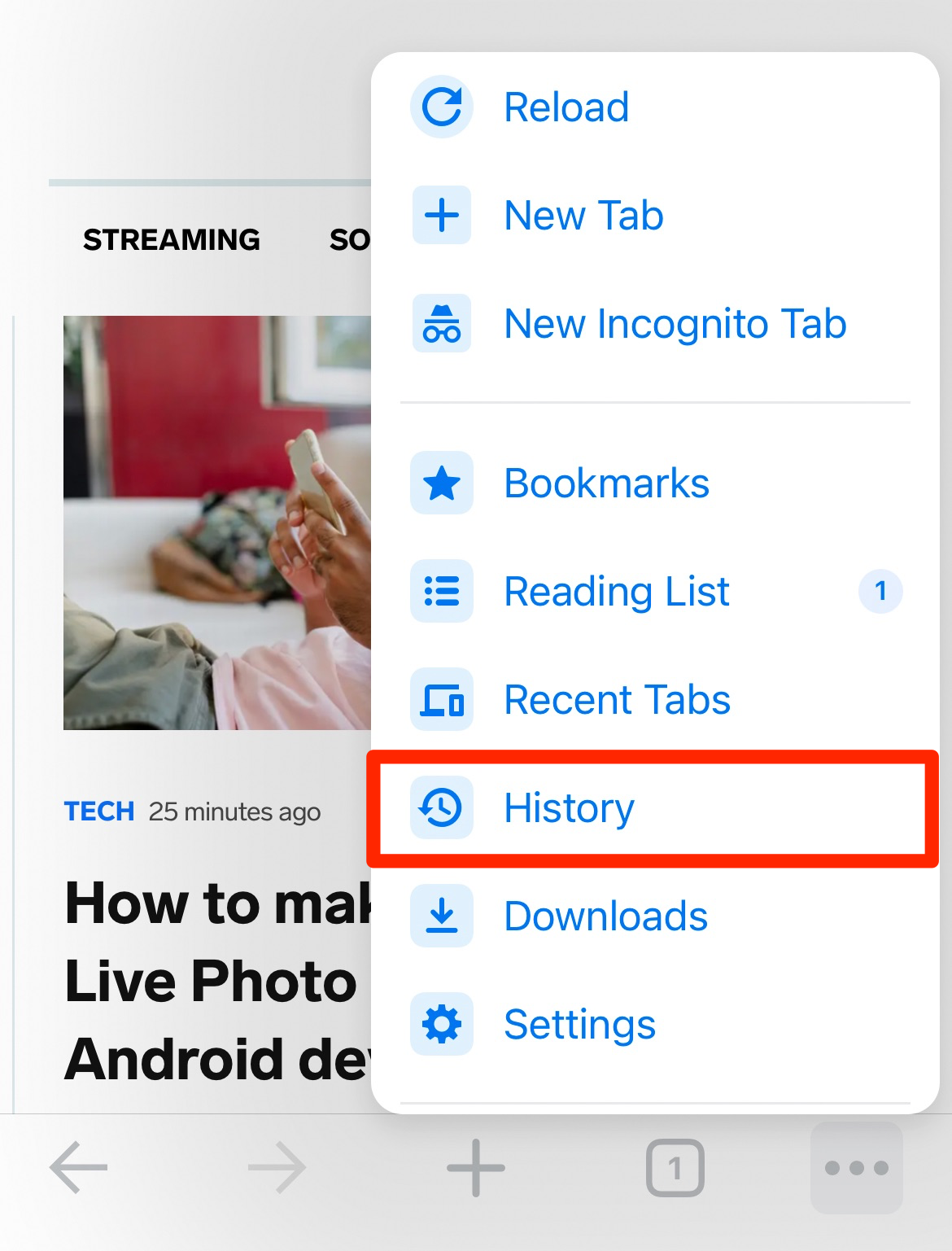
3. At the bottom of your screen, tap Clear Browsing Data.
4. Select a time range and the information you want to delete. In this instance, check Browsing History and uncheck items you do not want to delete.
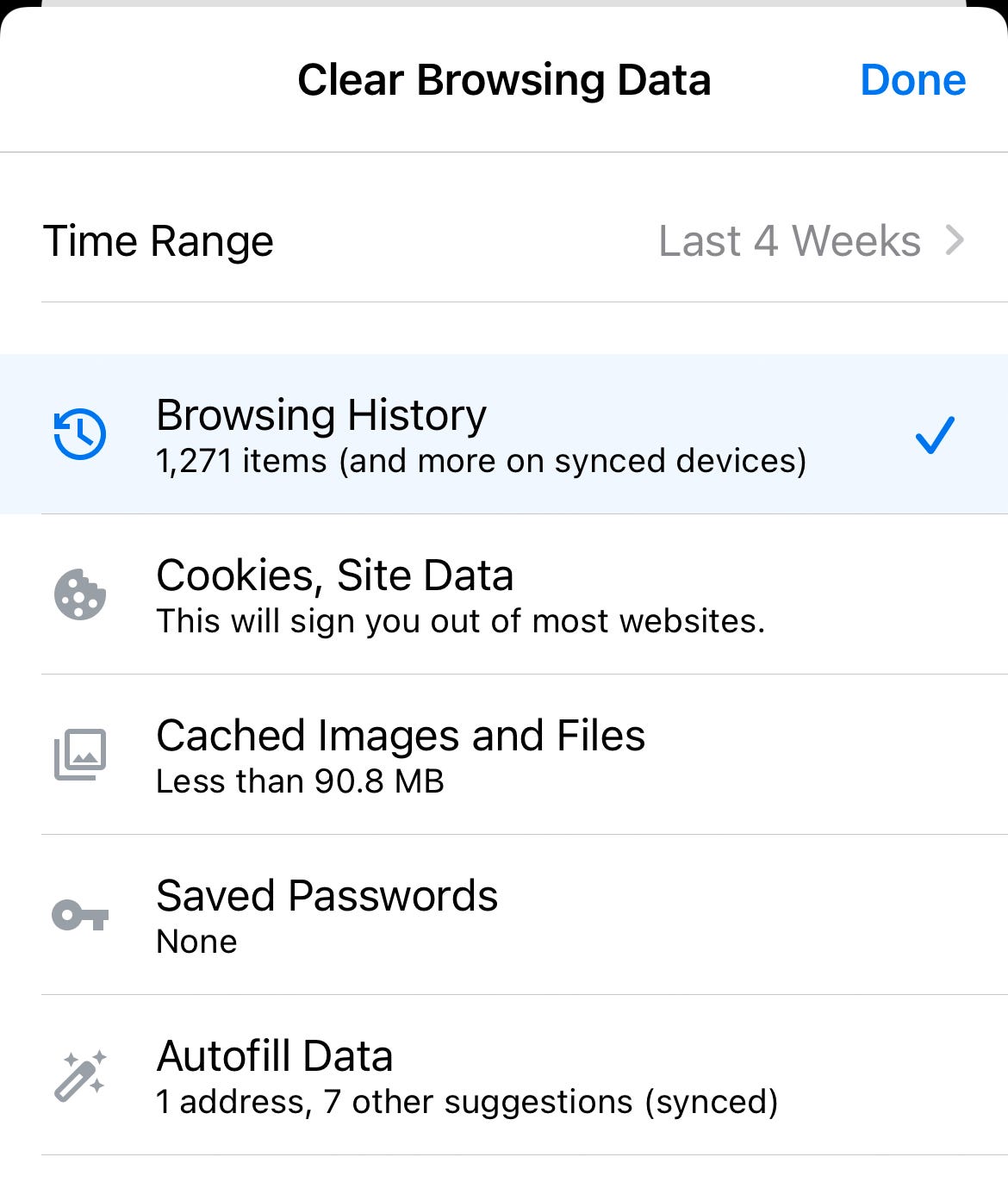
5. At the bottom of your screen, tap Clear Browsing Data. Confirm the action in the pop-up box that appears.
Deleting individual sites from Chrome history
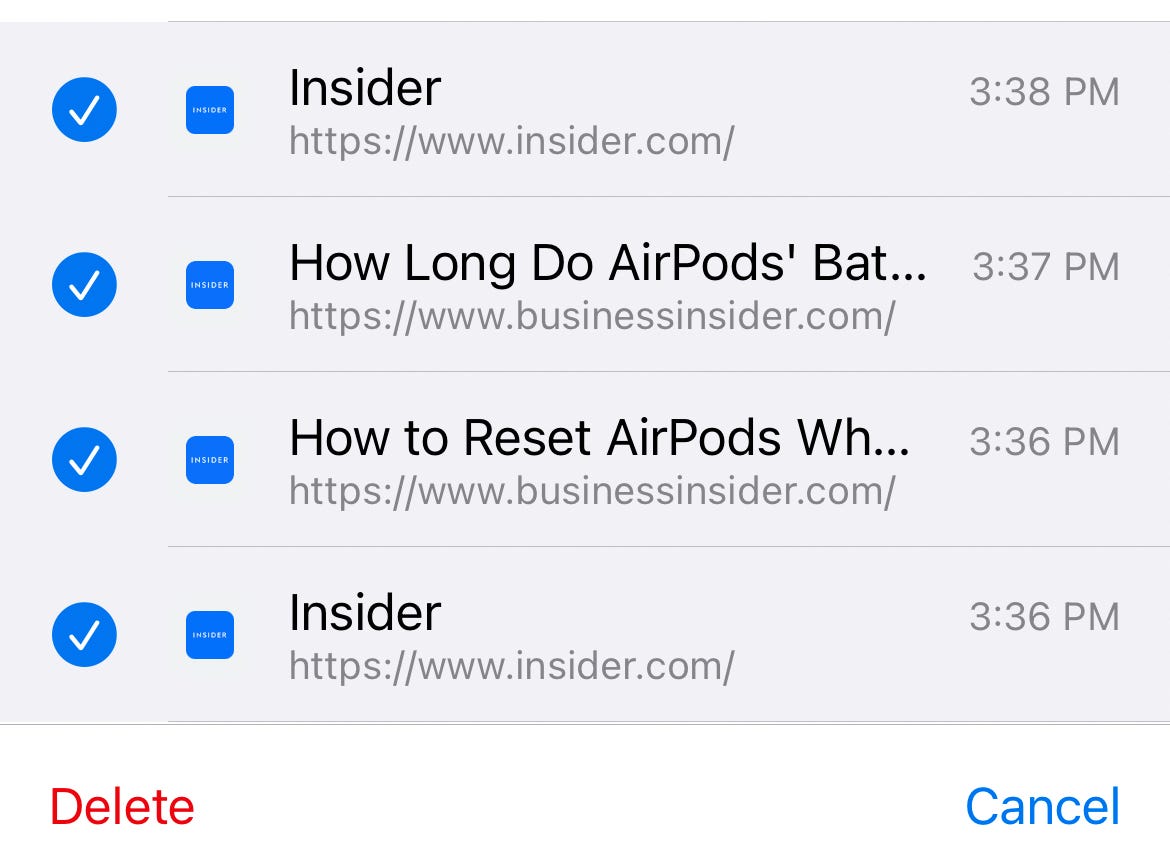
1. On your iPhone, open Chrome and tap the Menu icon at the bottom right-hand corner of your screen.
2. Tap History.
3. At the bottom of your screen, tap Edit.
4. Select the sites you want to delete, and then tap Delete.
How to clear Firefox history on iPhone
The searches you perform on Firefox are logged. And like Safari and Chrome, you can choose different ways to clear your browsing history.
Clearing all history on Firefox
1. On your iPhone, open Firefox and tap the Menu icon at the bottom right-hand corner of your screen. The icon looks like three horizontal lines.
2. Tap History.
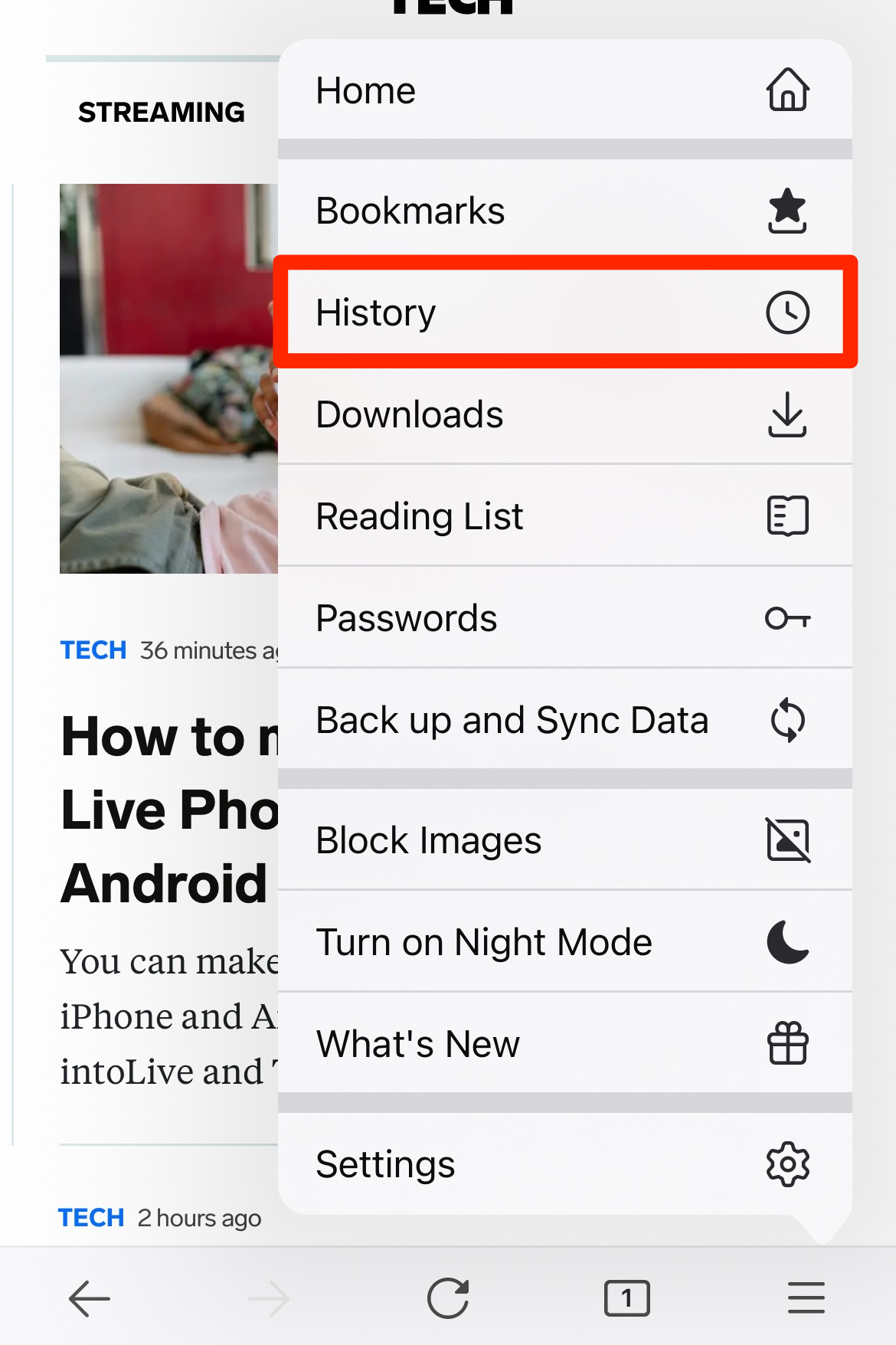
3. Select Clear Recent History, and then tap Everything.
Deleting individual sites from Firefox history
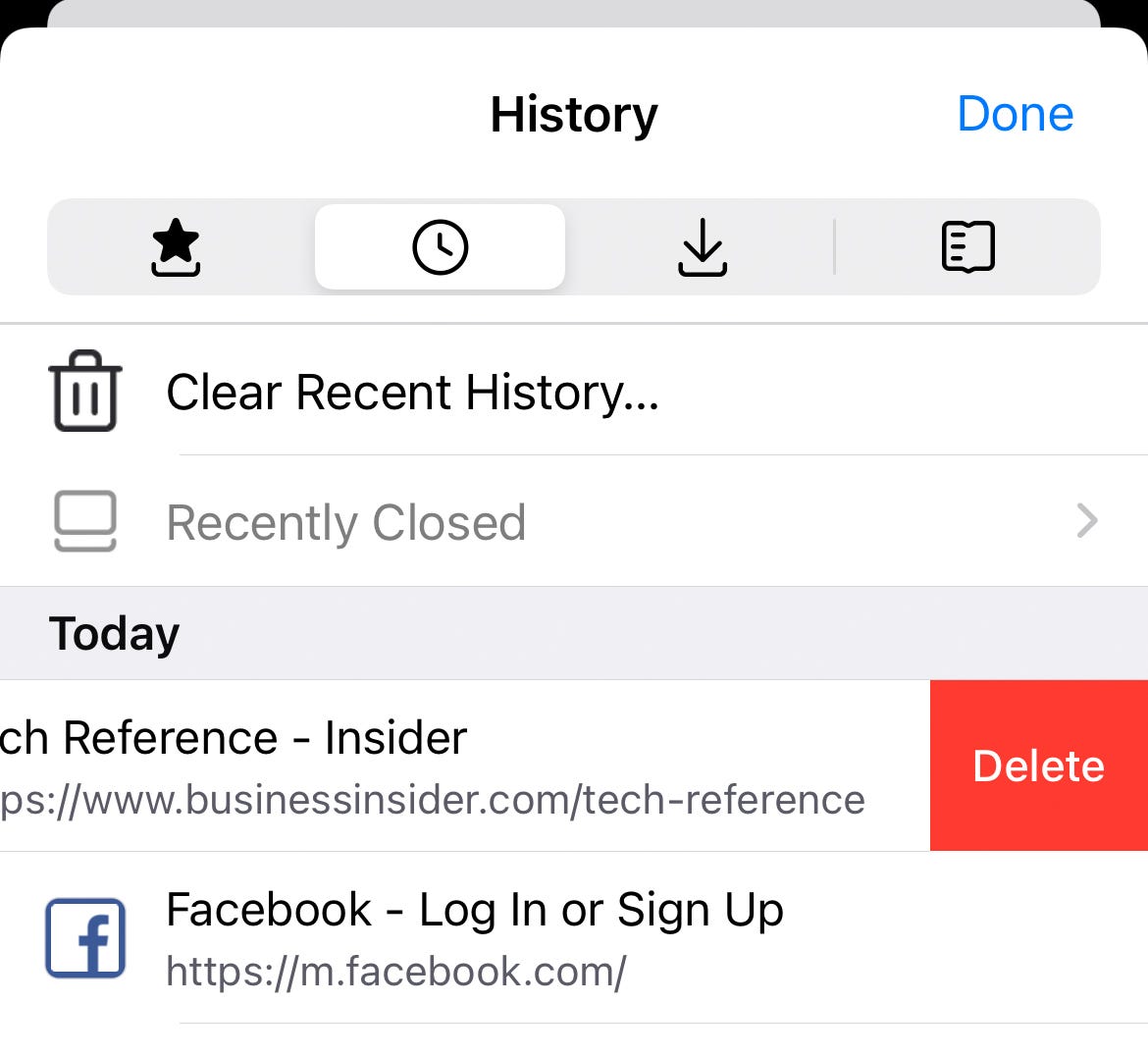
1. On your iPhone, open Firefox and tap the Menu icon at the bottom right-hand corner of your screen.
2. Tap History.
4. In History, you will see a list of recently visited sites. Swipe left on the website, then tap Delete. You can also swipe all the way left.
How to clear Siri history on iPhone
If you normally use Siri, it's worth noting that Apple saves the history of your Siri interactions. If you're concerned about privacy, you can delete your Siri search history.
1. On your iPhone, go to Settings and select Siri & Search.
2. Select Siri & Dictionary History.
3. Tap Delete Siri & Dictation History.
How to browse privately
If you want to browse freely without needing to delete your history later, you should use private browsing mode. To learn how to do that, check out our guide on how to turn on private browsing mode for Safari, Chrome, Firefox, and more.
