
Tirachard/Getty Images
- You can clear the cache on your Google Chrome desktop browser or mobile app via the "More" icon.
- When clearing cache and cookies, you can choose a time range as short as an hour or clear everything entirely.
- Clearing the cache on Google Chrome can help fix loading or formatting issues on websites.
- Visit Insider's Tech Reference library for more stories.
As you browse on the web, cache and cookies get stored on your computer. It's unavoidable, and much of it is to improve your browsing experience.
Cookies are files created by browsers (like Google Chrome) and stored on your computer when a website requests them. Cookies store information like what's in your shopping cart and authentication information. A cache, on the other hand, stores images and text from websites you visit so that the page loads faster if you visit the same page again.
Over time, cache and cookies can accumulate and slow down your browser. Therefore, it's a good idea to clear them every once in a while to ensure your browser continues running smoothly.
How to clear cache on Google Chrome
Clearing your cache on Google Chrome can be done on both desktop and mobile in just a few steps.
On desktop:
1. Open Google Chrome. Click the More icon (it looks like three dots) at the top-right of the screen.
2. In the drop-down menu, click More Tools, then Clear Browsing Data.
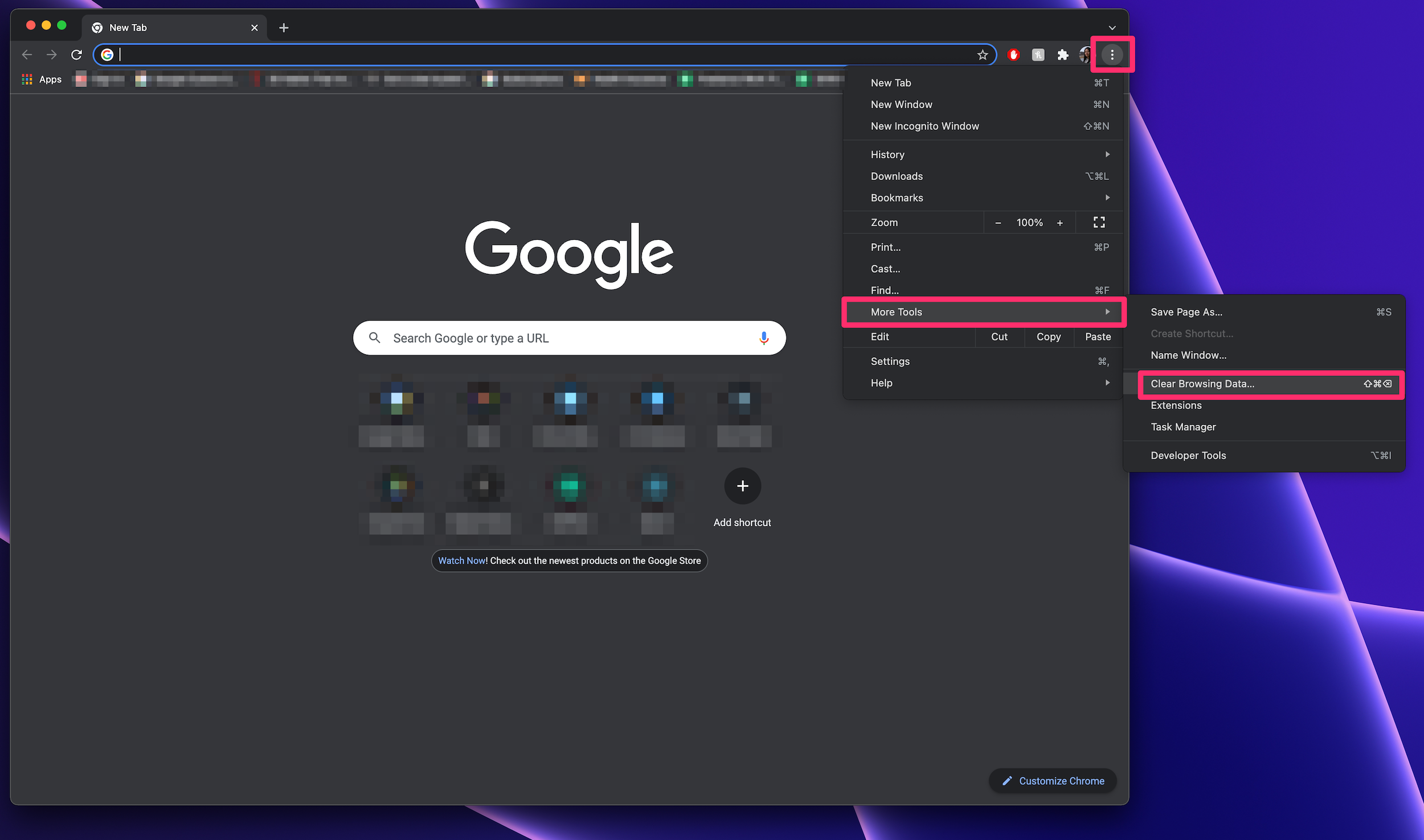
Abigail Abesamis Demarest
3. In the pop-up menu, choose a time range. Options range from the last hour to all time.
4. Make sure the boxes next to Cookies and other site data and Cached images and files are checked.
5. Click Clear data.
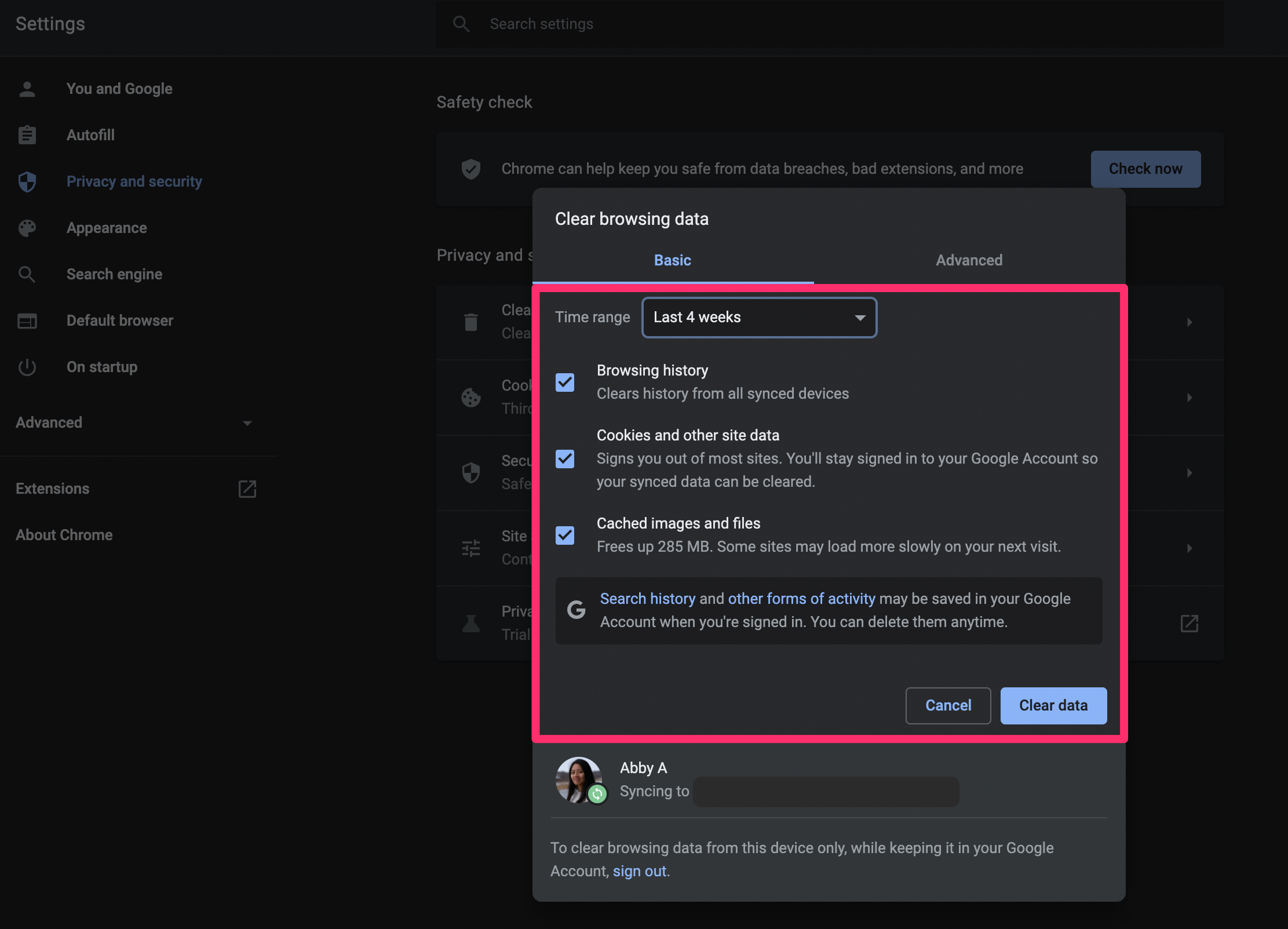
Abigail Abesamis Demarest
On mobile:
1. Open the Google Chrome app for iPhone, iPad, or Android. Tap the More icon (it looks like three dots) at the top-right of the screen for Android devices, and bottom-right of the screen for Apple devices.
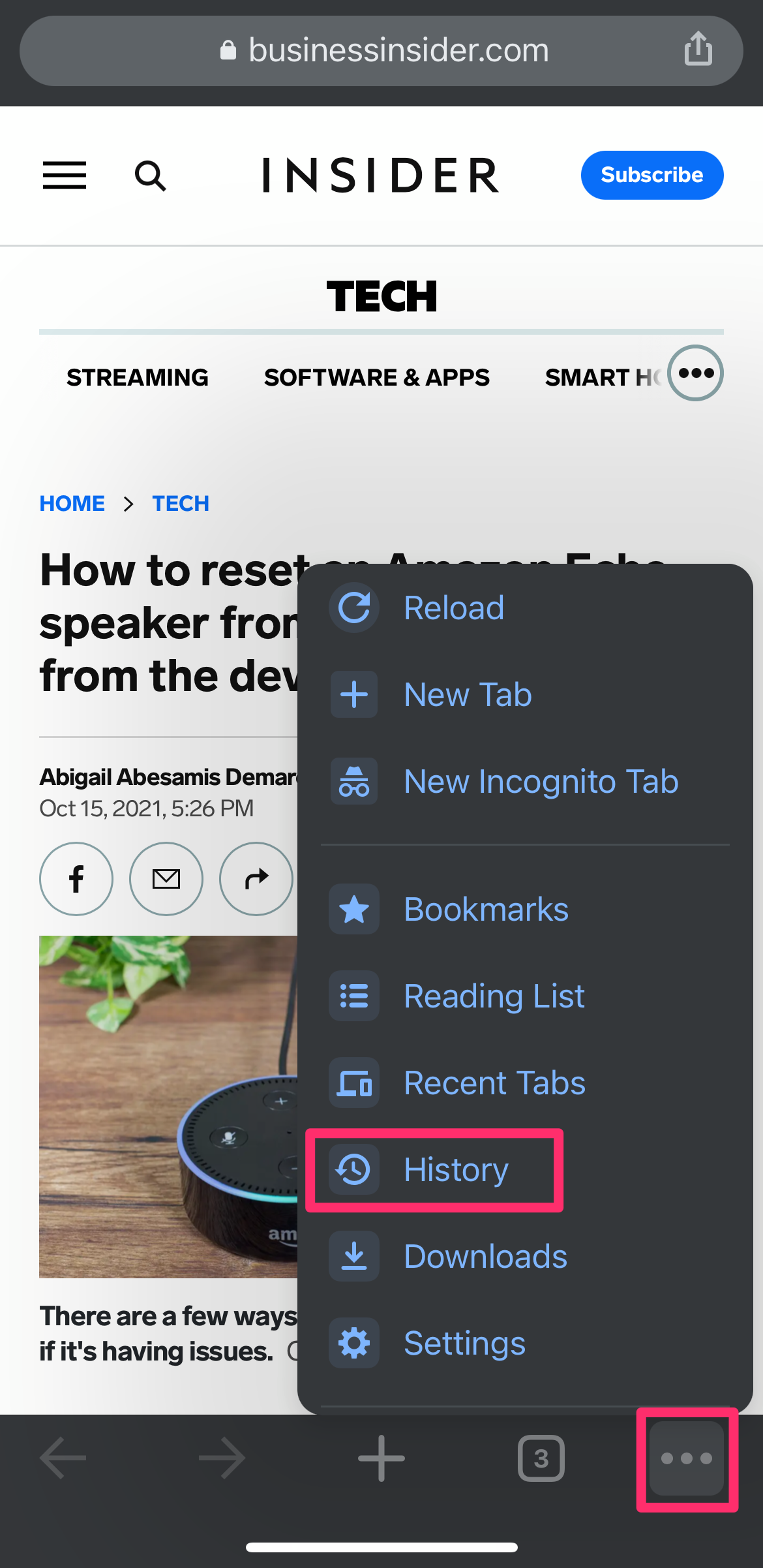
Abigail Abesamis Demarest
2. Tap History, then Clear Browsing Data.
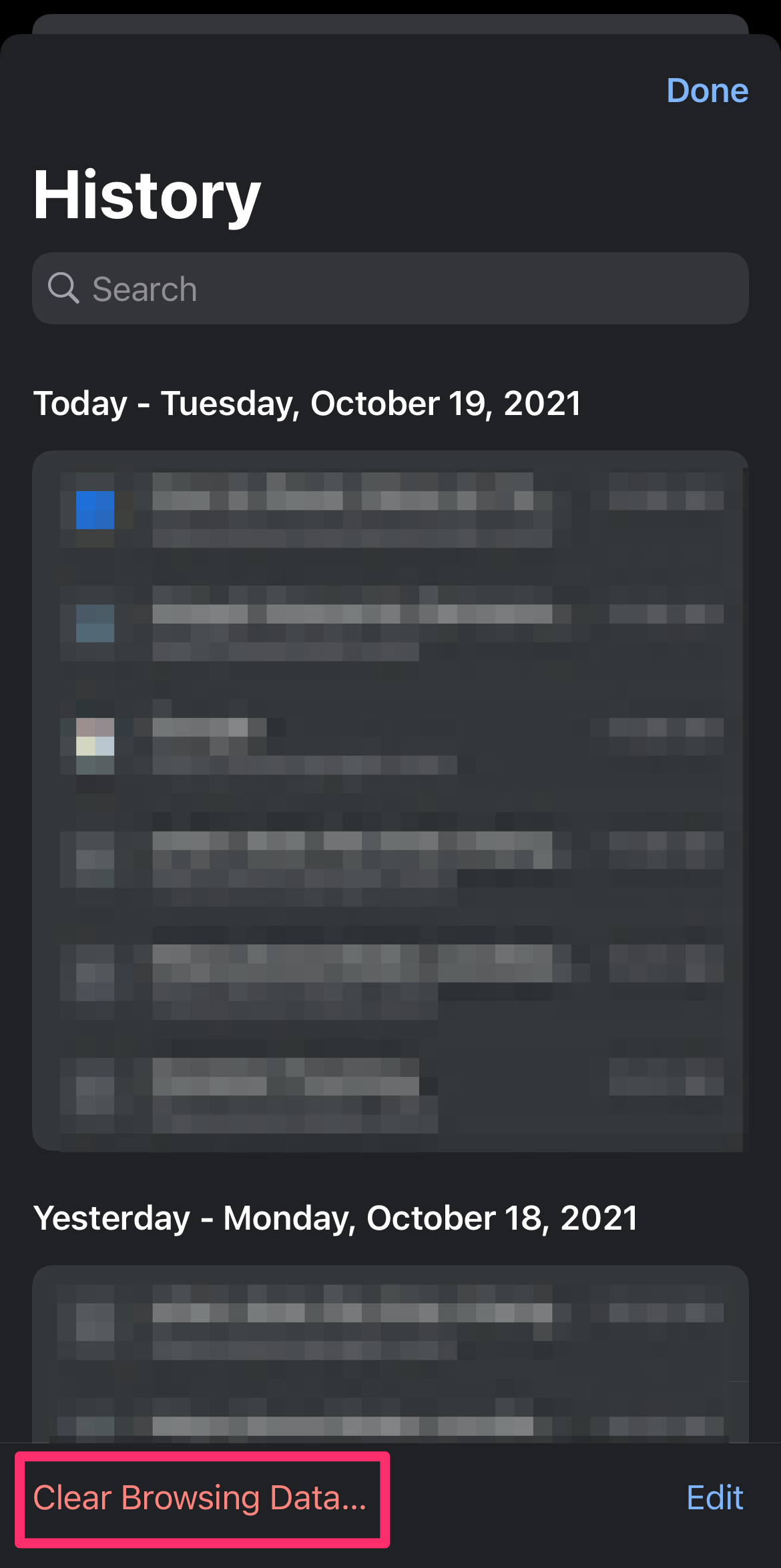
Abigail Abesamis Demarest
3. Choose a time range. Options range from the last hour to all time.
4. Make sure the boxes for Cookies and site data and Cached images and files are checked.
5. Tap Clear data on Android devices, or Clear Browsing Data on Apple devices.
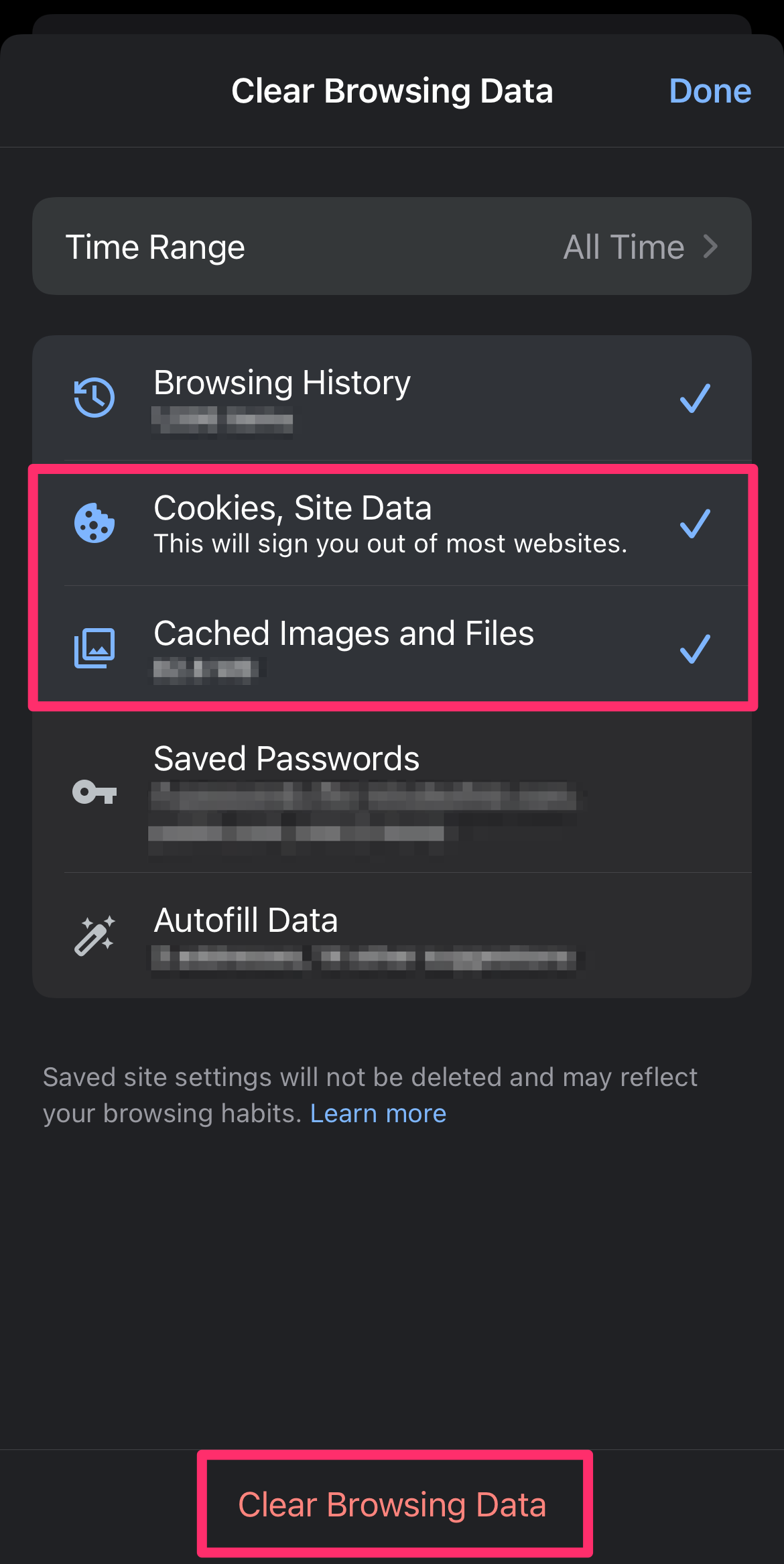
Abigail Abesamis Demarest
Why you should clear your Chrome cache
In general, clearing your cache in Google Chrome should lead to a faster, more efficient browsing experience -particularly if you notice that pages are loading slower than usual or websites aren't displaying the most up-to-date information.
It can also fix formatting issues on websites. In clearing your cache, you'll ensure that when visiting websites, Chrome will save the most current files. Additionally, regularly clearing your Chrome cache can help keep your browsing data private.
