- You can clear your history on Firefox in two different ways.
- To clear your browsing history manually, open the “Library” menu and choose how much of your history you want to clear.
- To set Firefox to clear your history automatically, access the “Preferences” menu and set up custom clearing settings.
- Visit Business Insider’s homepage for more stories.
Your Firefox history includes your searches, all the websites you’ve visited, your active logins, and more – and you can clear all of this manually, or set it to clear automatically.
Mozilla also notes that if you want to temporarily browse Firefox without the browser saving your history, you can opt to browse in private mode – similar to Incognito mode on Google Chrome.
Here’s how to clear your history in Firefox, using the desktop app for Mac and PC.
Check out the products mentioned in this article:
MacBook Pro (From $1,299.99 at Best Buy)
Lenovo IdeaPad 130 (From $299.99 at Best Buy)
iPhone 11 (From $699.99 at Best Buy)
Samsung Galaxy S10 (From $899.99 at Best Buy)
How to clear your Firefox history manually
1. Open Firefox on your Mac or PC and click the Library icon in the upper-right corner of your screen. It looks like a group of books stacked next to each other, with one falling over.
2. In the menu that appears, click "History."
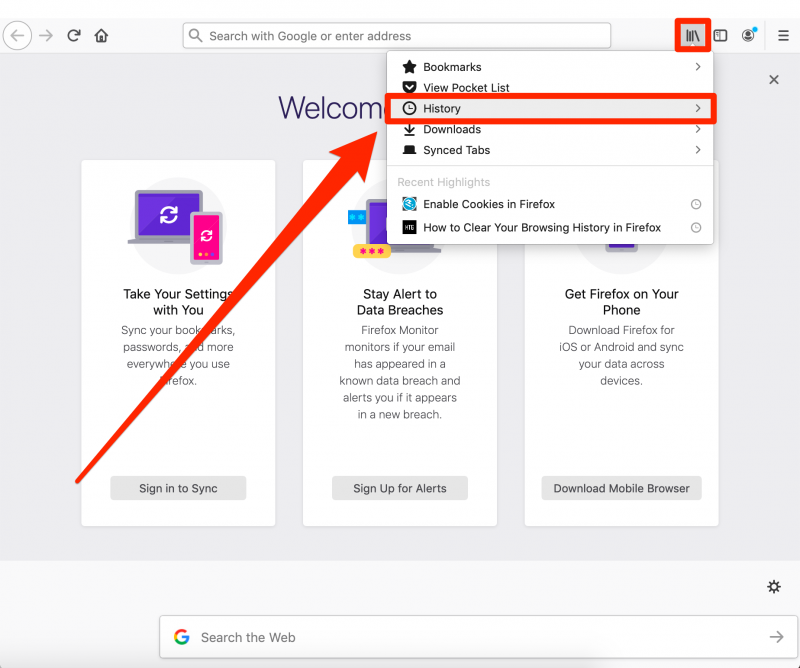
3. Click "Clear Recent History..." at the top of the new menu.
4. This will open a pop-up. Click the dropdown menu next to "Time range to clear" and select an option. Selecting "Last Hour" will clear all your history from the last hour, and so on. Select "Everything" to clear your entire history since you installed the browser or last cleared your history.
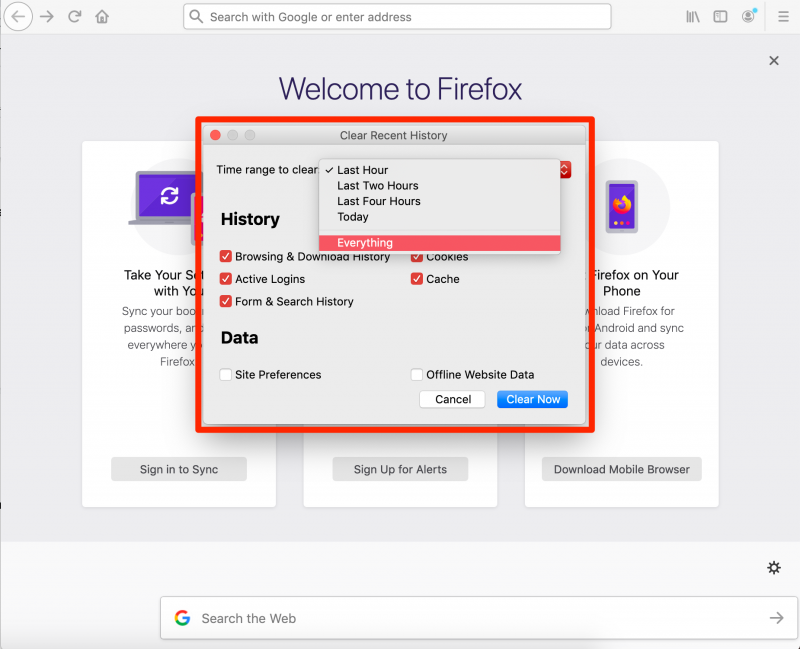
5. Make sure that the "Browsing & Download History" box is checked. You can check off any of the other boxes to clear their data as well.
6. Click the blue "Clear Now" button in the bottom right-hand corner to complete the process.
How to clear your Firefox history automatically
1. Open Firefox on your Mac or PC and click the Menu icon in the upper-right corner of your screen. It looks like three horizontal lines stacked on top of each other.
2. Click "Preferences."
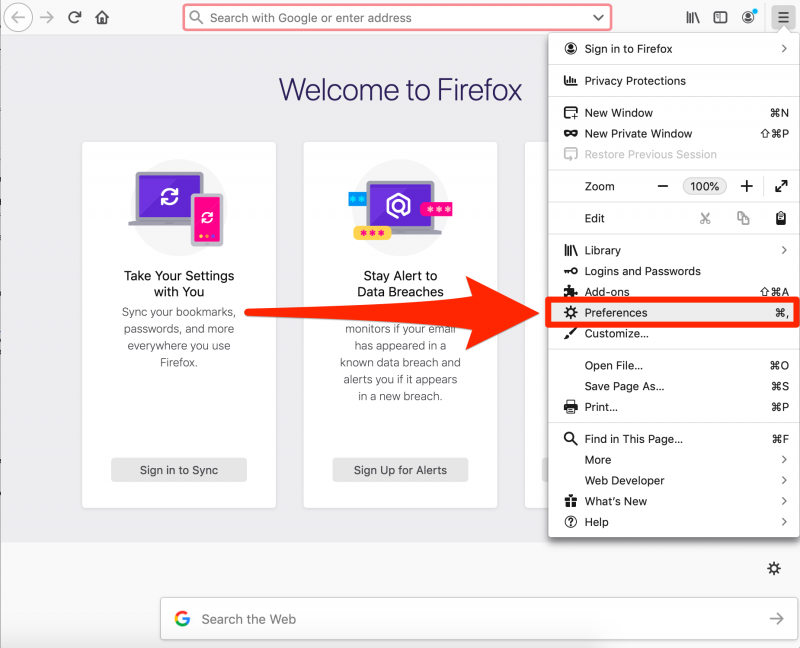
3. In the Preferences menu, click on the "Privacy & Security" tab in the left sidebar.
4. Scroll down until you find the "History" section and click on the dropdown menu next to "Firefox will." Select "Use custom settings for history."
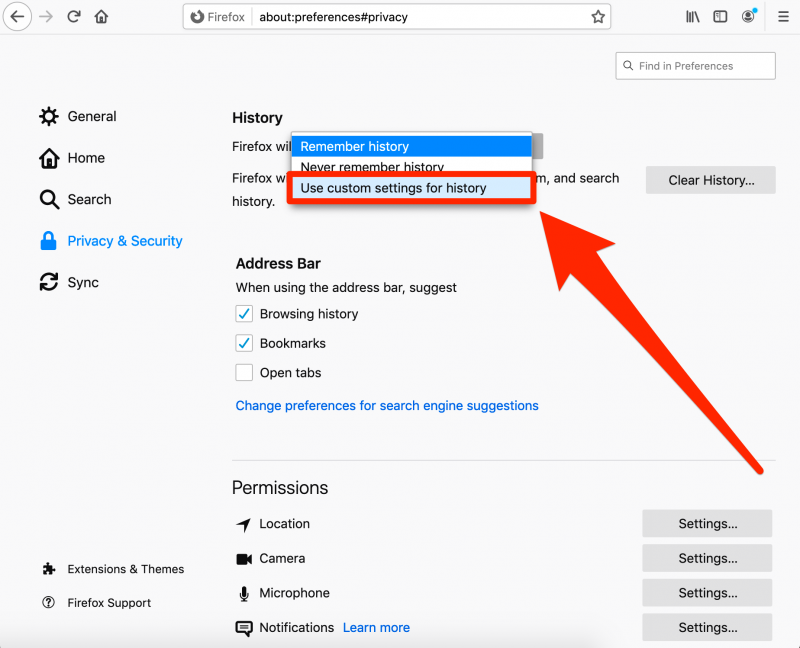
5. A list of options will appear. Check the box next to "Clear history when Firefox closes."
- You can also uncheck the boxes next to "Remember browsing and download history" and "Remember search and form history," or check the "Always use private browsing mode" box to make sure that no history is ever saved.
7. Click the "Settings…" button next to "Clear history when Firefox closes."
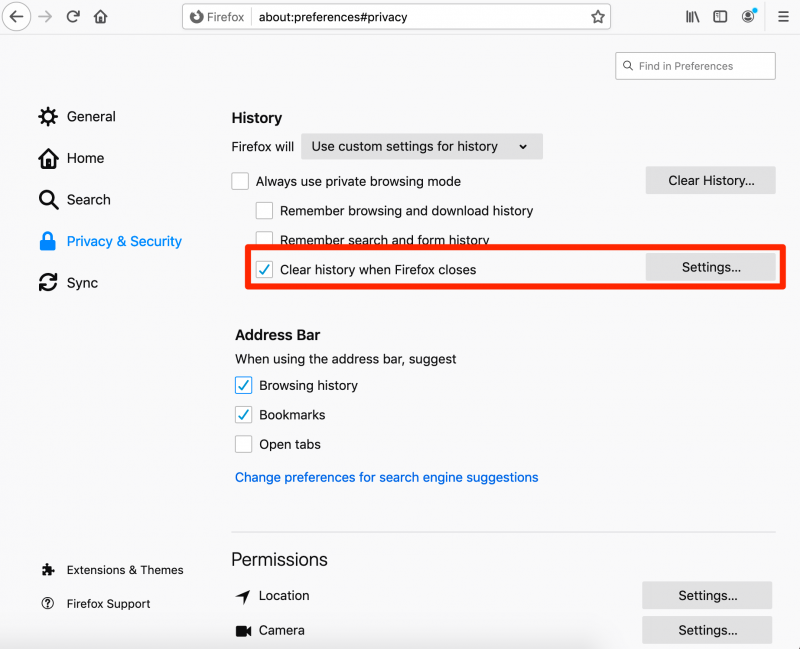
9. Choose which parts of your history you want to have cleared by checking their boxes. You can also choose to check the "Data" options as well, which include site preferences.
10. Click "OK" to exit and save your changes.
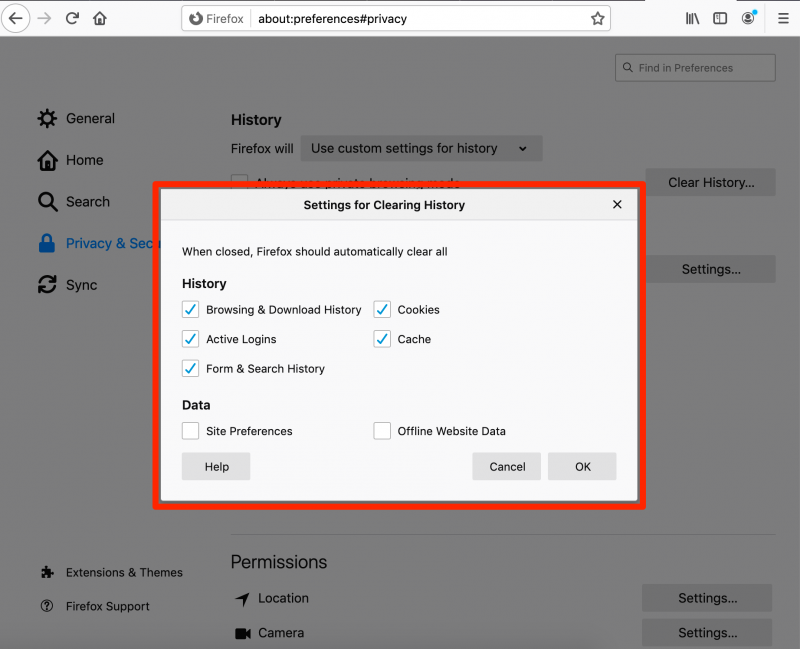
Now your history will be cleared whenever you close Firefox.
Related coverage from How To Do Everything: Tech:
-
How to download and install Mozilla Firefox on your Mac computer
-
How to enable cookies in a Firefox browser on your PC or Mac computer
-
How to stop pop-ups in Google Chrome by turning on the browser's built-in blocker
-
How to change your default web browser on Windows 10, where you can install and switch between different browsers
-
How to unsync Google Chrome from your devices and clear your browsing data

