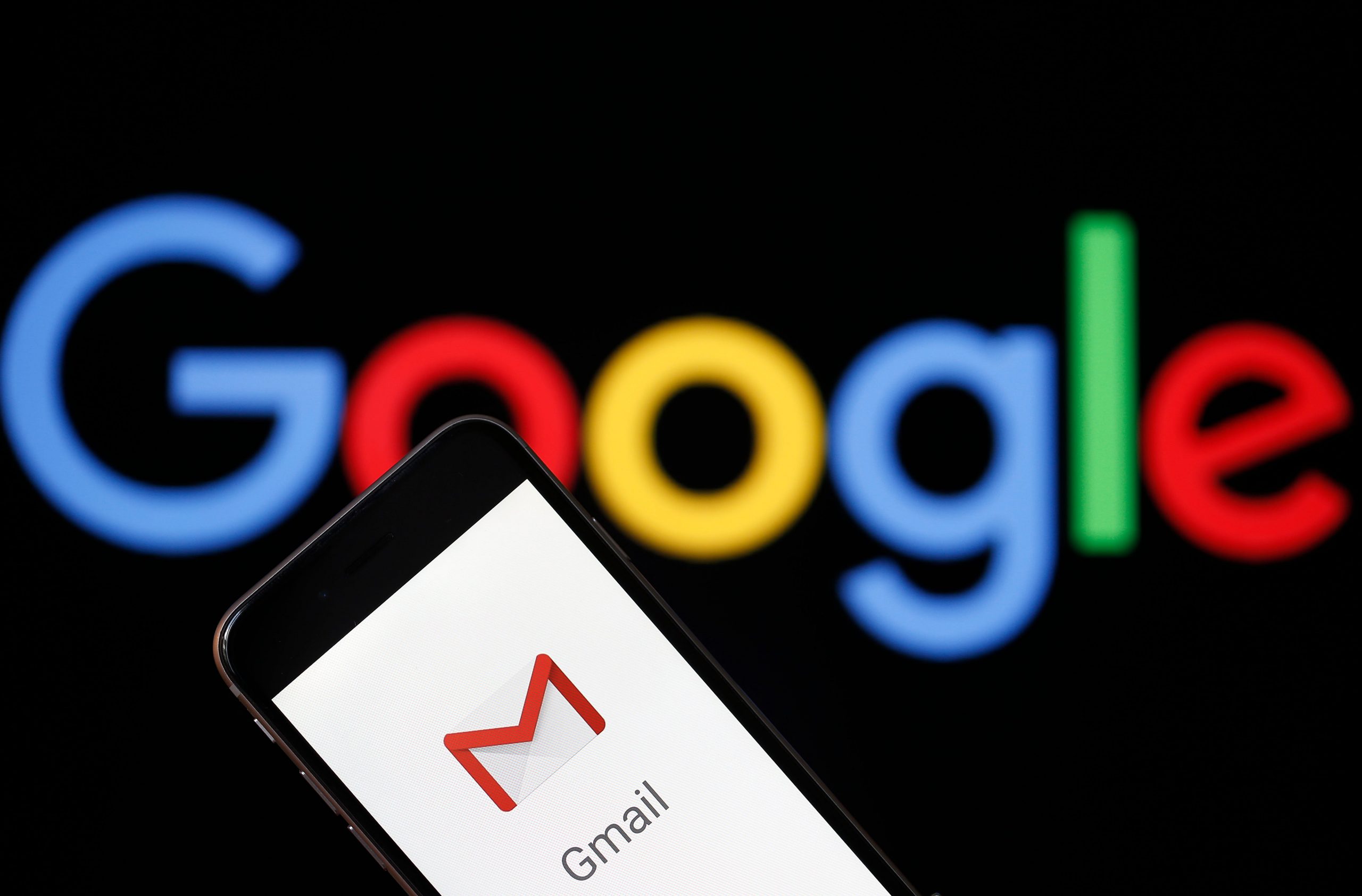- You can clear your Gmail cache by selecting the “Clear browsing data” option in the “More Tools” located in the email client’s Settings menu.
- If your Gmail account is configured for offline email, you can remove your cache by disabling offline emails in Gmail’s Chrome browser settings.
- To thoroughly clear your Gmail cache, you should also clear your browsing data and remove the site data file for mail.google.com.
- Gmail stores files in a cache on your computer, which could be a security risk, especially if other people have access to the PC.
- Visit Business Insider’s Tech Reference library for more stories.
Gmail stores a variety of files on your computer in a temporary cache.
This permits your computer to run Gmail faster and more efficiently. It also lets you access your Gmail and draft messages offline without internet access if you’ve already enabled offline email in Gmail.
If you use Gmail in any other browser, the steps to clear the cache are a little different. In Firefox, follow the steps to clear your cache in Firefox. If you use Gmail in Microsoft Edge, follow the steps to clear your cache in Edge.
In Chrome, it’s not necessary, but it’s best to turn off Gmail’s offline email feature if it’s enabled. This way, additional cached files will not be saved to your computer as you work, and Gmail will delete its existing email cache when the feature is disabled.
Once you've done this, you can clear your Gmail cache and delete all Gmail files from your computer in just a few clicks.
Check out the products mentioned in this article:
iPhone 11 (From $699.99 at Apple)
Samsung Galaxy S10 (From $699.99 at Walmart)
Apple Macbook Pro (From $1,299.00 at Apple)
Acer Chromebook 15 (From $179.99 at Walmart)
How to clear your Gmail cache using Chrome
1. Open Gmail in Chrome.
2. Click the Settings icon, shaped like a gear.
3. Choose "See all settings."
4. At the top of the page, select "Offline."
5. If offline mail is enabled, clear the checkmark, and click "Save Changes."
6. Your cached email should be deleted automatically, but continue with the following steps to be sure everything is removed.

7. In Chrome, select the three-dot menu.
8. Choose "More Tools."
9. Click "Clear browsing data."
10. In the Time range menu, choose "All time."
11. Ensure "Cookies and other site data" as well as "Cached images and files" are checked.

12. Choose "Clear data."
13. In Chrome's address bar, type "chrome://settings/siteData" and press Enter.
14. Scroll down until you find "mail.google.com" and select the trash can icon to delete it.

Related coverage from Tech Reference:
-
How to clear the cache on your Chromebook to keep your computer running smoothly
-
How to clear the cache on a Google Chrome browser to make it run more efficiently
-
How to get desktop notifications for Gmail on your computer, so you won't miss important messages
-
How to search Gmail for any email or sender on desktop or mobile, and use advanced search options
-
How to clear your Gmail search history on a computer or mobile device