- You can clear the cookies on a Mac computer through a Safari browser in a few quick steps, whether you block or clear them all wholesale, or pick and choose which sites you wish to stop tracking you and storing your data.
- An HTTP cookie is a small text file stored on your Mac that helps websites quickly identify you when you visit.
- Cookies are intended to make your online experience efficient and customized to your preferences, but they can also lead to coercive delivery of ads and make it easier to track your web history and to obtain your data.
- Visit BusinessInsider.com for more stories.
Internet cookies weren’t created with sinister intent, but the way they work bothers some people nonetheless. An HTTP cookie is a short text file created by a website but stored on your computer that contains a bit of information about you.
The most common cookies include your login data (username and password) that allows for quick access to an account (think Netflix or PayPal), a list of your past search history that can make a shopping experience more efficient (Amazon), or the images featured on a certain website you visit frequently, allowing for quicker loading the next time you click through.
Cookies are the reason online ads are often oddly specific to you; they are one source that helps advertisers tailor the advertisements served to you based on your past web history. And they also make your potentially sensitive data, like a password, more readily accessible to other parties.
The good news is that clearing cookies on a Safari, a Mac computer’s default browser, is a quick process, and you can also manage how you are tracked in the future from individual sites.
How to clear and manage cookies on a Mac via Safari
Launch the Safari browser, and then you can get started clearing cookies.
1. Click the word "Safari" at the top left corner of the screen
2. Click "Preferences..." in the dropdown menu that appears.
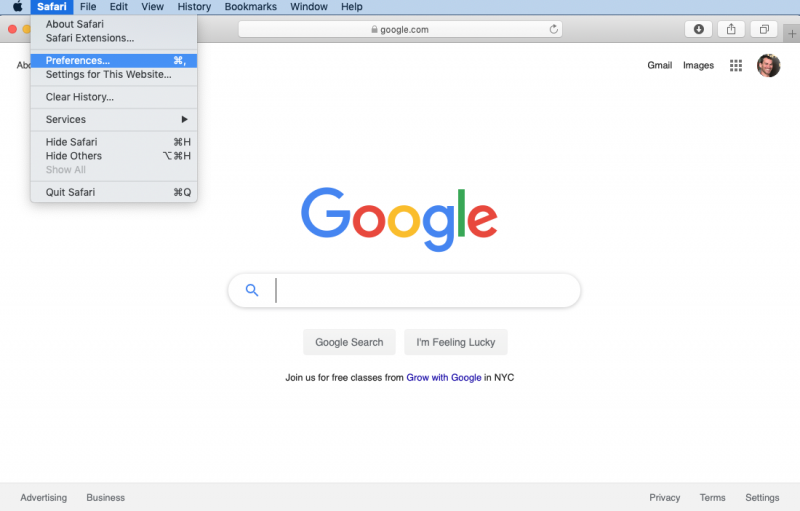
3. Select the "Privacy" tab of the menu. If you want to clear and block all cookies, click the box beside the words "Block all cookies."
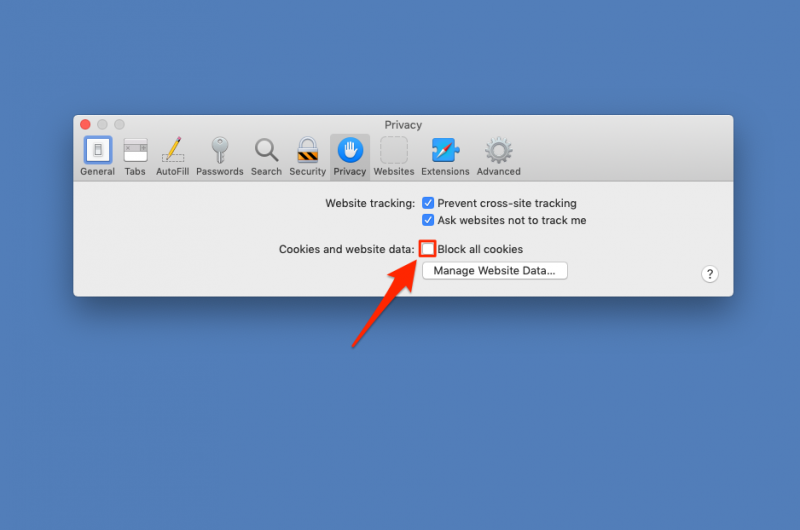
4. Click "Block all" to confirm it on the pop up window that appears next.
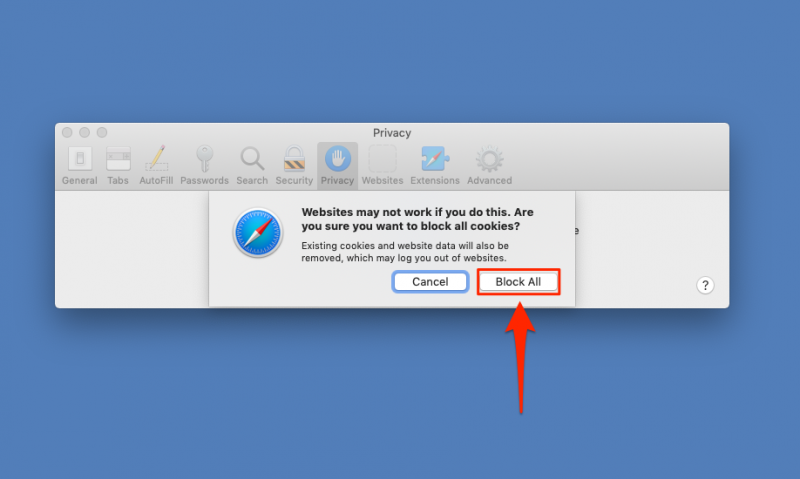
5. To remove cookies from certain specific websites, on the Privacy window, click the button that says "Manage Website Data..."
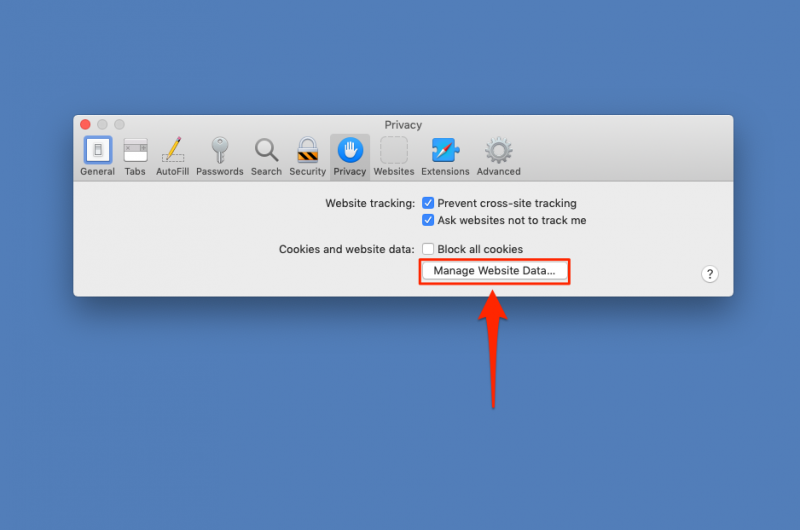
6. In the window that appears, sort through the sites listed and click "Remove" as you wish.
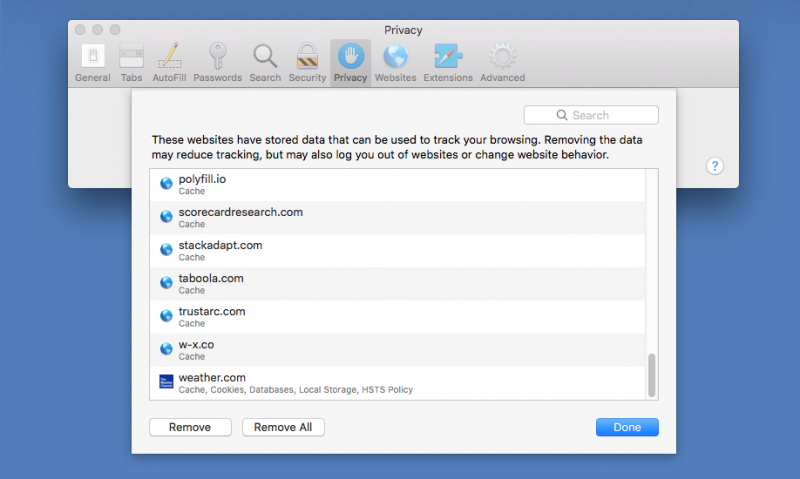
Just know that if you do clear out all your cookies, many websites will take longer to load the next time you visit them, and you will have to reenter much of our login information. And note that websites will start in building new cookies right away unless you have opted to block them.

