
Rafi Letzter/Tech Insider
- You can clear an SD card by formatting it, which is the best way to free up space on a card.
- To format an SD card, you can use the File Explorer app on a PC, or the Disk Utility app on a Mac.
- If you get an error message when trying to clear the SD card, its “write-protect” tab might be locked.
- Visit Business Insider’s Tech Reference library for more stories.
An SD card is just like a small hard drive – it’s a device that can store and transport large amounts of data.
If you’ve been using an SD card for a long time, you might need to clear it out. Obviously, you could just remove every file individually – but that can take a long time, and might also leave you with hidden trash files.
The best way to clear an SD card is to format it. Formatting an SD card is like hitting a factory reset button; it’ll erase every file, leaving just an empty card.
Here’s how to format your SD cards using Windows or MacOS, and what to do if formatting doesn’t work.
How to clear an SD card in Windows
1. Insert the SD card into your computer’s SD card slot. If your PC doesn’t have an SD card slot, you’ll need to use a USB adapter or card reader that has an SD card slot.

Dave Johnson/Business Insider
2. Open a File Explorer folder - you can do this by opening any folder - and find the SD card in the navigation pane on the left. It'll probably be low on the list, under your built-in hard drive.
3. Right-click the drive and choose "Format…" from the drop-down menu.
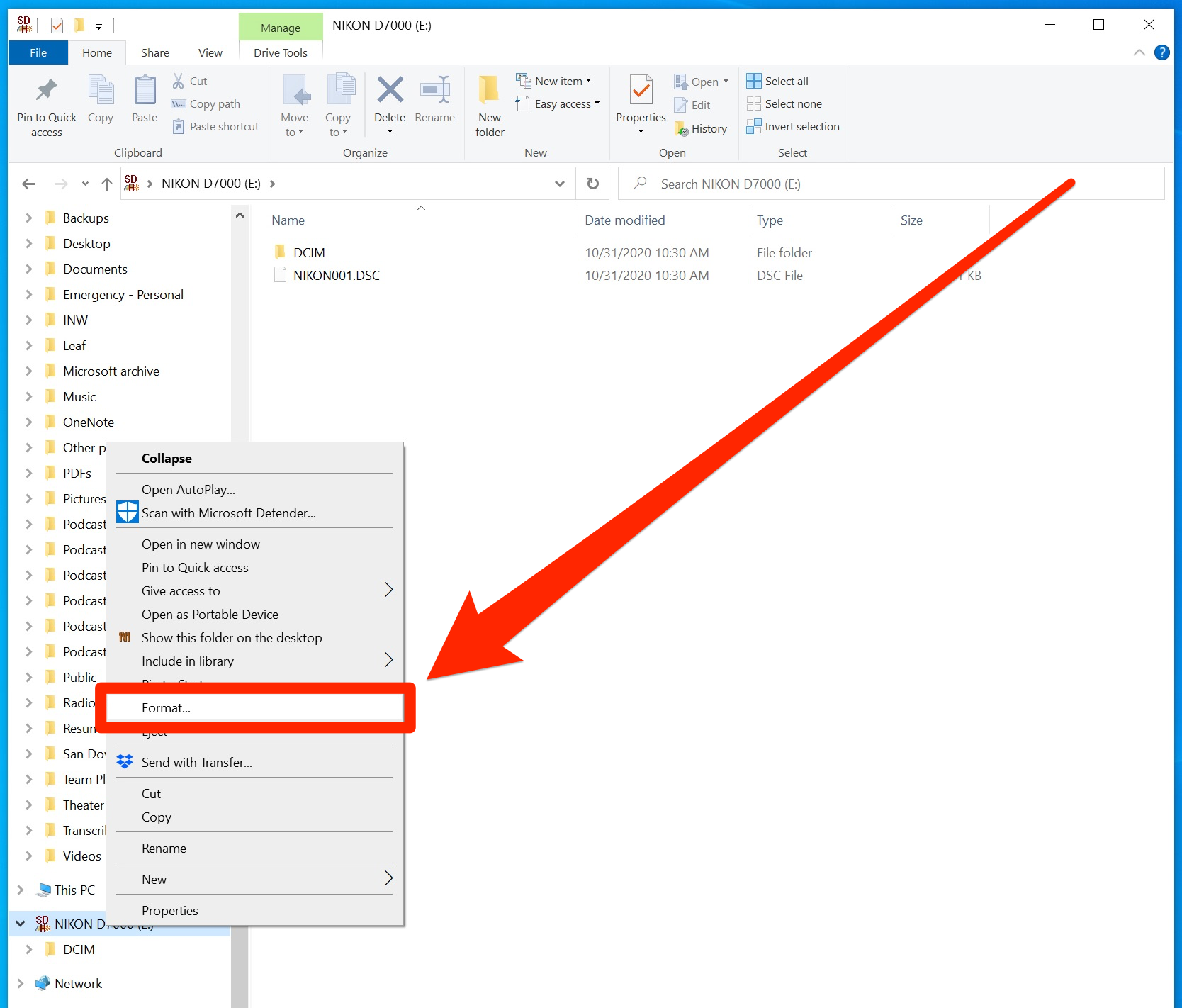
Dave Johnson/Business Insider
4. You can change the file system or name of the drive if you want to, but most of the time you'll want to leave those defaults alone. Click "Start."
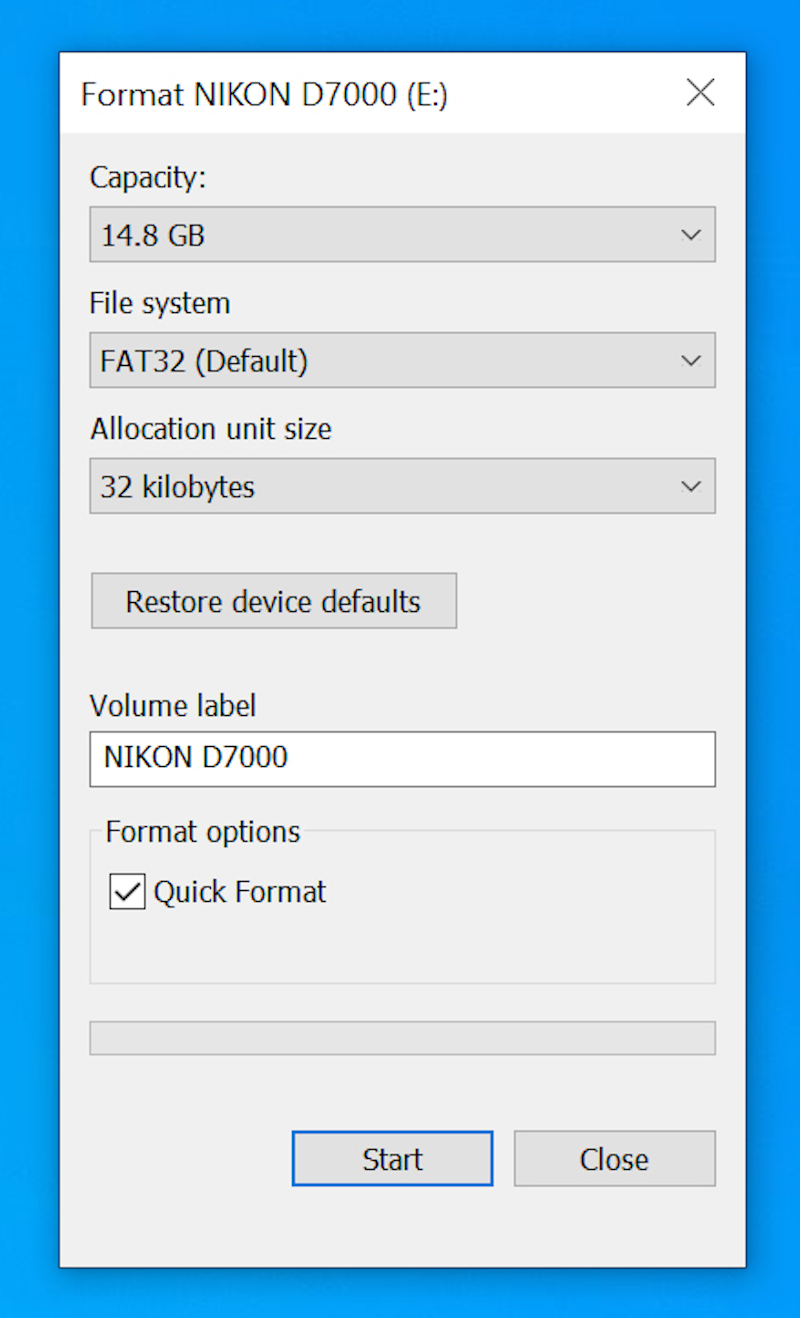
Dave Johnson/Business Insider
5. You'll see a warning that all the files on this disk are about to be erased. If you're sure you chose the correct drive, click "OK."
Depending on how many files you have on the SD card, this might take a few minutes. But once it's done, your card will be empty and ready to use again.
How to clear an SD card on a Mac
1. Insert the SD card into your computer's SD card slot. If your Mac doesn't have an SD card slot, you'll need to use a USB adapter or card reader that has an SD card slot.
2. Start the Finder - you can do this by opening any folder - and then click "Applications" in the list on the left.
3. Find and open the Disk Utility app.

Dave Johnson/Business Insider
4. Find the SD card in the navigation pane on the left and click it.
5. At the top of the window, click "Erase."
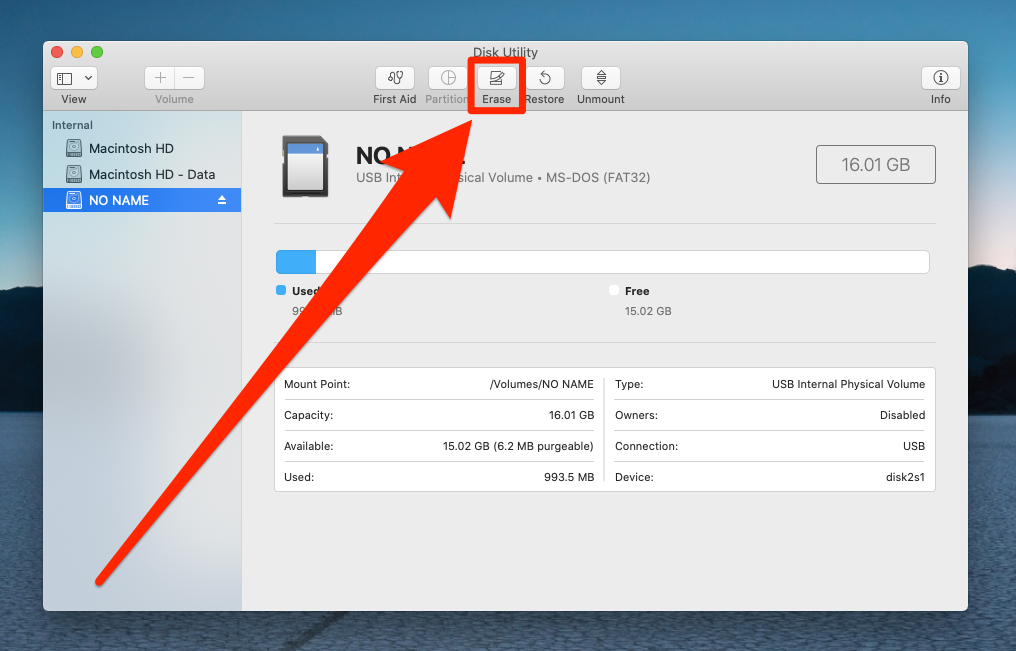
Dave Johnson/Business Insider
6. In the pop-up window, you can change the file system and the name of the drive if you want to, but you can also simply leave the default settings. When you're ready, click "Erase."
Depending on how many files you had on the card, it might take a few minutes to clear. Once it's done, your card will be empty and ready to use.
What to do if your SD card is write-protected
Most SD cards have a little switch on the card that activates "write-protected" mode. This makes it so nothing can edit what's on the card, and is there to protect the card from being corrupted by a glitchy computer.
If you see an error message saying that the SD card is write-protected, or that its contents can't be changed, it means this switch is in the "locked" position.
Eject and remove the card, then slide the switch forward, towards the end that's inserted into the computer or card reader. Once you've done this, insert the card again.

David Caudery/Digital Camera Magazine/Future via Getty Images; skitching by William Antonelli/Business Insider
Related coverage from Tech Reference:
-
How to insert an SD card into a Nintendo Switch to save game data and screenshots, or remove a card that's already in
-
How to transfer photos from your old iPhone to a new one without using a computer
-
How to recover deleted photos from your iPhone, through the Photos app, cloud storage services, and more
-
How to backup an iPhone to iCloud, to a computer through iTunes, or to an external hard drive
-
How to back up the photos on your Galaxy S10 automatically by using Google Photos, or manually through Samsung's Smart Switch app
