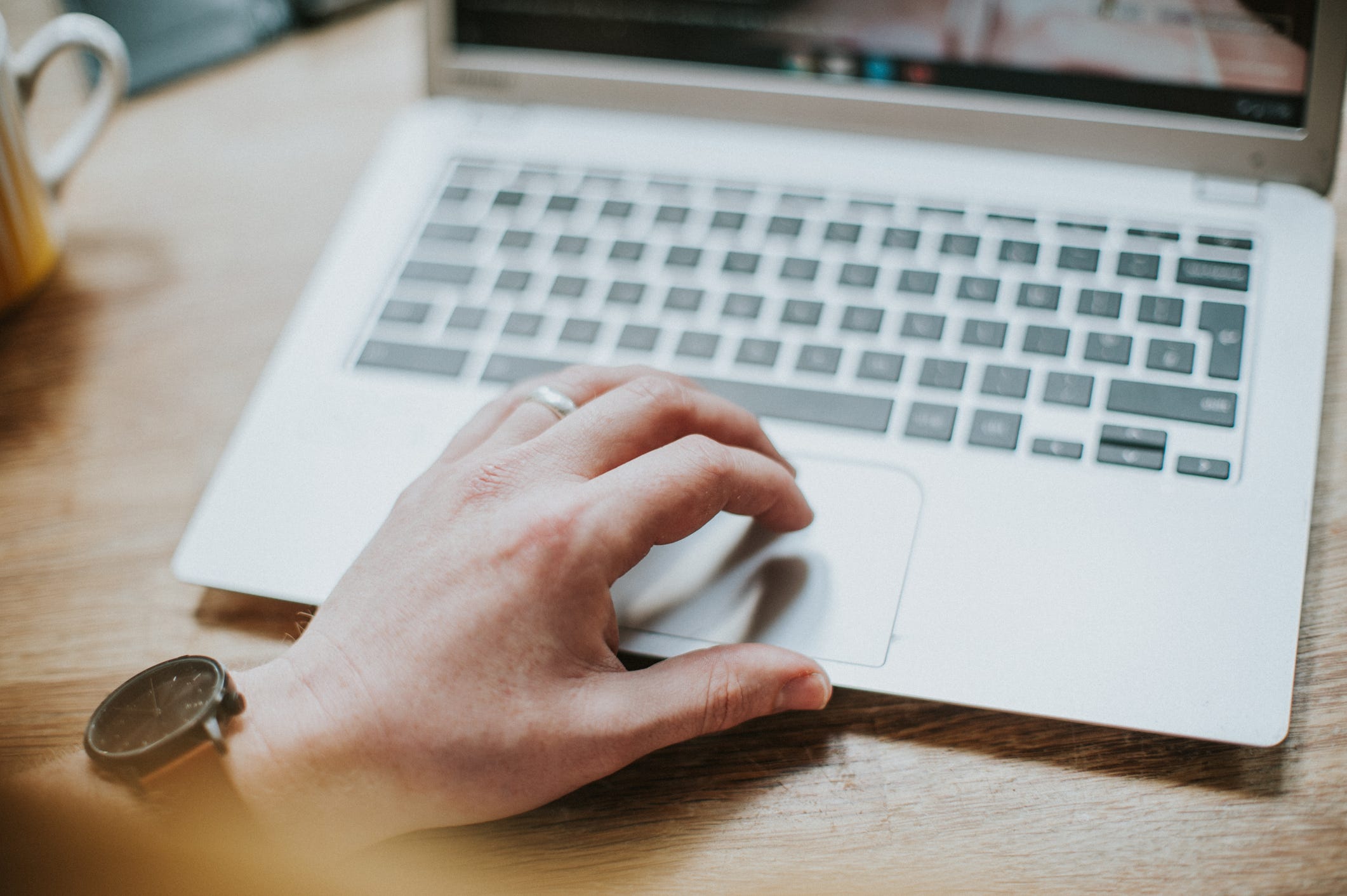Catherine Falls Commercial/Getty Images
- You can chat in Google Meet using the platform’s messaging feature, which allows you to send text messages and links to other video chat participants during a call.
- Any chat message sent before you join the Google Meet session will not be visible to you and all messages disappear after you leave the virtual meeting.
- When you send a message using chat, anything you write will be visible to everyone on the call.
- The chat feature on Google Meet is available on both desktop and mobile platforms.
- Visit Business Insider’s Tech Reference library for more stories.
We’ve all had that moment where we’re stuck in a meeting and have something of utmost importance to share. But alas, it isn’t our turn to speak. With Google Meet’s chat function, you no longer need to wait your turn to share your thoughts and comments with everyone.
Whether you use the tool to abide by office etiquette or just because you’re a naturally quiet person, it’s important to note that whatever you post in the chat will be visible to everyone in the meeting. At present, there is no way to have a private conversation inside the Meet chat.
If there’s something you want to share with the group to discuss later, without having to unmute yourself, or that you can wait for someone to address later in the meeting, the chat feature is probably useful for you.
Here’s how to chat in Google Meet on your desktop and mobile device.
How to chat in Google Meet on a desktop computer
1. Join the Google Meeting.
2. Locate the small speech bubble icon in the upper right corner of the screen and click on it.

Chrissy Montelli/Business Insider
3. A chat window will open. Type messages to other members of the meeting here by clicking the message field box and type the message you want to send.
4. When you are finished, click on the arrow icon to the message field's right.

Chrissy Montelli/Business Insider
5. Your message will now be visible to all members of the meeting. Other members will be able to respond to your messages as well.

Chrissy Montelli/Business Insider
How to chat in Google Meet on a mobile device
1. Join the Google Meeting.
2. Tap on the icon featuring three vertical dots.
3. When the sub-menu opens, select "In call messages."

Chrissy Montelli/Business Insider
4. Tap the message field and begin typing the message you want to send.
5. When you are finished, tap on the arrow icon to the right of the message field.

Chrissy Montelli/Business Insider
6. To close out of the chat window, tap on the x in the screen's upper left corner.

Chrissy Montelli/Business Insider
Related coverage from Tech Reference:
-
'What is Google Meet?': A guide to Google's video-chatting service, including pricing options and how to join a meeting
-
How to join a Google Meet appointment in 4 easy ways
-
How to record a Google Meet video call in 5 steps, to rewatch or share the meeting later
-
How to schedule a Google Meet appointment for later, or start a meeting immediately
-
What is Zoom? A comprehensive guide to the wildly popular video-chatting service for computers and smartphones