
- You can change your Outlook password from the Microsoft account security page.
- If you change one of your other email passwords, you need to update it in Outlook's client app.
- When you start Outlook, it will automatically ask you to enter the updated password.
- Visit Insider's Tech Reference library for more stories.
While Microsoft doesn't force you to change your Outlook password on a regular basis, many security experts still recommend changing your passwords from time to time. If you want to change your Outlook password, the good news is that it's easy to do — whether you want to change the password for your email account within the Outlook app or you want to change your password at Outlook.com.
How to change your password at Outlook.com
If you use the Outlook.com webmail service, it's easy to change your password — just remember that your Outlook.com password is the same as your Microsoft account password, so if you change that password in one place, it is changed everywhere.
1. Open your Microsoft account security page and sign in with your current password.
2. Click Password security.
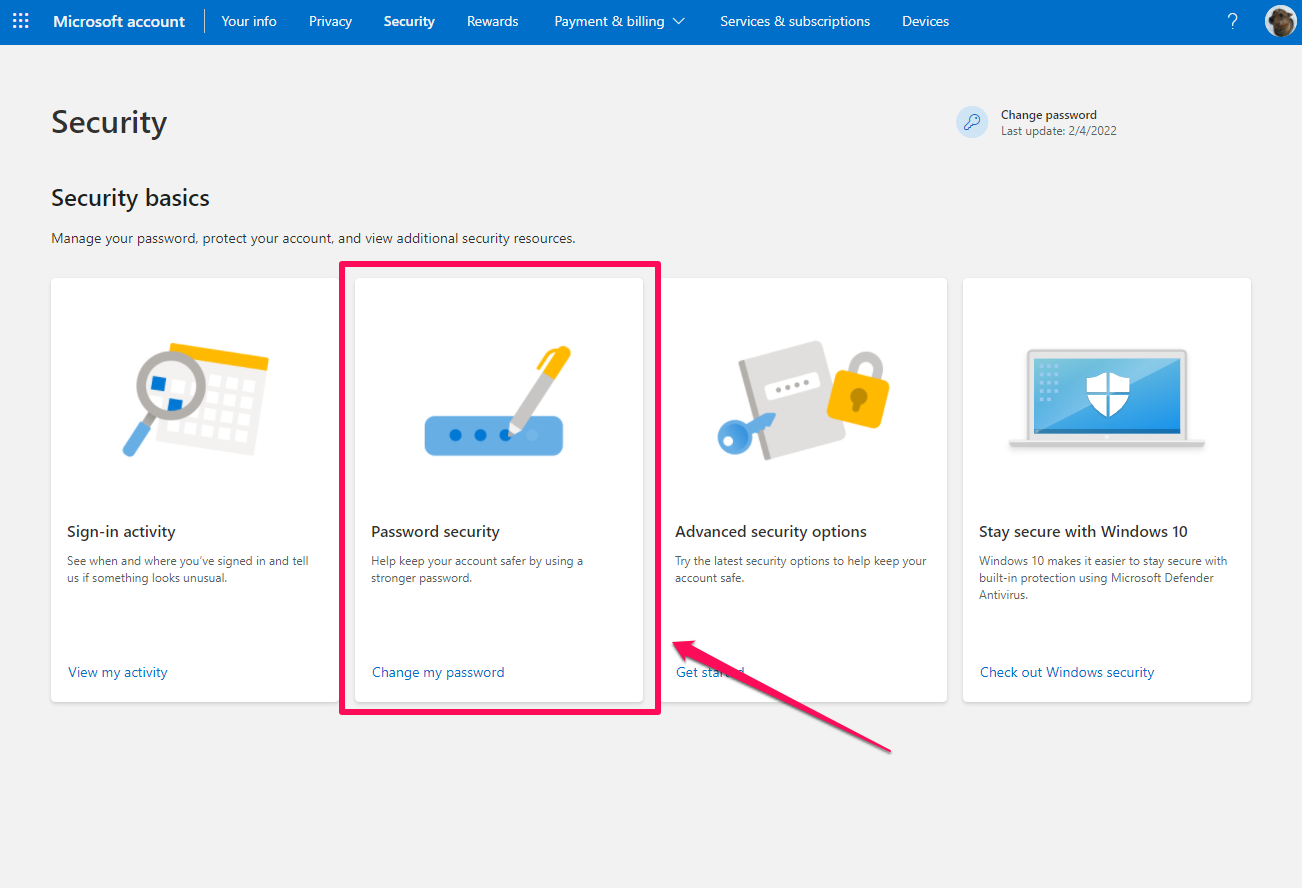
3. On the Change your password page, enter your old password as well as the new password you want to use, then click Save.
4. When you go to Outlook.com in a web browser, sign in with the new password.
How to change your Outlook client app password
If you've changed the password for an email account that you access from the Outlook app on your computer (like Gmail, Yahoo, etc.), you need to update that password in the Outlook app. While older versions of Outlook used to make you change the password in the app's account settings, you'll now be asked to do this automatically.
1. Close the Outlook client app.
2. Change your email password with your email service, such as your IMAP account, Gmail, Yahoo, or some other email service.
3. Start the Outlook app. When Outlook starts and attempts to check email, the app will ask you for the updated password. Enter it, and the new password will be saved automatically.

