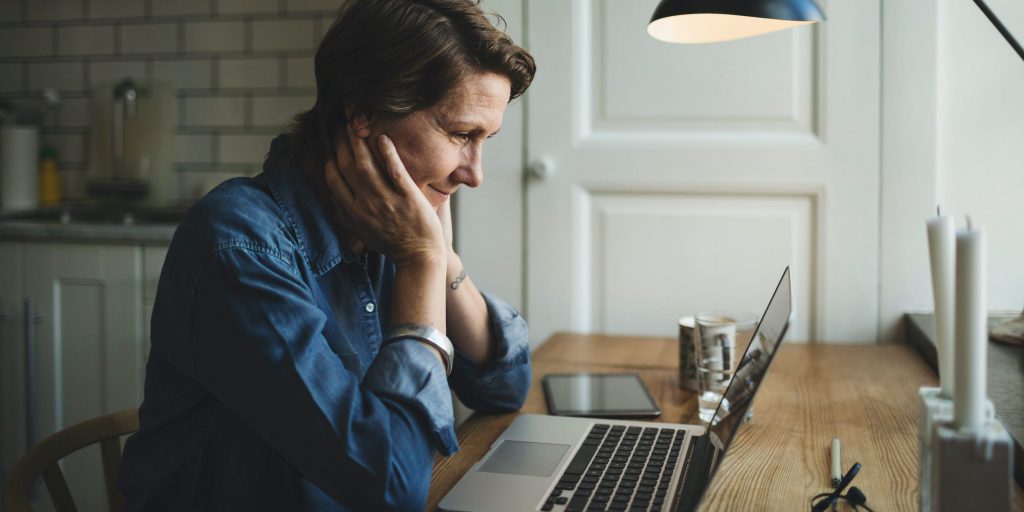Maskot/Getty Images
- You can change Google Chrome's new tab background by clicking the "Customize" button in the bottom-right corner of a new tab.
- Google offers plenty of its own themes to choose from, or you can upload your own image.
- You can set the background image to automatically change every day, and you can customize your browser's accent colors.
- Visit Insider's Tech Reference library for more stories.
The default white background of the Google Chrome New Tab page isn't all that inspiring, but you can customize the background image and accent colors to your liking.
You can change the Chrome background as often as you like, or set it to automatically change the image every day. No matter what your preference, here's how to do it.
How to change your Google browser background image
Note that this will only change the background for the New Tab page, which is the page that loads when you open a new blank tab or window. If you go to Google.com, the background of that website will still be the standard white.
1. Open the Google Chrome web browser and sign into your account in the top-right corner if you haven't already.
2. On the New Tab page, click the "Customize" button in the bottom-right corner.
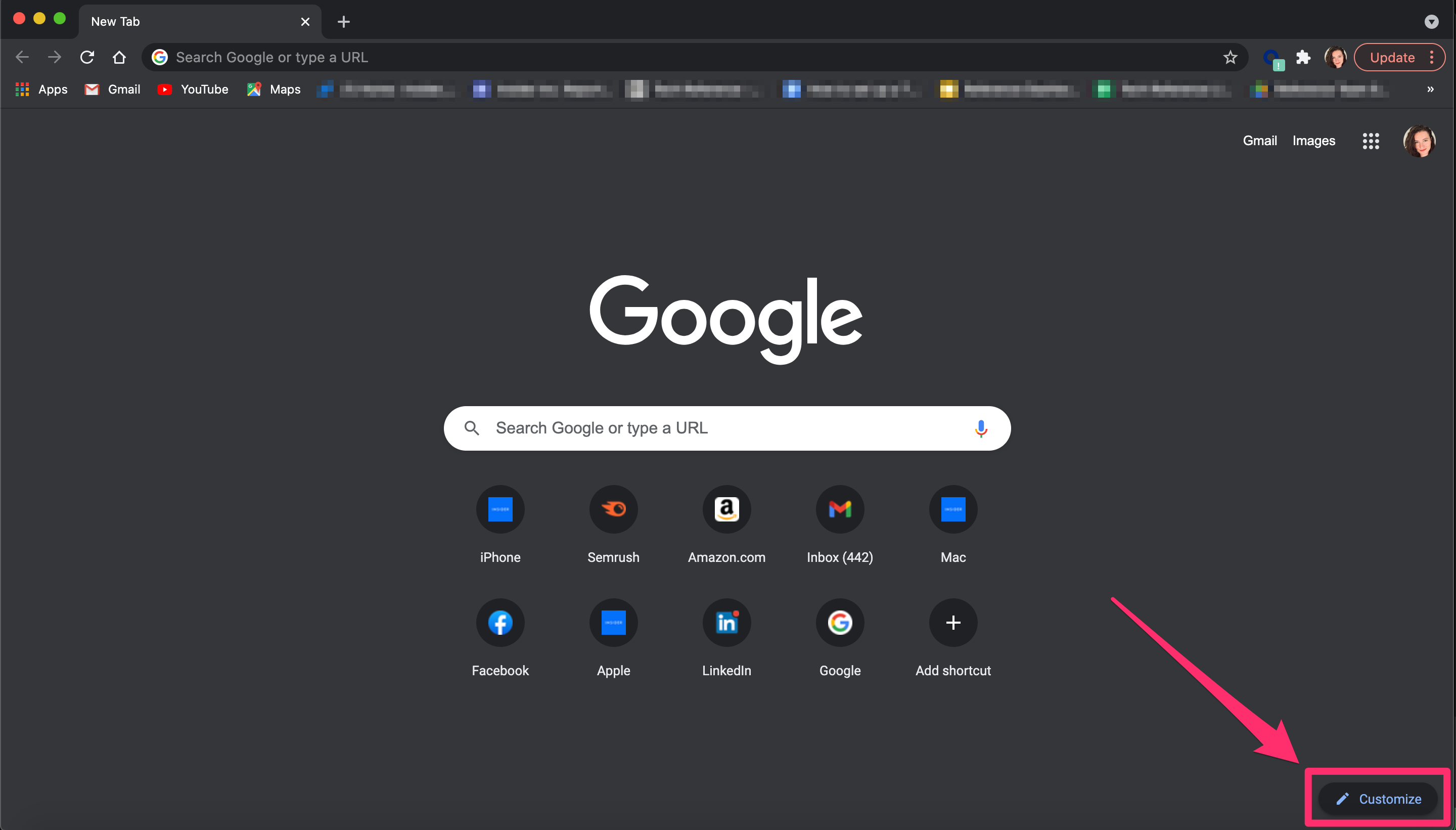
Grace Eliza Goodwin/Insider
3. On the "Background" tab of the pop-up, you can choose from the available background options, or select "Upload from device" to use your own image.
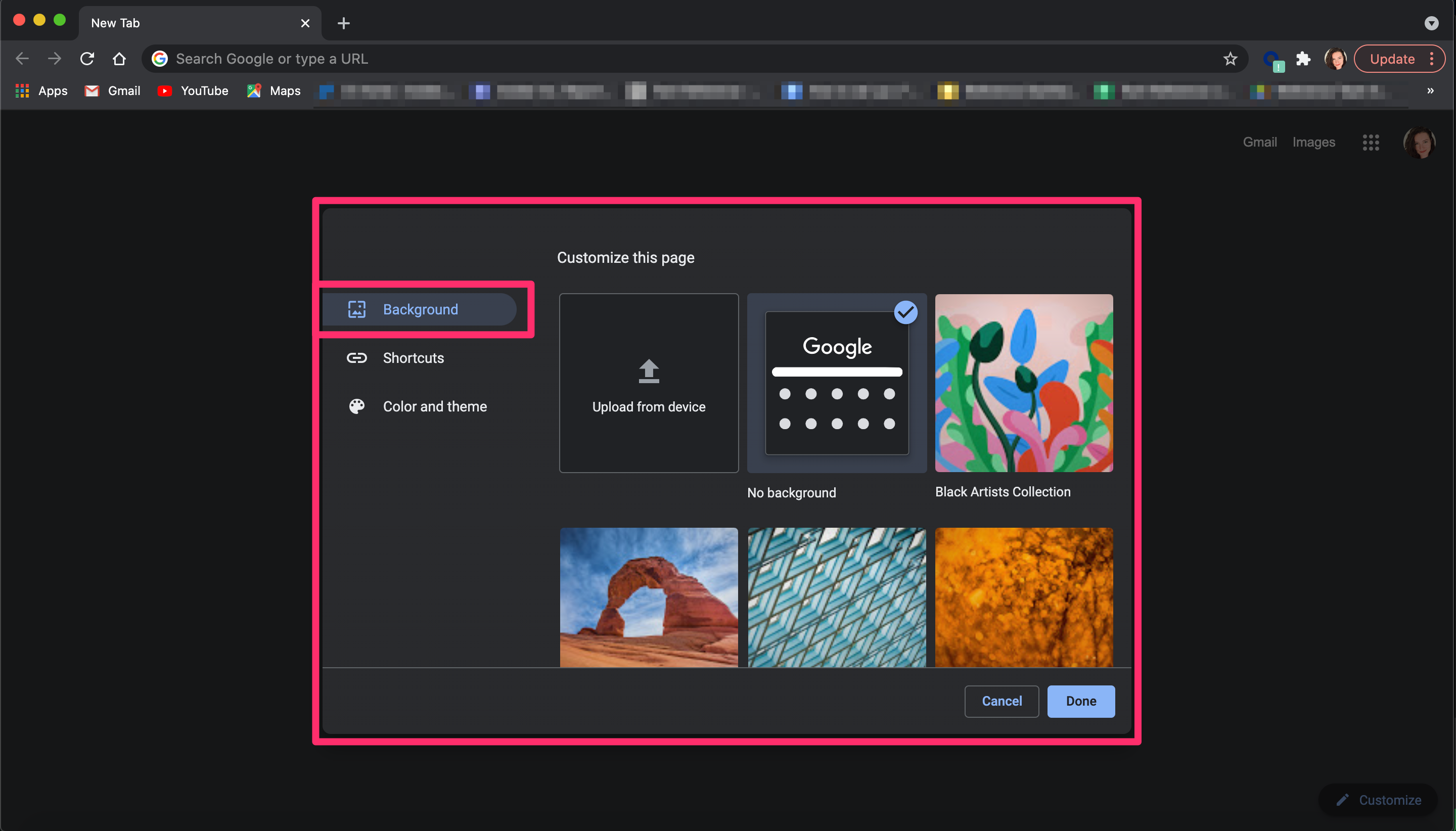
Grace Eliza Goodwin/Insider
4. Once you click an option such as "Black Artists Collection," you'll be taken to another screen with additional background options within that category. You can either click "Refresh daily" in the top-right corner to have Google cycle through the backgrounds in that category each day, or you can click an image to set it as your constant background.
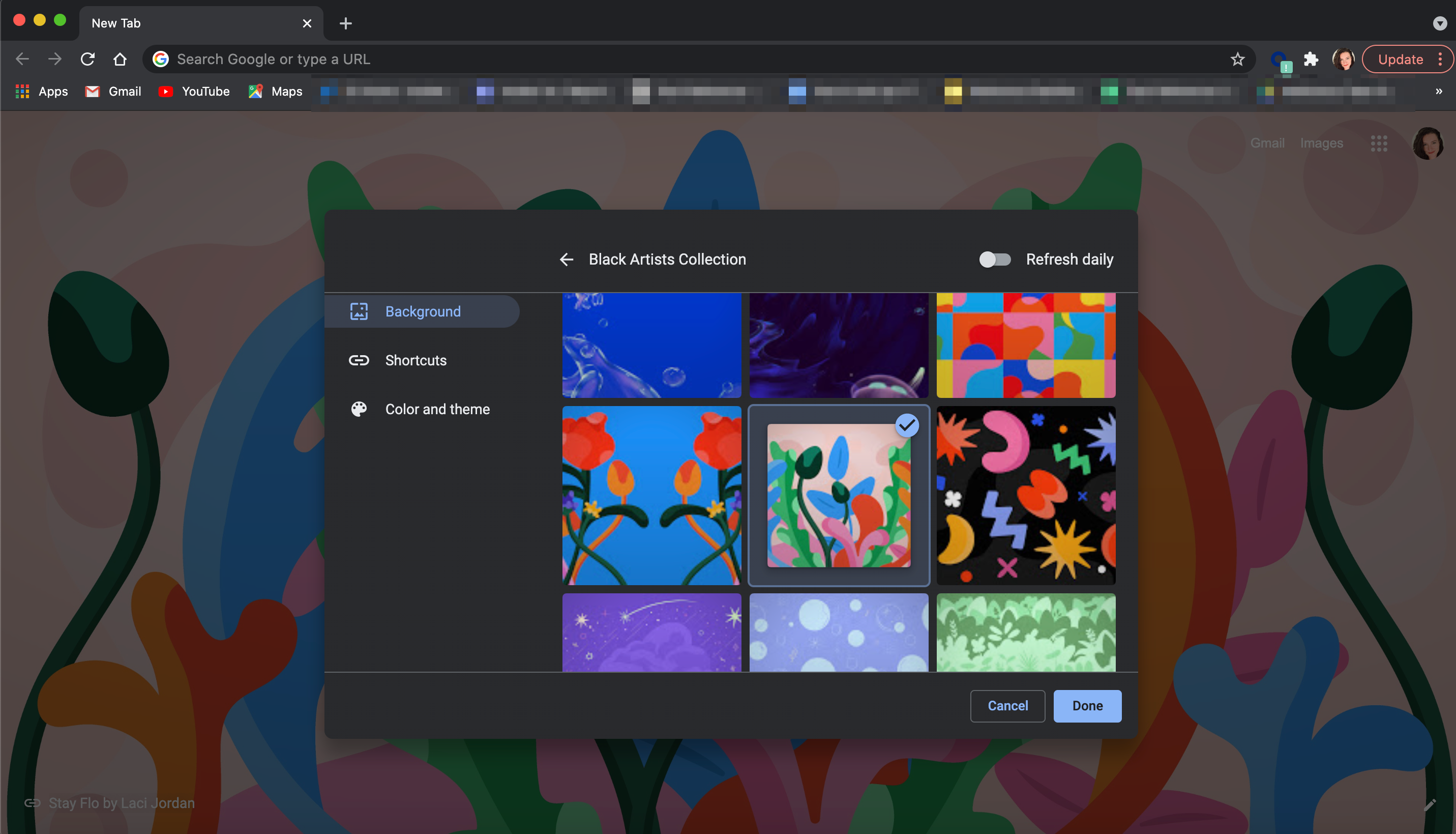
Grace Eliza Goodwin/Insider
5. Once you've selected an option, click "Done. Now every time you go to the Chrome New Tab page, you should see your new background spread out across the page around the central search bar.

Grace Eliza Goodwin/Insider
6. You can also change the color and theme of your Chrome browser from the "Customize this page" pop-up. Click the "Color and theme" tab and choose a color scheme. Click "Done" and you'll see the new colors applied to the browser header where all your open tabs live.
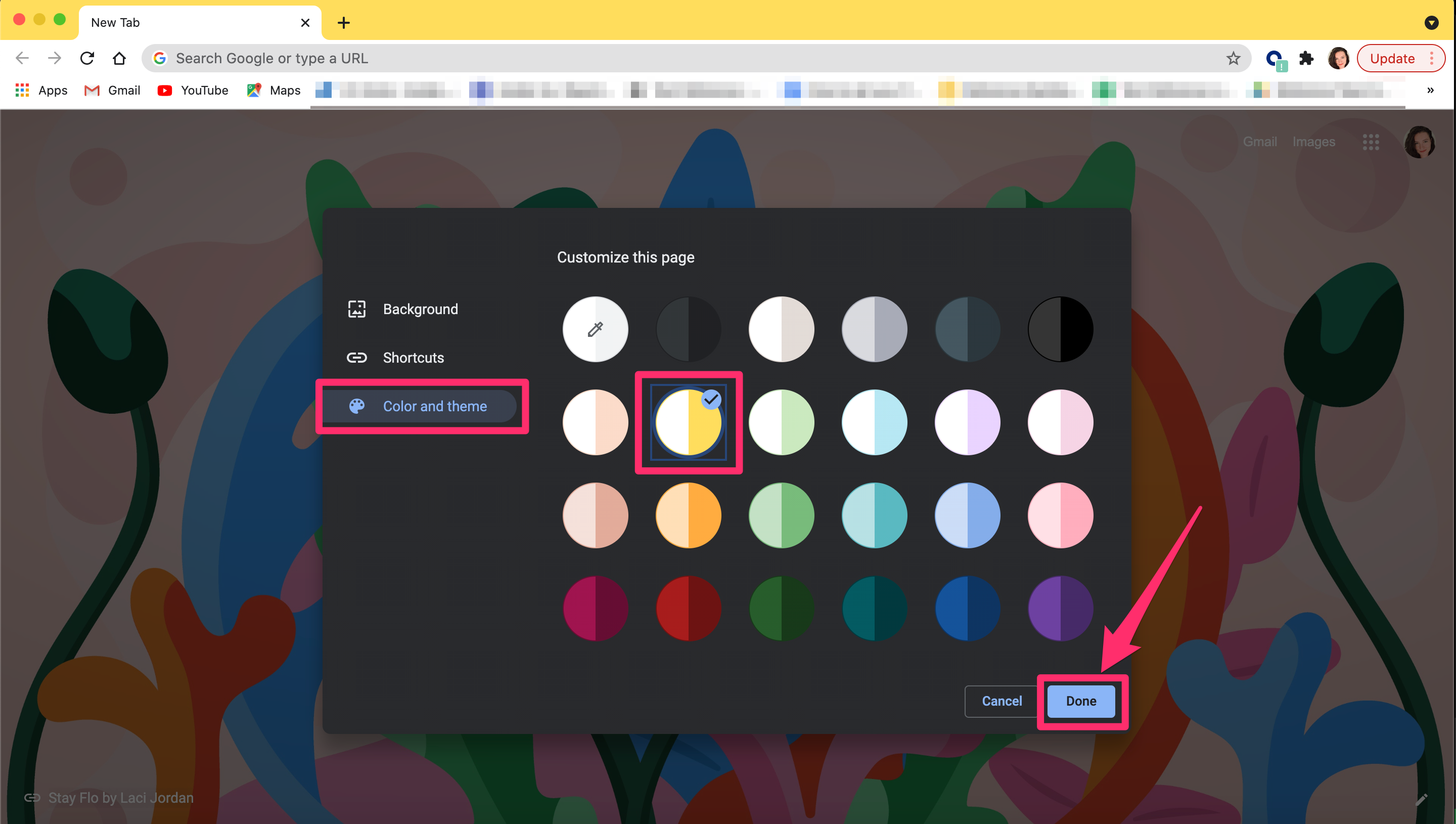
Grace Eliza Goodwin/Insider
Steven John contributed to a previous version of this article.