
Photo Illustration by Rafael Henrique/SOPA Images/LightRocket via Getty Images
- You can change your Epic Games name by heading to your “Account Info” page.
- Once you change your Epic Games display name, you’ll have to wait at least two weeks to change it again.
- Your Epic Games display name is the name used to identify yourself in games like “Fortnite” and “Rogue Company.”
- Visit Business Insider’s Tech Reference library for more stories.
Epic Games is the developer behind the multiplayer sensation “Fortnite.” But there are hundreds of games on the Epic Games Store, and many of them make use of your display name.
You choose a display name when you sign up for an Epic Games account — it’s how you identify yourself in-game and on other Epic platforms.
If you’re tired of your current Epic Games name, you can change it at any time. Just note that once you can only change your display name once every two weeks.
How to change your Epic Games name
If you’re playing on Playstation or Xbox, changing your Epic Games name won’t affect your gamertag or display name — those systems use your PlayStation Network and Xbox Live name, respectively.
But if you play on your PC, Mac, or Nintendo Switch, using a “Full” Epic Games account, changing your Epic Games name will change your name in Epic Games titles on those systems.
1. Open your web browser and log into your Epic Games Account if you haven't already.
2. Visit this Account Info page and click the blue pencil icon next to your display name.

Vivian McCall/Business Insider
3. Enter your new display name twice.
4. Check the box confirming that you understand that display names can be changed once every two weeks.
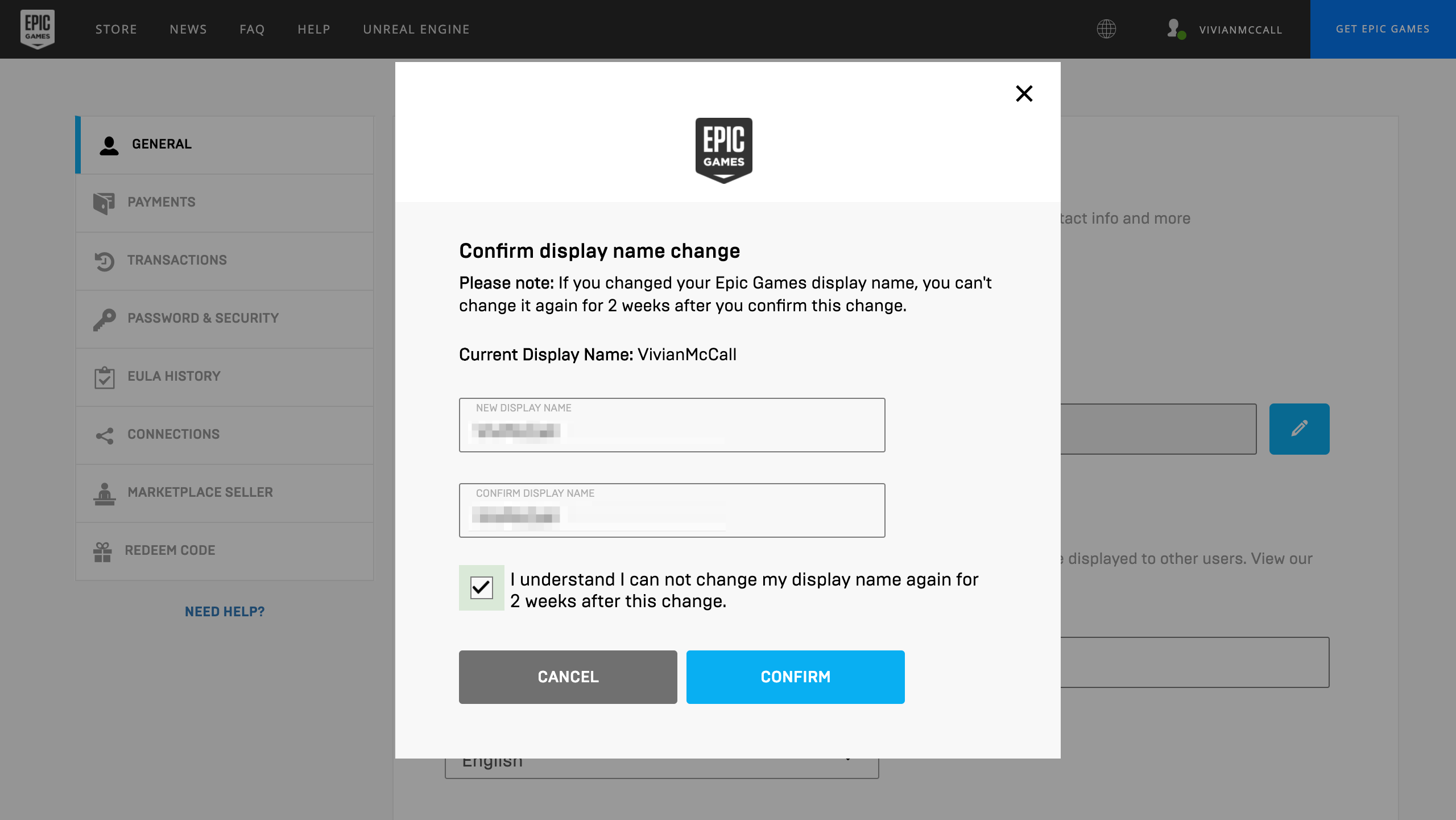
Vivian McCall/Business Insider
5. Scroll to the bottom of the page and hit "Save Changes."
Related coverage from Tech Reference:
-
How to download Nvidia drivers to keep your computer's graphics running smoothly and vibrantly
-
How to connect your PC to a projector in a few simple steps
-
How to connect a PC to your TV wirelessly in 3 different ways, to watch movies, browse the internet, or stream games
-
'Why won't my PC connect to Wi-Fi?': 6 ways to troubleshoot your Windows computer's internet connection
-
How to add any printer to your Windows 10 computer using the Settings app
