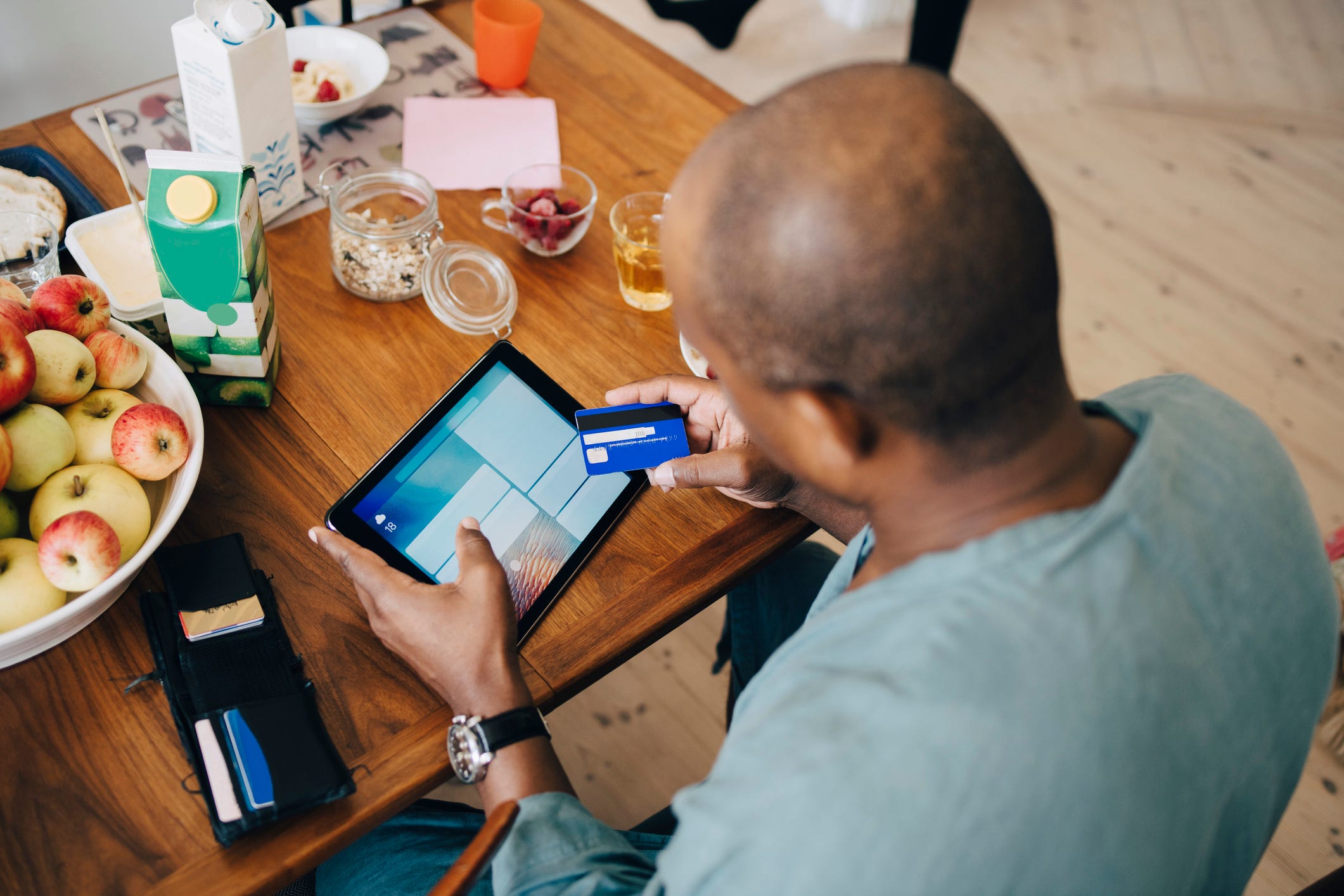Maskot/Getty Images
- You can change the Apple Pay billing address attached to your credit or debit card and the shipping address for purchases in the “Wallet & Apple Pay” menu of your Settings app.
- Billing addresses can be updated on a per-card basis in the “Payment cards” section and may auto-generate or be entered manually.
- To edit a shipping address, you’ll need to access the “Transaction Defaults” option in the “Wallet & Apple Pay” menu.
- Visit Business Insider’s Tech Reference library for more stories.
If you’ve recently moved or received new payment cards, updating your shipping and billing information should be one of your priorities.
If you use Apple Pay for many of your purchases, you can change or update your new billing address for debit and credit cards within your Apple Pay Wallet in the Settings App. And when buying things online using Apple Pay, you can also change your shipping address, so your purchases are not sent to the wrong location.
Changing and updating addresses for your Apple Pay cards and transactions can be done across iOS devices. Here’s how to do it.
How to change your Apple Pay billing address
1. Launch the Settings app on your iPhone or iPad.
2. Scroll until you locate “Wallet & Apple Pay.” Tap on it.

Meira Gebel/Business Insider
3. Under "Payment Cards," choose the card you want to update.

Meira Gebel/Business Insider
4. Select "Billing Address."

Meira Gebel/Business Insider
5. At the bottom, tap "Enter New Billing Address."

Meira Gebel/Business Insider
6. In the text field at the top of the app screen, begin entering the new billing address for the selected card.
7. As you type, the address may automatically generate. You can either select the correct address from the list or select "Enter Address Manually" and fill in all the necessary text boxes.

Meira Gebel/Business Insider
8. Once you are finished, select "Done" at the top right of the screen.
9. A blue checkmark should appear next to the billing address you entered to confirm the change.

Meira Gebel/Business Insider
How to change your Apple Pay shipping address
1. Open the Settings app on your iPhone or iPad.
2. Scroll down and tap "Wallet & Apple Pay."
3. Under the submenu "Transaction Defaults," choose "Shipping Address."

Meira Gebel/Business Insider
4. Select "Enter New Shipping Address" at the bottom of the screen.

Meira Gebel/Business Insider
5. Begin typing the shipping address in the relevant text field.
- Note: Like the billing address, your iOS may autofill addresses as you type. So if you see the correct address on the list, choose it. If not, select "Enter Address Manually."
6. Tap "Done" in the top right-hand corner of the screen once you've either selected or entered the correct address.
7. A blue checkmark should appear next to the address you just entered. If not, to select it, tap on the address.
Related coverage from Tech Reference:
-
How to set up and use Apple Pay on your iPhone to make contactless payments at thousands of stores
-
How to use Apple Pay on your Apple Watch, and make purchases by saving a credit or debit card to your watch
-
Apple Pay does work on an iPad — here's how to set up and use it for in-app purchases and quick online checkouts
-
How to add your Cash App account to Apple Pay with a Cash Card
-
You can't add a PayPal account to Apple Pay, but you can add it to your Apple ID — here's how
Dit artikel is oorspronkelijk verschenen op z24.nl