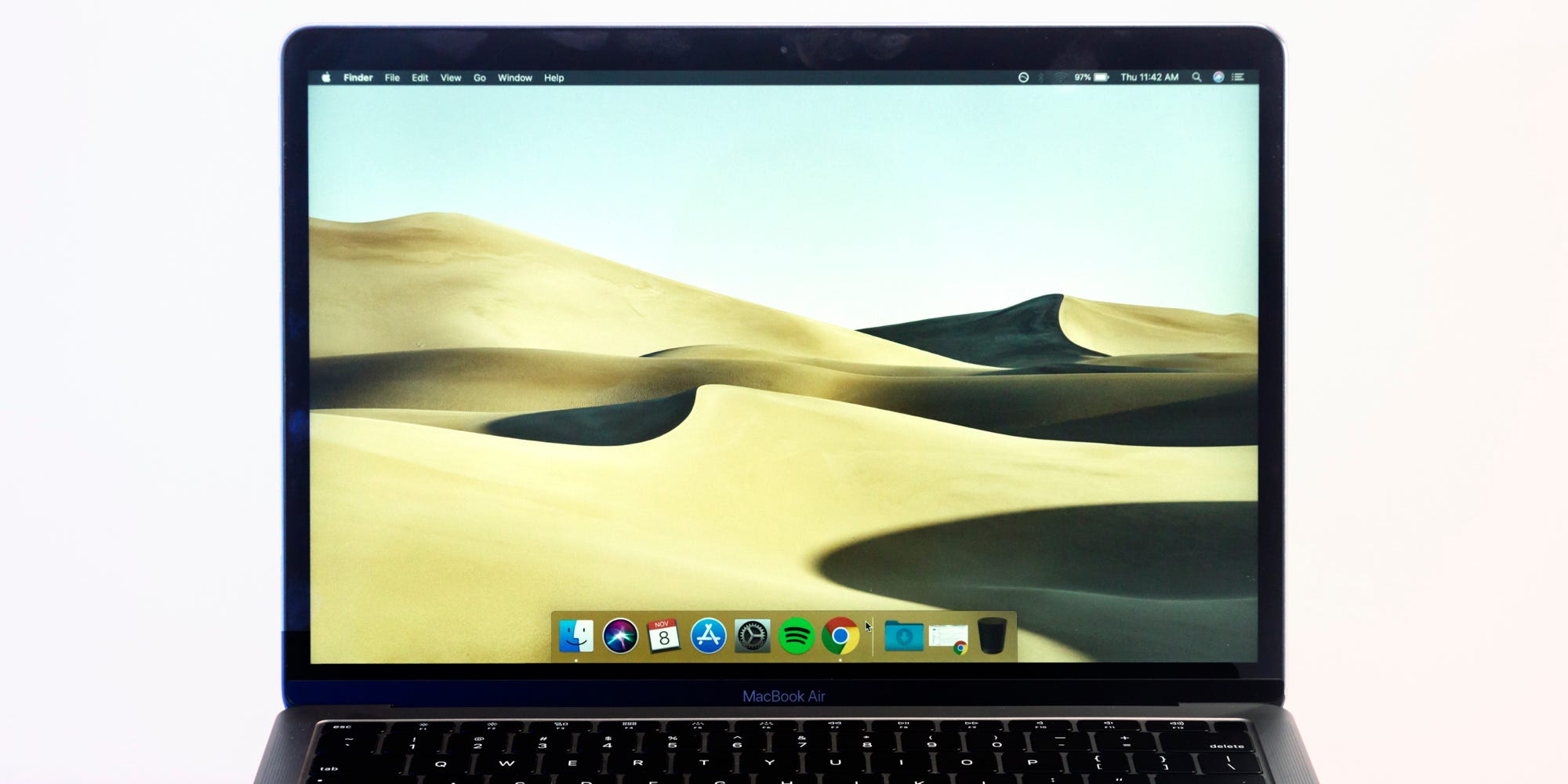Hollis Johnson/Business Insider
- You can change the size of your Dock on a Mac by going through the System Settings menu.
- If you go through the System Settings menu, you can enable magnification (Dock icons will grow when you hover over them) and change the Dock’s location on the screen.
- You can also change the size manually by clicking on the black lines in the Dock and dragging your mouse.
- Visit Business Insider’s Tech Reference library for more stories.
The Dock is an integral part of your Mac computer’s interface. So naturally, you might want to customize the all-important Dock so it looks exactly how you want.
The good news is that Apple lets you do just that.
Here’s how you can change the Dock’s size — and other settings — via System Preferences, or with a few simple clicks on the Dock itself.
How to change Dock size on Mac via System Preferences
1. In the top-left corner of your Mac’s screen, click the Apple icon and then select “System Preferences…”

Emma Witman/Business Insider
2. Find and select “Dock” from the listed icons.
3. Use the slider next to "Size" to adjust the size of the Dock.
While in the Dock settings, you can also modify the magnification of the Docked icons when you hover your cursor over them, and the Dock's location on your screen.

Emma Witman/Business Insider
How to change the Dock's size manually by clicking it
1. Find and hover your cursor over one of the vertical black lines located in your Dock. While clicking and holding the icon, drag your mouse up or down to grow or shrink the Dock, respectively.
You can also right-click on the vertical line icon to access other Dock settings, like magnification or screen location. You can also set the Dock to hide when you're not using it.

Emma Witman/Business Insider
Related coverage from Tech Reference:
-
How to turn off software update notifications on a Mac or set your computer to update automatically without notifications
-
How to turn off software update notifications on a Mac or set your computer to update automatically without notifications
-
3 easy ways to charge a laptop in your car when you're working on the go
-
The best ways to charge your MacBook Pro if you want a faster, lasting charge
-
How to change your Wi-Fi password and secure your internet connection
Dit artikel is oorspronkelijk verschenen op z24.nl