
Hollis Johnson/Business Insider
- You can change folder icons on your Mac by copy-and-pasting an image into the folder's icon slot.
- You can use any image as a Mac folder icon, whether it be something unique or just a differently colored folder icon.
- If you want the original folder icon back, just select the folder icon and press Command + X.
- Visit Insider's Tech Reference library for more stories.
If you have dozens of folders on your Mac, it's easy to lose track of where you put which files. macOS offers a built-in color coding system that can help with this, but if you really want to make your folders stand out, you can change their icons.
You can change a Mac folder's default blue icon to any picture or color you want. It's a great way to personalize your computer and make your most important files stand out.
How to change the folder icons on a Mac
First, you need to pick out the picture that you want to set as your new icon. This can be a meme, a picture of yourself, the same folder icon but in a different color – anything you like.
1. Open the picture you want in Preview, your web browser, or whichever photo viewer you use.
2. Copy the image to your clipboard. You can almost always do this by clicking Edit in the menu bar at the top of your screen, and then clicking Copy. Alternatively, try right-clicking the picture and then selecting Copy.
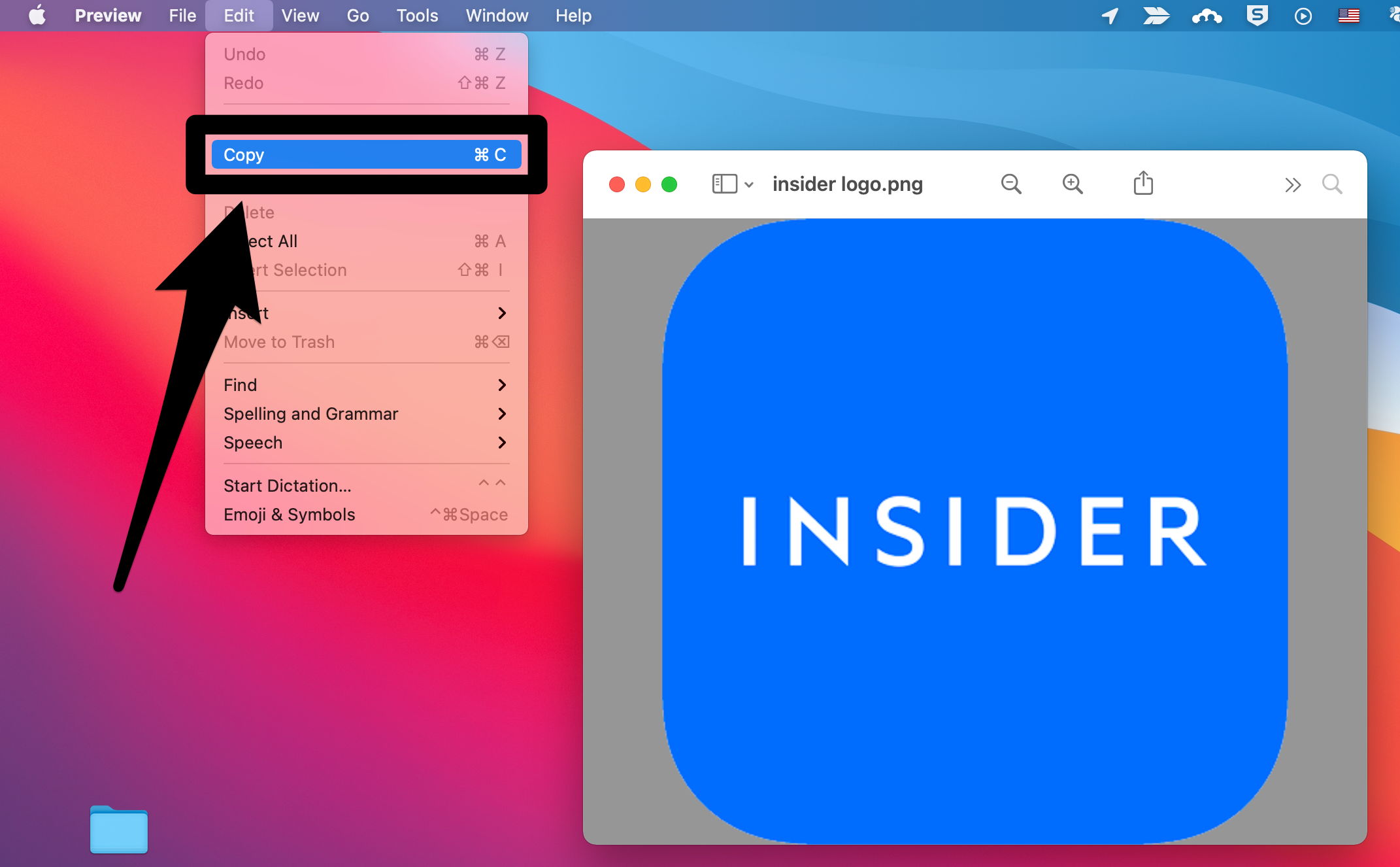
William Antonelli/Insider
Next, we'll paste it into the folder's icon slot.
3. Find the folder (or file or app) that you want to change the icon for and right-click it, then select Get Info.
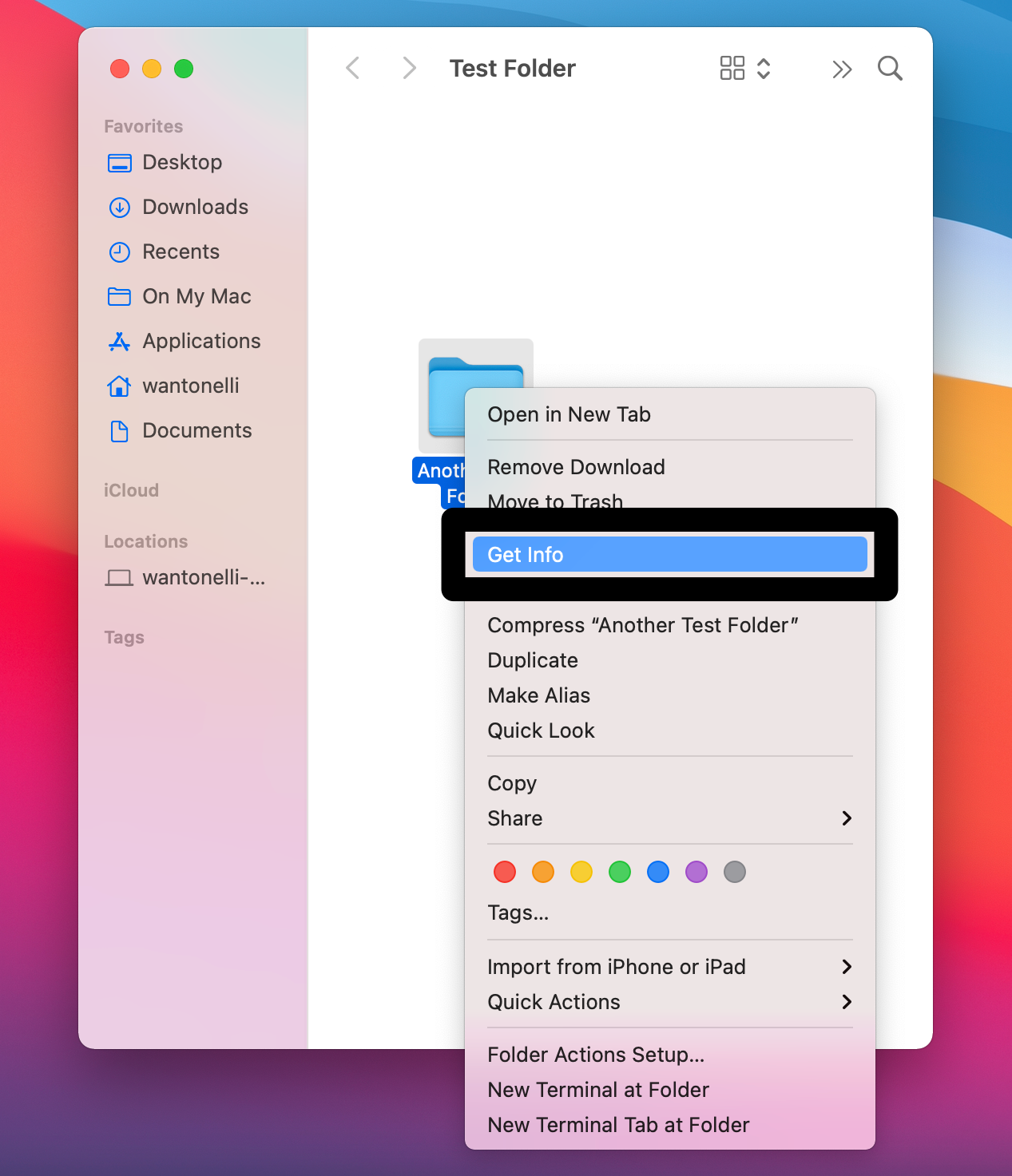
William Antonelli/Insider
4. At the top of the info window that appears, click the current icon. It'll become highlighted in blue.

William Antonelli/Insider
5. Press Command + V to paste the image you copied into the icon slot.
You'll see the icon change immediately.
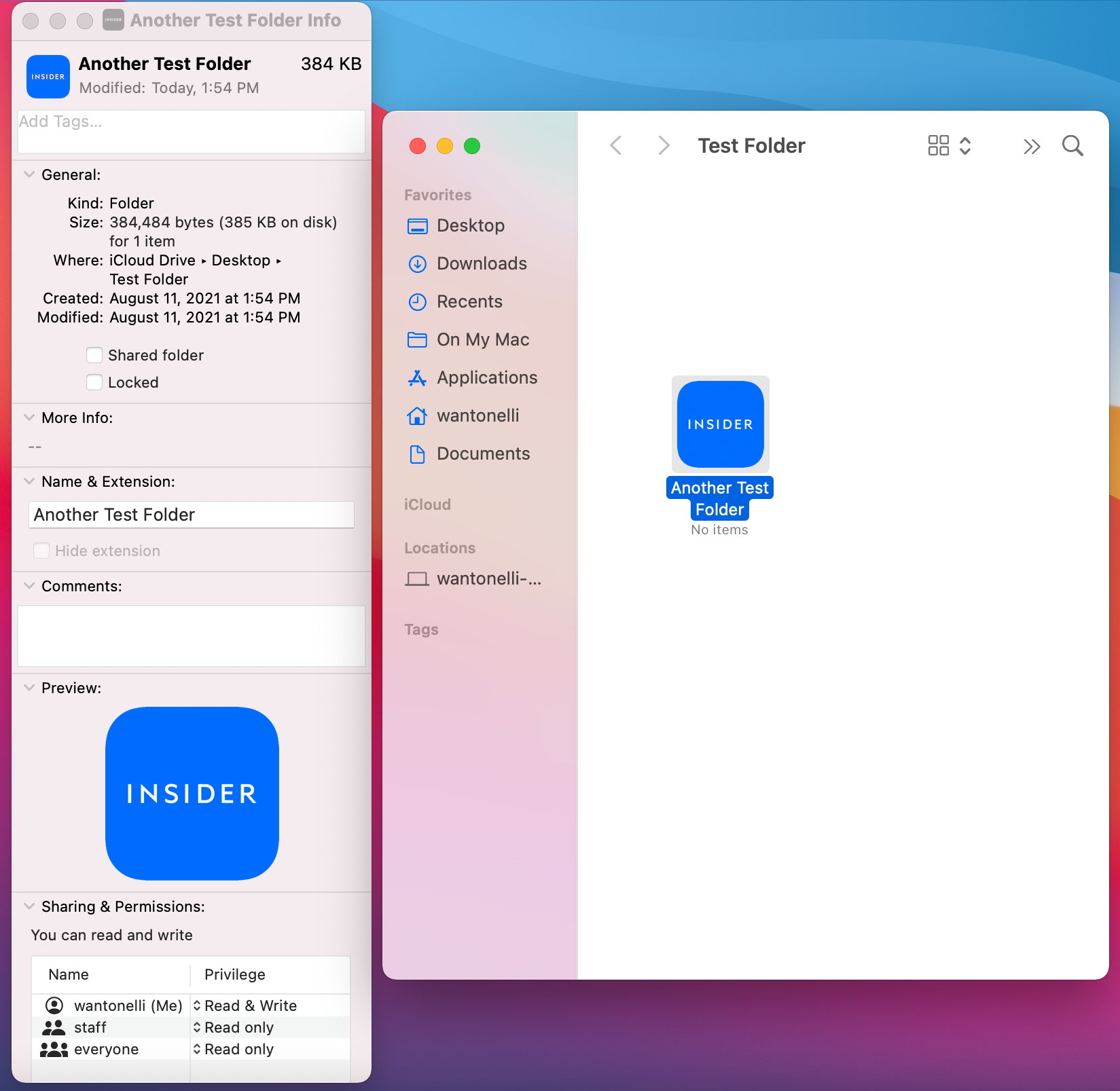
William Antonelli/Insider
If you ever want to change the icon back to the default, open the info window and select the icon again, then press Command + X.
Ryan Ariano and Devon Delfino contributed to previous versions of this article.
