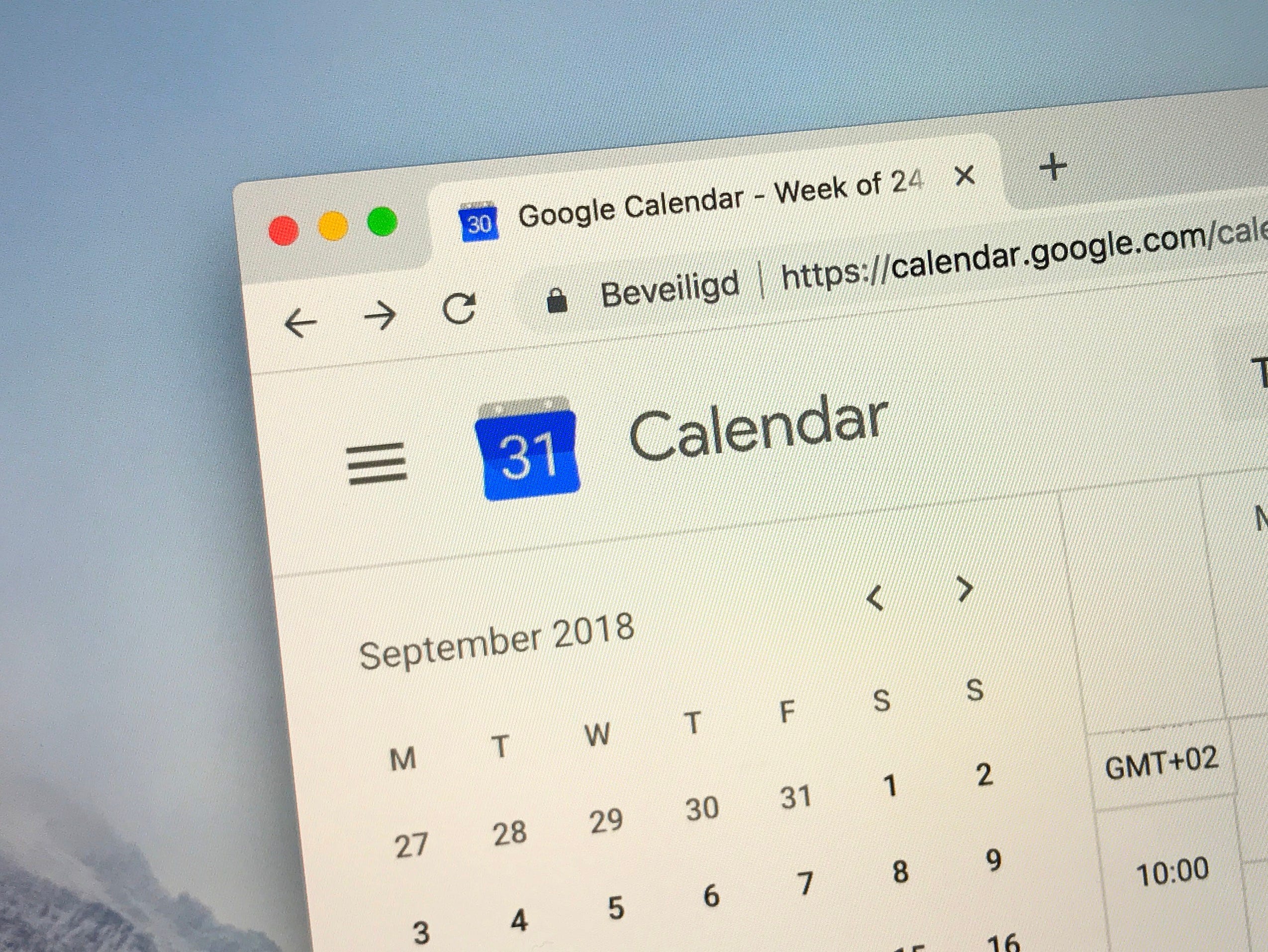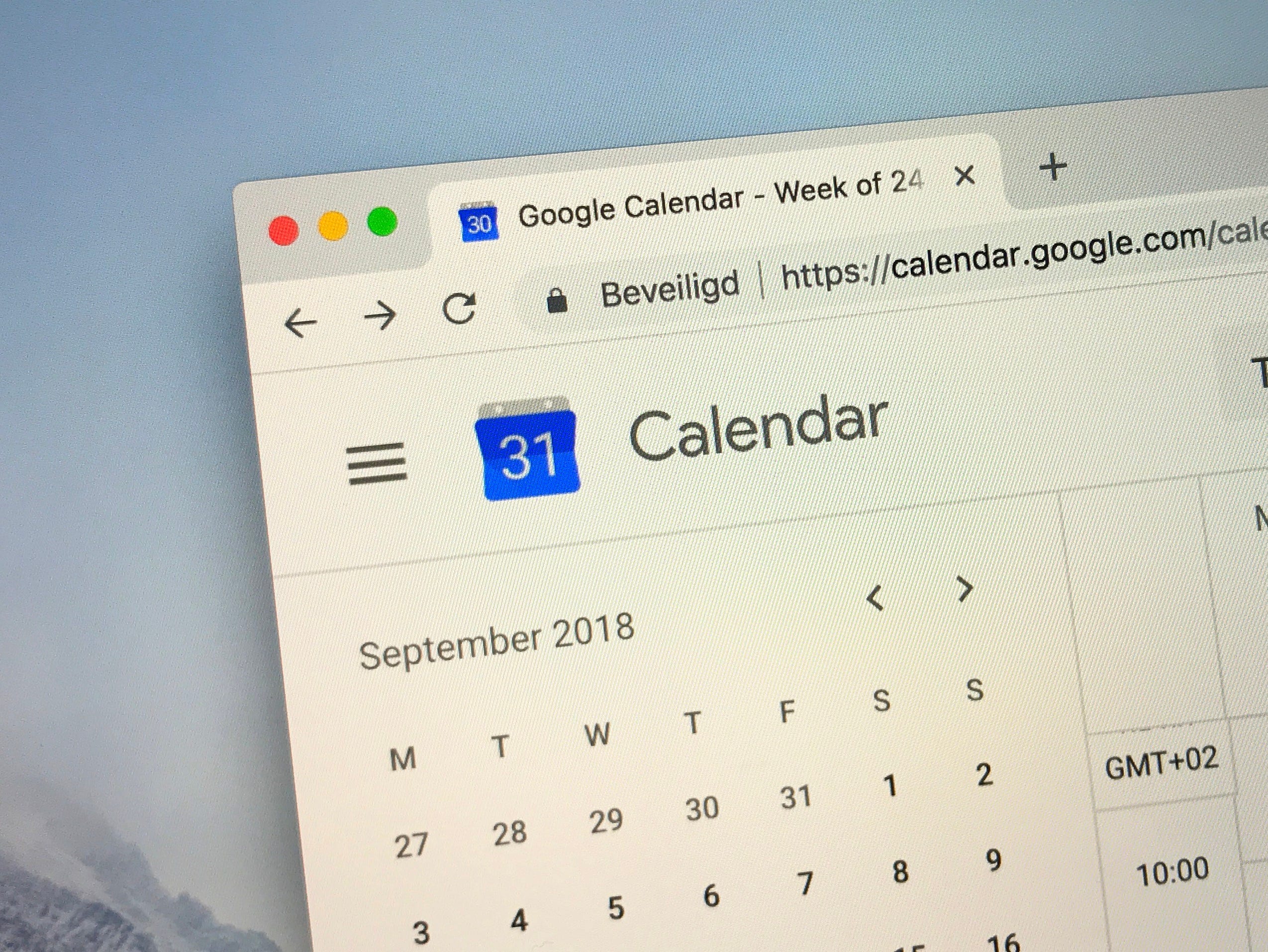
Shutterstock
- You can change the colors on your Google Calendar to differentiate it from your other calendars, or to simply customize its appearance.
- If you later change your mind, you can change to another color at any time.
- You can also change the color of individual events on your Google Calendar.
- Visit Business Insider’s Tech Reference library for more stories.
Google Calendar makes it easy to keep track of all of the important events in your life.
From keeping track of your friends’ birthdays and anniversaries to ensuring you don’t miss dentist appointments, you can create and sync multiple calendars across devices so that you’re always on top of your schedule.
One of the best ways to keep your calendars organized is to change the color of your Google Calendar, or specific events.
If you want to change the color of your Google Calendar, or a single event, here’s how to do it using the desktop version of the app.
How to change the color of your Google Calendar
1. Go to the Google Calendar homepage on your PC or Mac computer and sign into your Google account.
2. On the left-hand side of the screen, locate the calendar you want to change the color of, and hover your mouse over it.
3. Click on the three vertically stacked dots to reveal a list of options — including a palette of colors.

Jennifer Still/Business Insider
4. Choose your desired color by clicking on one of the choices available. If you want to create a custom color, you can click on the "+" sign to see additional options.

Jennifer Still/Business Insider
How to change the color of an event on your Google Calendar
While changing your Google Calendar color will change all of the events in your calendar to that color, you can choose to change the color of individual events by following these steps.
1. On the Google Calendar homepage, locate the event that you want to change the color of and click on it.
2. From the popup menu, click "Edit," which looks like the outline of a pencil. If there is no pencil, then it's an event that can't be edited.

Jennifer Still/Business Insider
3. On the event's edit screen, click on the small colored circle next to the calendar's name, and choose your new color.

Jennifer Still/Business Insider
4. Click "Save" to save your options.
Related coverage from Tech Reference:
-
How to subscribe to a Google Calendar or share your calendar with someone, so you can see each other's schedules
-
How to add holidays to your Google Calendar on desktop or mobile
-
How to add your contacts' birthdays to your Google Calendar in 4 simple steps
-
How to print your Google Calendar for a specific range of time using a computer
-
How to remove your contacts' birthdays from your Google Calendar in 2 ways