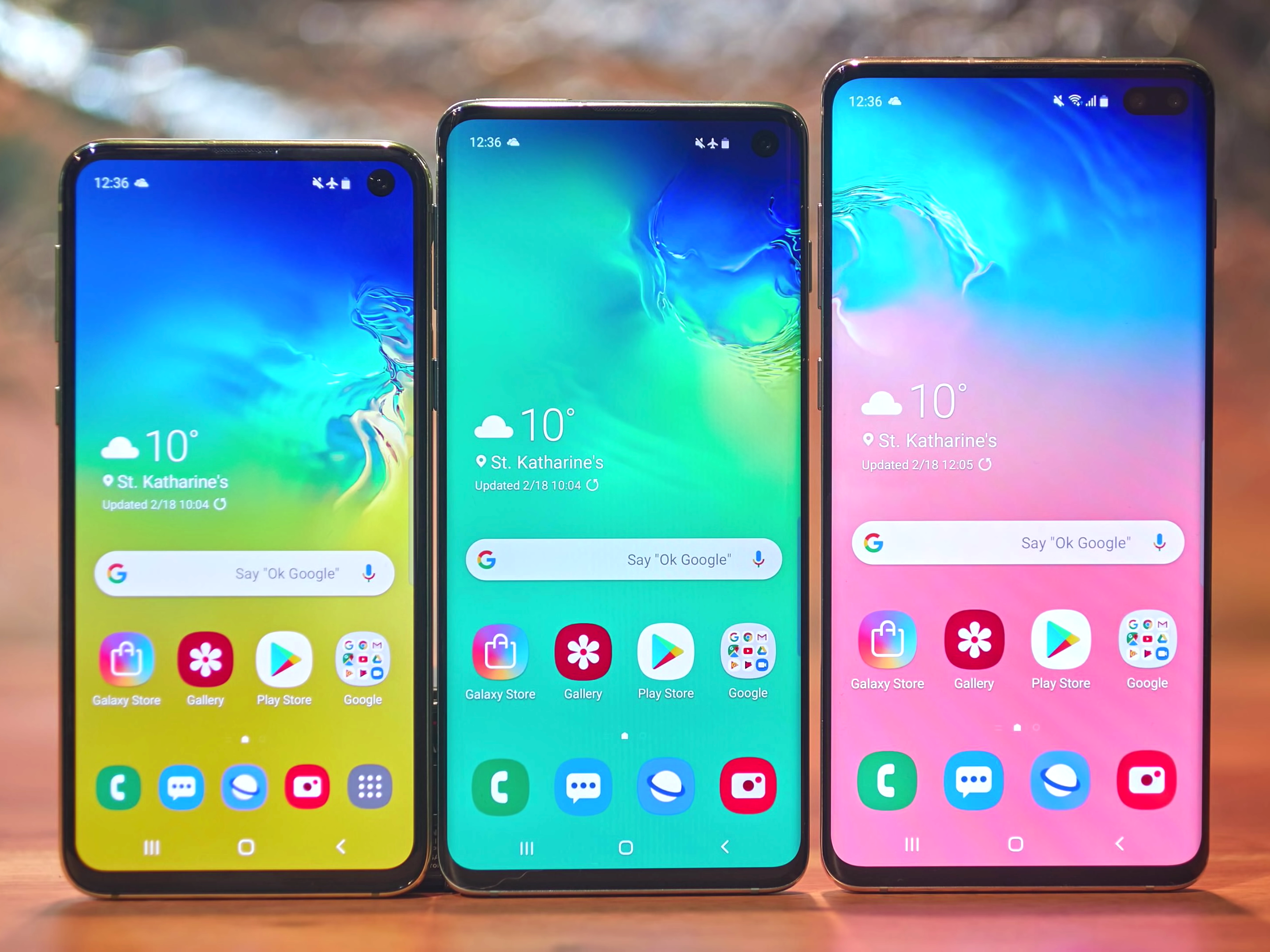- You can change your Samsung Galaxy S10’s screen resolution to help you see photos and videos in the highest quality possible, or in two lower tiers of resolution.
- The Galaxy S10 comes with its middle resolution enabled by default to save battery life, but it’s easy to change at any time from the Settings app.
- Changing to the WQHD+ resolution gives you the sharpest, highest quality display on your Galaxy S10.
- Visit Business Insider’s homepage for more stories.
Measuring 6.1 inches and featuring a nearly bezel-free, edge-to-edge curved screen, the Samsung Galaxy S10 has one of the largest, sharpest screens ever to grace a smartphone. But by default, Samsung hasn’t set the phone at its highest resolution.
Out of the box, your Galaxy S10 uses the middle resolution, called FHD+, mainly to conserve battery life. That said, many users think it’s worth the somewhat reduced battery to see photos and video at the Galaxy S10’s highest possible resolution.
The Galaxy S10 has three different resolutions you may choose from:
- HD+ is 1520 x 720 pixels.
- FHD+ (Full High Definition Plus) is 2280 x 1080 pixels. This is the default.
- WQHD+ (Wide Quad High Definition Plus) is 3040 x 1440 pixels.
Here’s how to change the display to the resolution of your choice, whether you want to set it higher or lower.
How to change a Samsung Galaxy S10's screen resolution
1. Start the Settings app.
2. Tap "Display."
3. Tap "Screen Resolution" to see all of your options.

4. Tap the resolution of your choice.

5. Tap "Apply."
The resolution change takes place immediately. Here you can see how different the same photo looks on the Galaxy S10's display when you switch between HD+ and WQHD+.

Related coverage from How To Do Everything: Tech:
-
How to do split-screen multitasking on a Samsung Galaxy S10, using two apps side by side
-
How to take a screenshot on a Samsung Galaxy S10 in 5 different ways
-
How to customize the Bixby button on a Samsung Galaxy S10, and assign commands or specific apps to it
-
How to set up fingerprint scanning for unlocking a Samsung Galaxy S10, and add additional fingerprint patterns