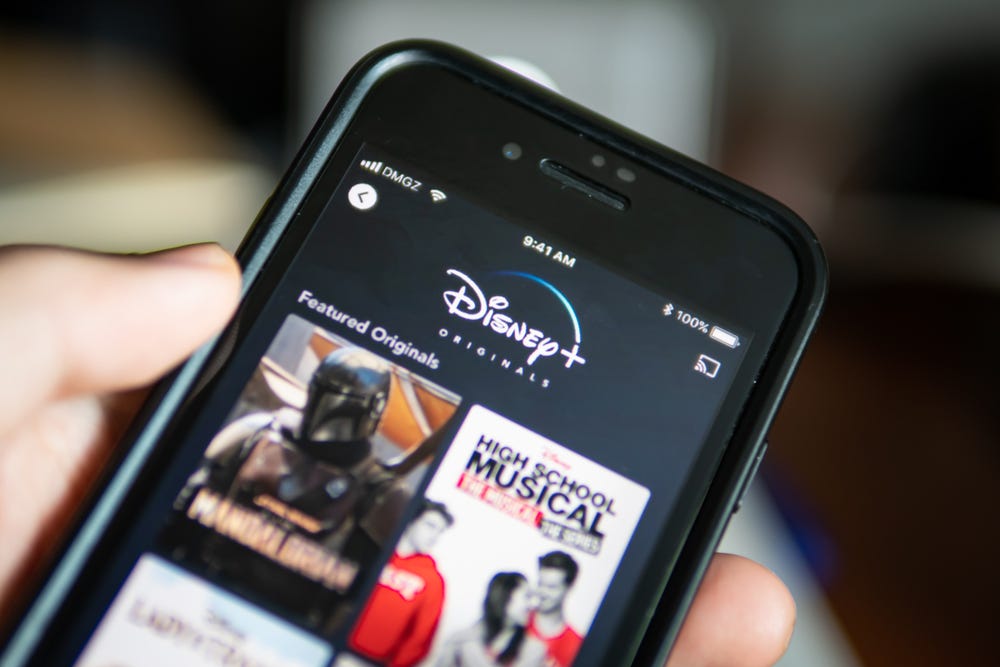- You can change the language on Disney Plus by switching the audio settings while a title is playing through the box icon in the upper-right of the screen.
- Another way you can change the Disney Plus app language is through your profile settings.
- If you plan to use subtitles, Disney Plus also allows you to adjust the caption language.
- Not every Disney Plus movie or TV show will have a full range of languages.
- Visit Business Insider’s Tech Reference library for more stories.
The process for changing the language settings on the Disney Plus platform is the same regardless of whether you’re watching on a phone, tablet, or desktop.
You can view legacy Disney content in four languages – English, Spanish, French, and Dutch, with more language options for Disney Plus originals. Subtitles are available in up to 16 languages, including German, Italian, Japanese, European Spanish, Latin American Spanish, and Cantonese Chinese. It’s important to note that every language may not be available for each title.
In addition to changing the language on individual movies and TV shows, you can change the app language in your profile settings. This change will only apply to that specific profile, so different members of your household can use the app in their preferred language.
Here’s how to change all of the Disney Plus language features.
Check out the products mentioned in this article:
iPhone 11 (From $699.99 at Apple)
Samsung Galaxy S10 (From $699.99 at Walmart)
Apple Macbook Pro (From $1,299.00 at Apple)
Lenovo IdeaPad 130 (From $469.99 at Walmart)
Disney Plus Monthly Subscription (From $6.99 at Disney Plus)
How to change the language on Disney Plus within the show or movie settings
1. Open the Disney Plus app or navigate to the website on your browser.
2. Tap or click the movie or show you would like to watch.
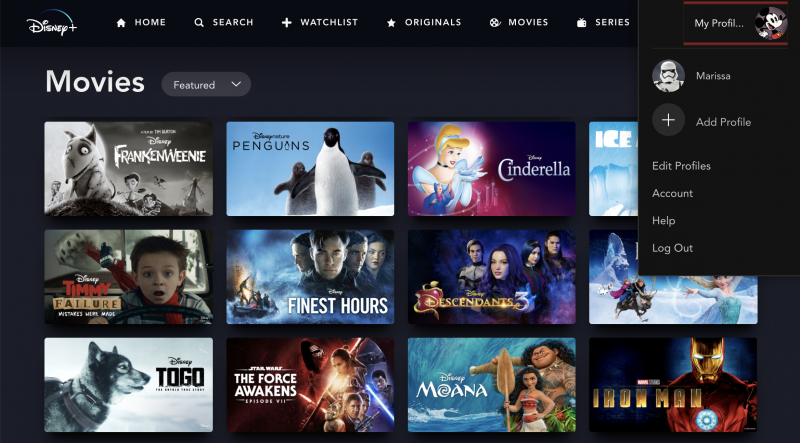
3. Once your selection is playing, pause it before tapping or clicking the Settings icon in the upper right-hand corner of the screen.
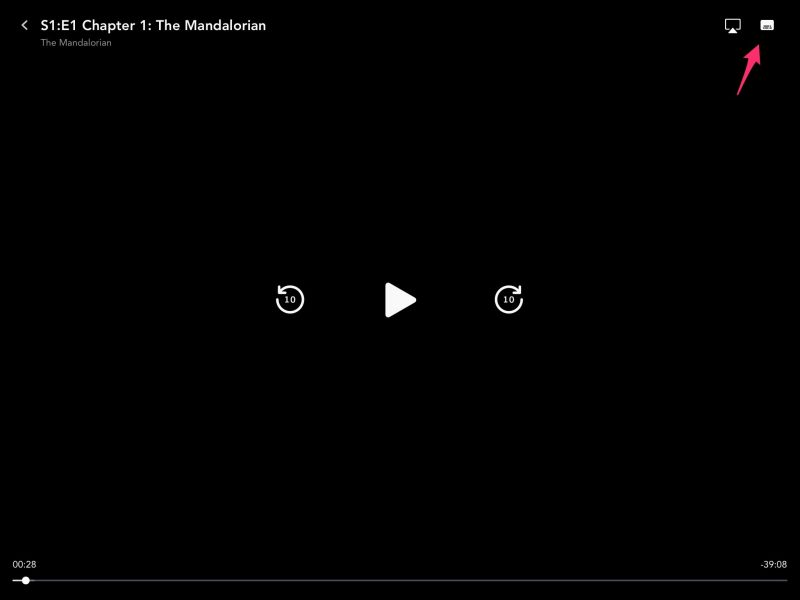
4. A window with two columns will open. In the first, you'll find audio options. Select the language you desire.

5. In the second column to the right, select your subtitles. If you don't plan on using subtitles, select "Off."
6. Close the window by tapping or clicking the "X" or back arrow icon once you've made your choices.

How to change the language on Disney Plus in the profile settings
1. Open the Disney Plus app or navigate to the website on your browser.
2. Click the "My Profile" tab in the upper right-hand corner.
3. Select "Edit Profiles."
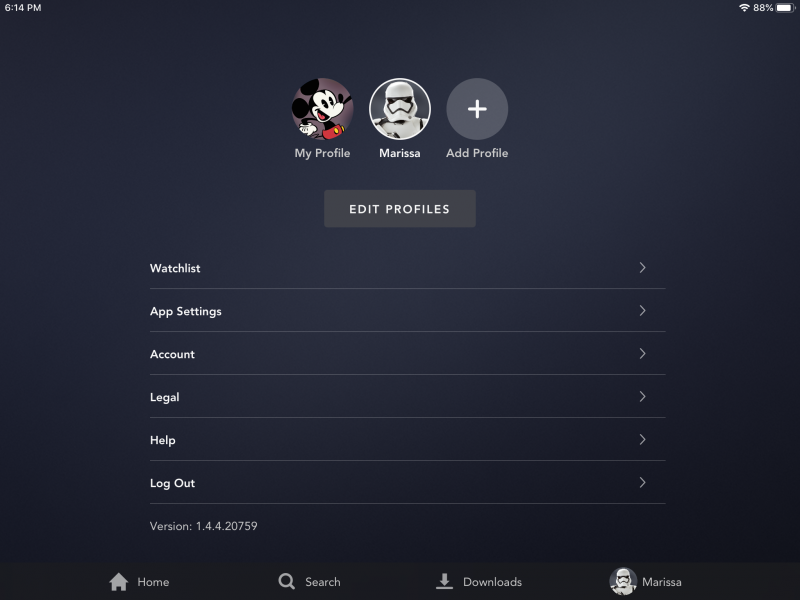
4. Click the pencil icon of the profile you'd like to change.

5. Select the dropdown for "App Language."

6. Choose your language.
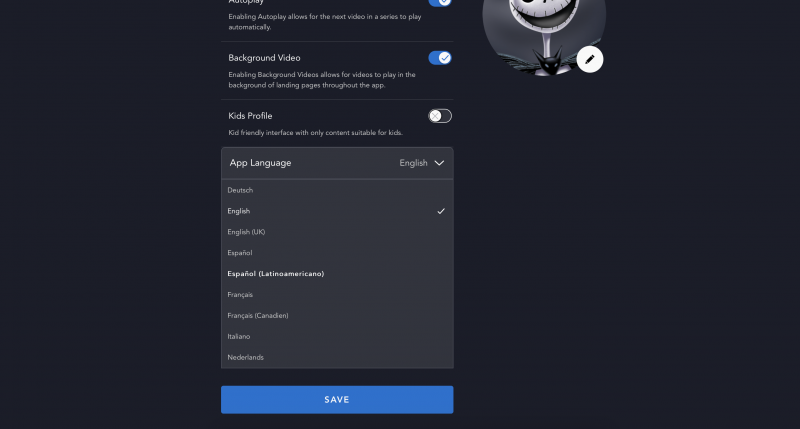
7. Tap or click the blue "Save" button at the bottom.
How to change the language on your Disney Plus app
1. Open the Disney Plus app or navigate to the website on your browser.
2. Click the "My Profile" tab at the foremost right in the bottom menu.
3. Tap "Edit Profiles."
4. Click the pencil icon of the profile you'd like to change.
5. Select the dropdown for "App Language."
6. Choose your language.
7. Tap or click the blue "Save" button at the bottom.
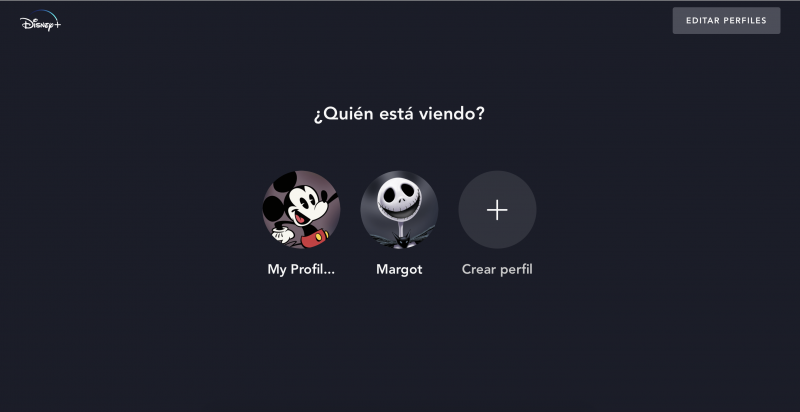
Related coverage from Tech Reference:
-
'Is Disney Plus 4K?': Yes, but you'll need the right equipment - here's what you need to know
-
How to download shows and movies on Disney Plus for offline viewing
-
How to cancel your Disney Plus subscription
-
'Is Disney Plus on the Nintendo Switch?': No, but other streaming apps are - here's what you should know
-
How to add a Disney Plus subscription to your Hulu account for a discounted price