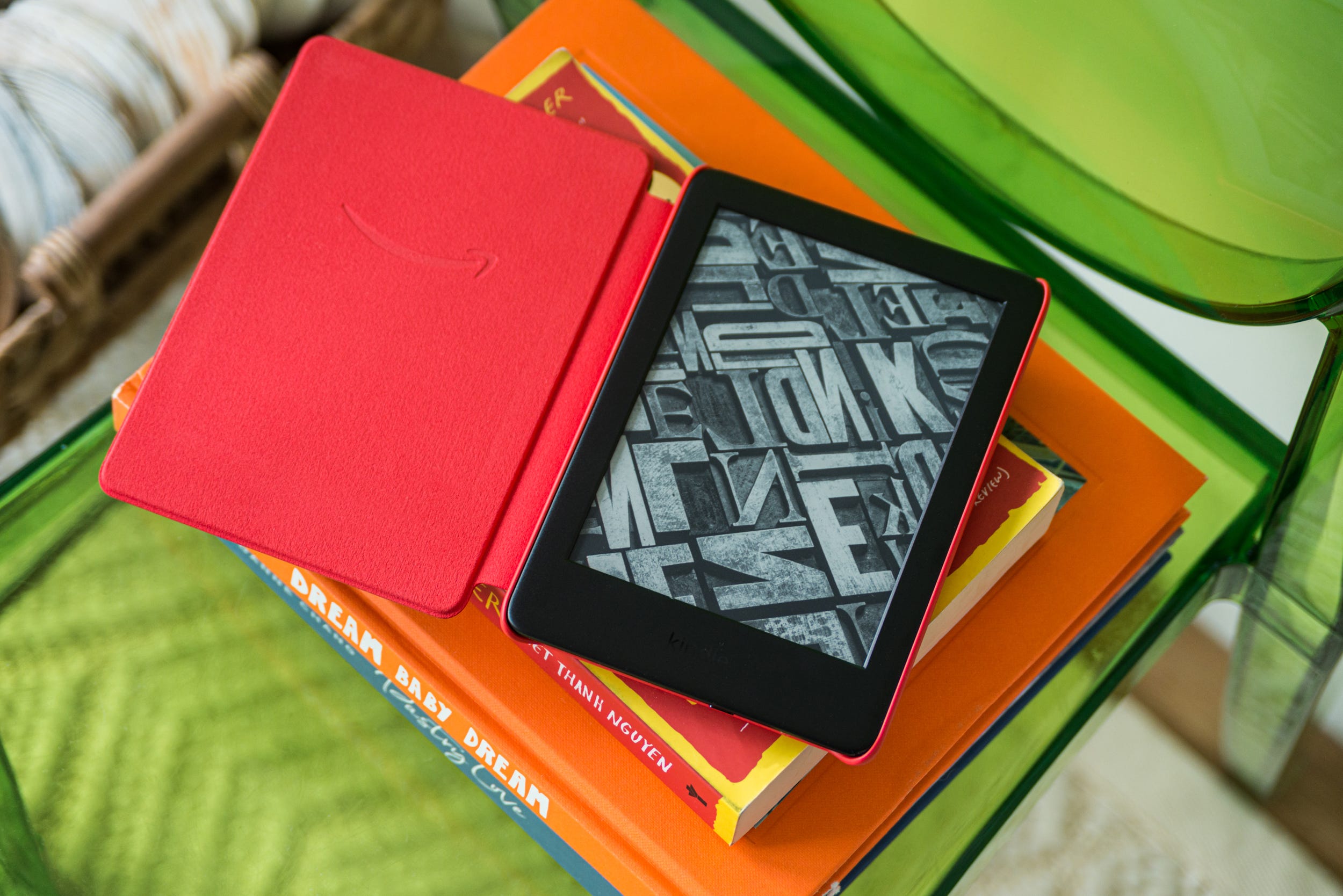- You can easily change the font size on your Kindle and increase or decrease the text of your reading material.
- On first generation Kindle models, you can use the “Aa” on your keyboard to access different font options.
- On newer Kindle models, you can select different font settings from the reading toolbar.
- Visit Business Insider’s homepage for more stories.
Reading on a digital device allows you to create a personalized reading experience and customize settings like font size and brightness.
To find out which settings are most comfortable for you on your Kindle device, you can either tap the reading toolbar on newer Kindle models, including the Kindle Fire and Kindle Paperwhite, or tap the “Aa” option on older models.
Here’s how to do it.
Check out the products mentioned in this article:
Kindle Fire HD 10 (From $109.99 on Amazon)
Kindle Paperwhite (From $129.99 on Amazon)
How to change the font size on a first generation Kindle
Early generation Kindles include a keyboard, which features an “Aa” font button next to the space bar as opposed to an option on the touchscreen. Another method includes using the “Menu” button to open a list of options.
How to change the font size on a 2nd generation Kindle or later
On new models, including the Kindle Fire and Kindle Fire HD, you'll simply have to tap to reveal the reading toolbar, and then select "Aa (Settings)."
Here, you'll find a variety of options to change both the font and font size. Additionally, you can make changes to line spacing and margins.
1. Open a book on your Kindle to change the font size.
2. Tap anywhere on your screen to reveal the reading toolbar.
3. Tap the "Aa" option on the left hand side.
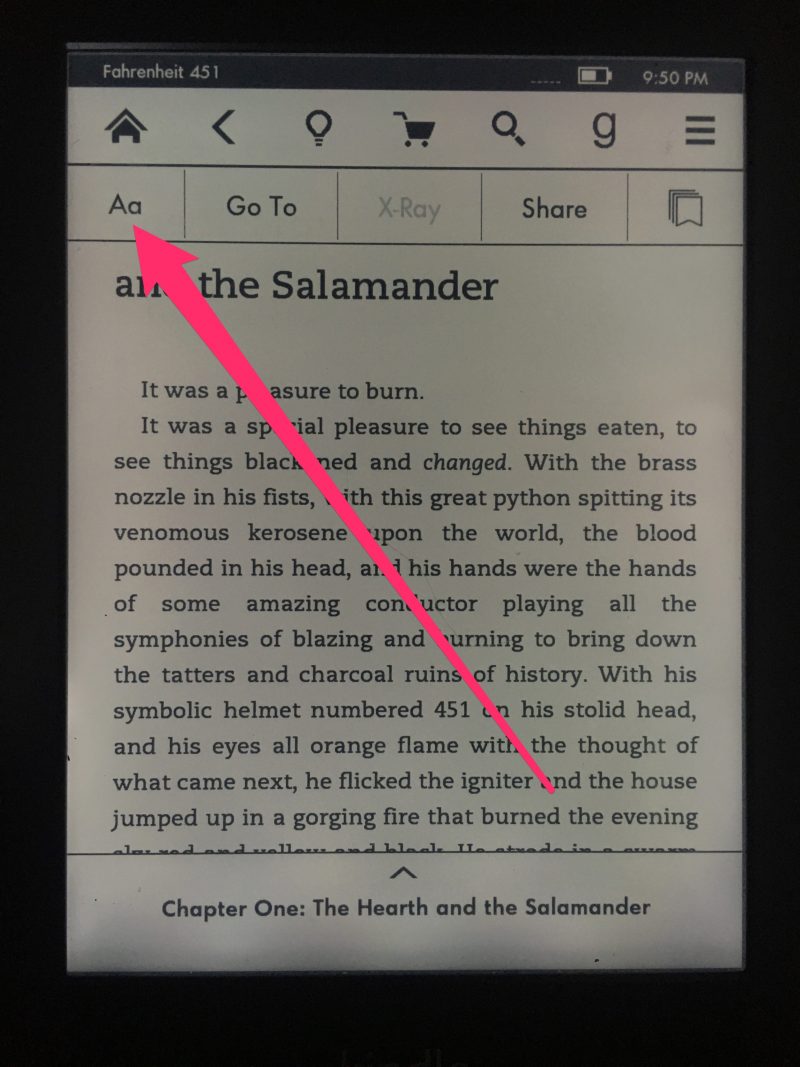
4. This will open a pop-up where you can make changes to the font. Select a different size "Aa" at the top to make text larger or smaller. You can also adjust the font, line spacing, and margins.
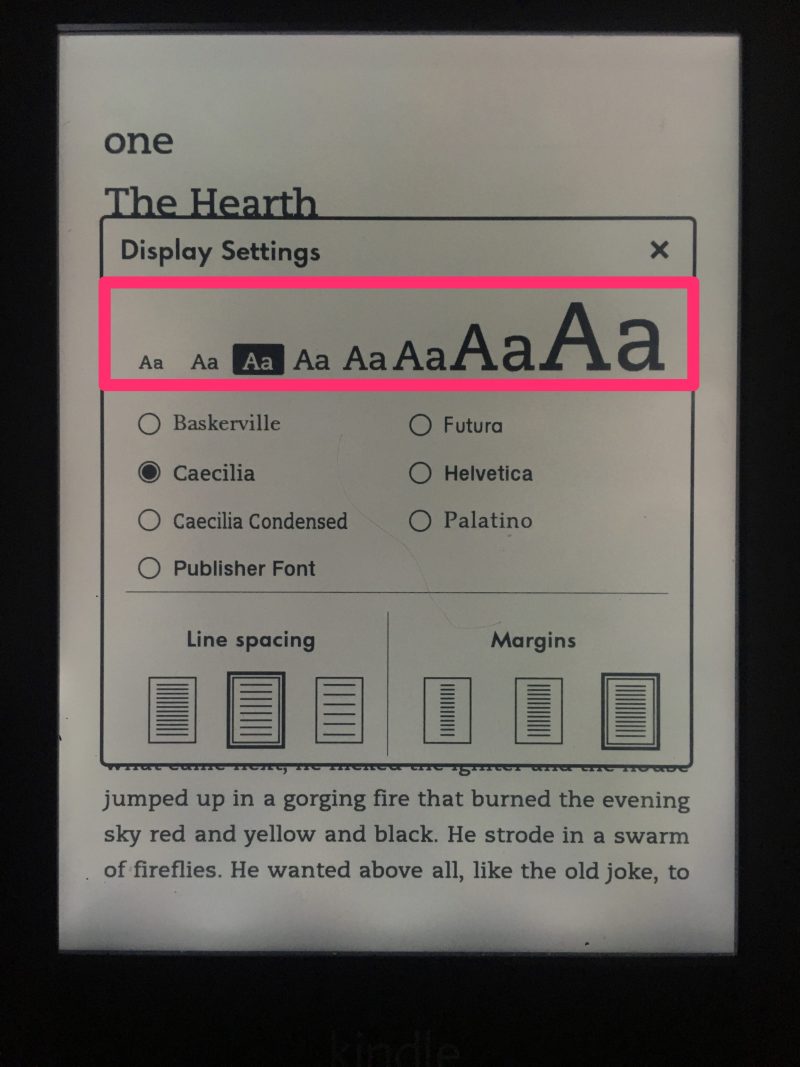
5. Tap the "X" to close out of the pop-up and view your new font size.
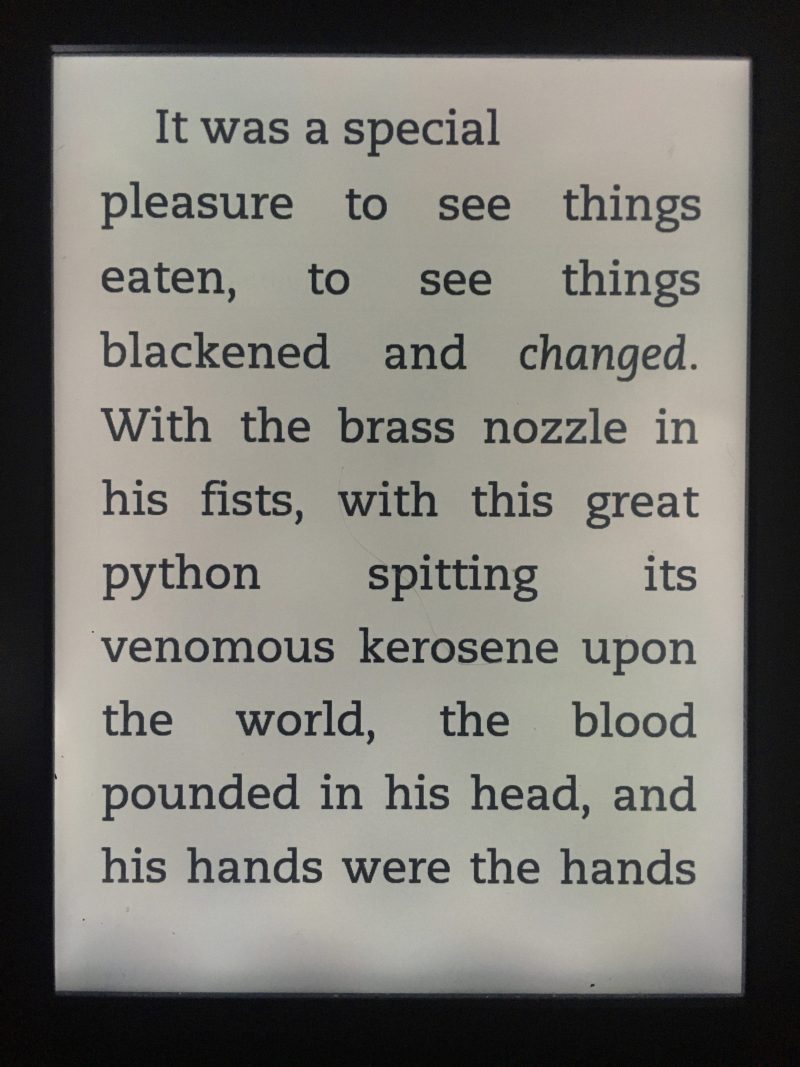
Related coverage from How To Do Everything: Tech:
-
How to buy books on Kindle through your computer or mobile device
-
How to reset your Kindle Paperwhite to its factory settings in 5 simple steps
-
How to buy and read Kindle e-books on a Mac computer
-
How to buy Kindle books on your iPad using Amazon's website
-
How to buy and read Kindle books on your iPhone