- You can change the font size on your Android phone or tablet by heading to your device’s Accessibility menu.
- You can also change the screen’s zoom settings to make images and other non-text content easier to view.
- Visit Business Insider’s homepage for more stories.
Your Android device allows you an impressive amount of customization, and I’m not just talking about ringtones and background images.
You can change the size of the font used in menus, web searches, and as you compose an email or a text. This is great if you regularly find your device’s text too small to read.
Changing the font size on your Android device should only take you a moment. Here’s how to do it.
Check out the products mentioned in this article:
Samsung Galaxy S10 (From $859.99 at Walmart)
How to change the font size on an Android device
1. Open the Settings app and tap the “Accessibility” tab.
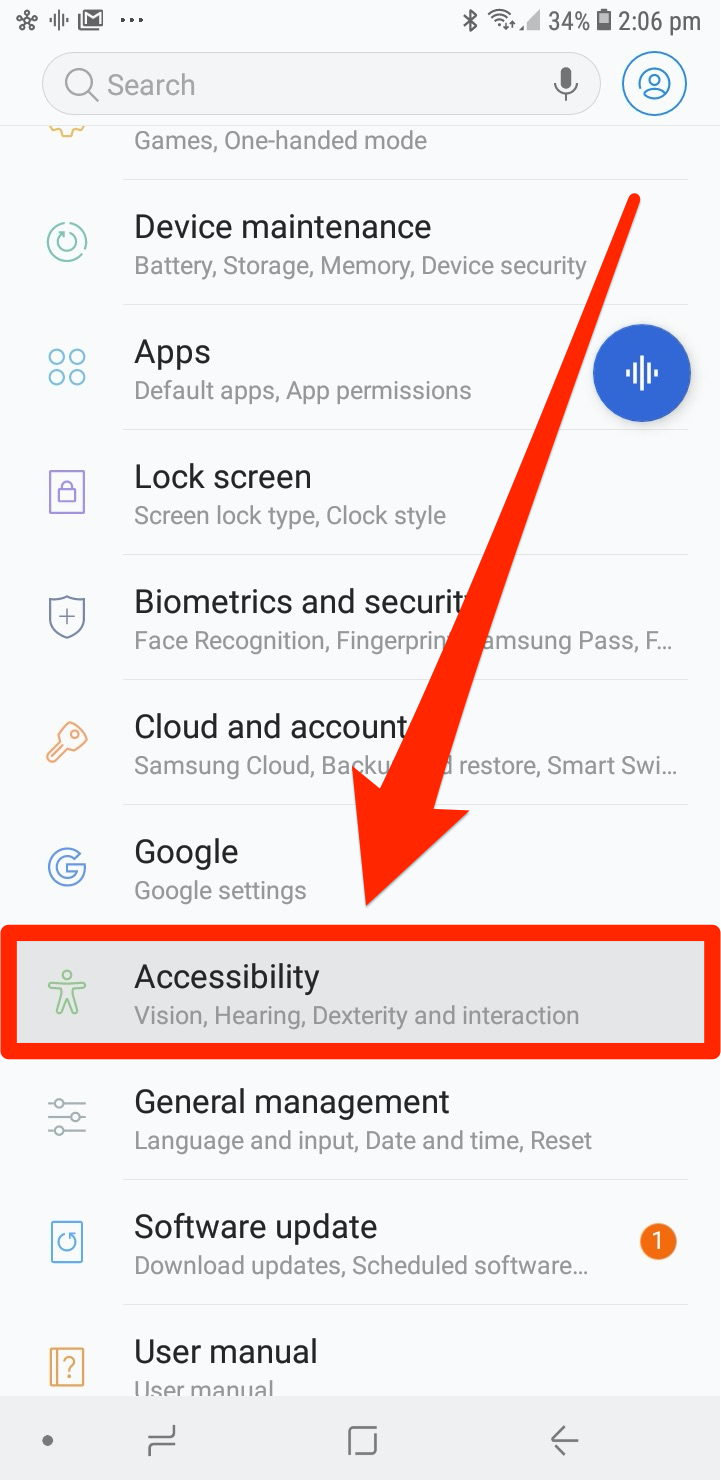
2. Tap "Font Size." Depending on your device, this option may be hidden in a "Vision" menu.
3. You'll be presented with a slider that lets you control the font size. Drag the slider as far to the right as you want - the farther right it goes, the larger your text will grow.
4. Tap "Done" to save your changes.

You can also change your device's zoom level, which will make everything on the screen larger.
1. Open the Settings app again and tap "Accessibility."
2. Tap "Display Size."
3. You'll be shown another slider. Slide it to the right to zoom in more, and make icons and text larger.
Related coverage from How To Do Everything: Tech:
-
How to change the lock screen on your Android device in 2 different ways
-
How to change the font in Google Chrome and adjust the size or appearance of text in your browser
-
How to add a font to Google Docs in 2 different ways
-
How to increase the font size on your Mac computer's display in 2 different ways
-
How to install and manage fonts in Windows 10, and customize a font's default settings
