- It’s easy to change the brightness of your screen on Windows 10 whenever your computer’s display is too dim or too bright.
- Proper screen brightness is important not only to see what’s displayed on the screen, but to protect your eyes.
- Visit Business Insider’s homepage for more stories.
Whether you use your computer for work, play, or both, chances are you spend many hours a day in front of the screen.
Not only can this wreak havoc on your eyes, it can also be annoying, especially when your screen is either too bright or too dim.
Thankfully, Windows 10 makes it easy to change the brightness of your computer’s screen whenever it’s not quite right.
In just a few steps, you can adjust your Windows 10 screen brightness to a more comfortable setting – then change it back if you decide you liked the old settings better. Here’s how to do it.
Check out the products mentioned in this article:
Windows 10 Home (For $139.99 at Best Buy)
How to change the brightness on a Windows 10 PC's taskbar
1. In the taskbar at the bottom of your screen, click on the Action Center icon, which should be the furthest icon to the right, and looks like a square speech bubble.

2. At the bottom of the pop-up menu, use the brightness lever to adjust your screen brightness by moving the bar on the line back-and-forth to your desired setting.
Note that if the brightness bar isn't immediately visible, you may need to click on the Expand option on the lower left-hand side of the pop-up menu for it to appear. Then, adjust as normal.
In some cases, there may also just be a box that says Brightness. If you click it, you'll switch between predetermined brightness settings: 0%, 25%, 50%, 75%, and 100%.
How to change the brightness on a Windows 10 PC using Settings
1. Open the Windows 10 Settings app by clicking on the Windows icon on the lower left-hand side of your taskbar, and typing "Settings" in until the program option appears. Click it to open it.
2. Click System, then click Display in the menu which appears on the left-hand side of your screen.
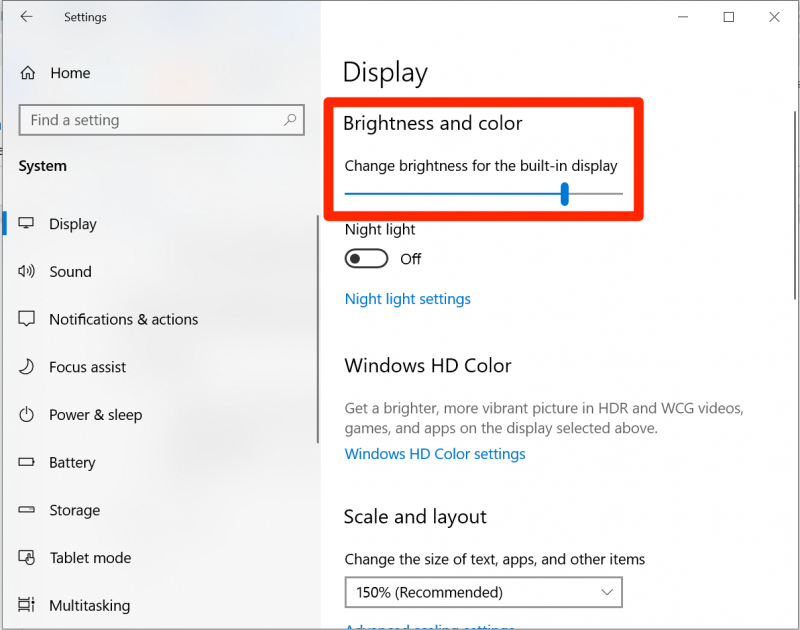
3. Use the sliding bar to adjust the screen's brightness to your desired settings.
Note that you can also direct Windows 10 to automatically adjust screen brightness by enabling the Night Light option in Settings. This option lowers the amount of blue light your screen emits in the evening, as blue light may keep you from sleeping.
Related coverage from How To Do Everything: Tech:
-
How to transfer files from one PC to another PC in 3 different ways
-
How to speed up your Windows 10 computer in 7 different ways
-
How to boot your Windows 10 computer into 'Safe Mode,' to diagnose and troubleshoot problems
-
How to record your screen on a Windows 10 computer using the built-in 'Game Bar' feature

