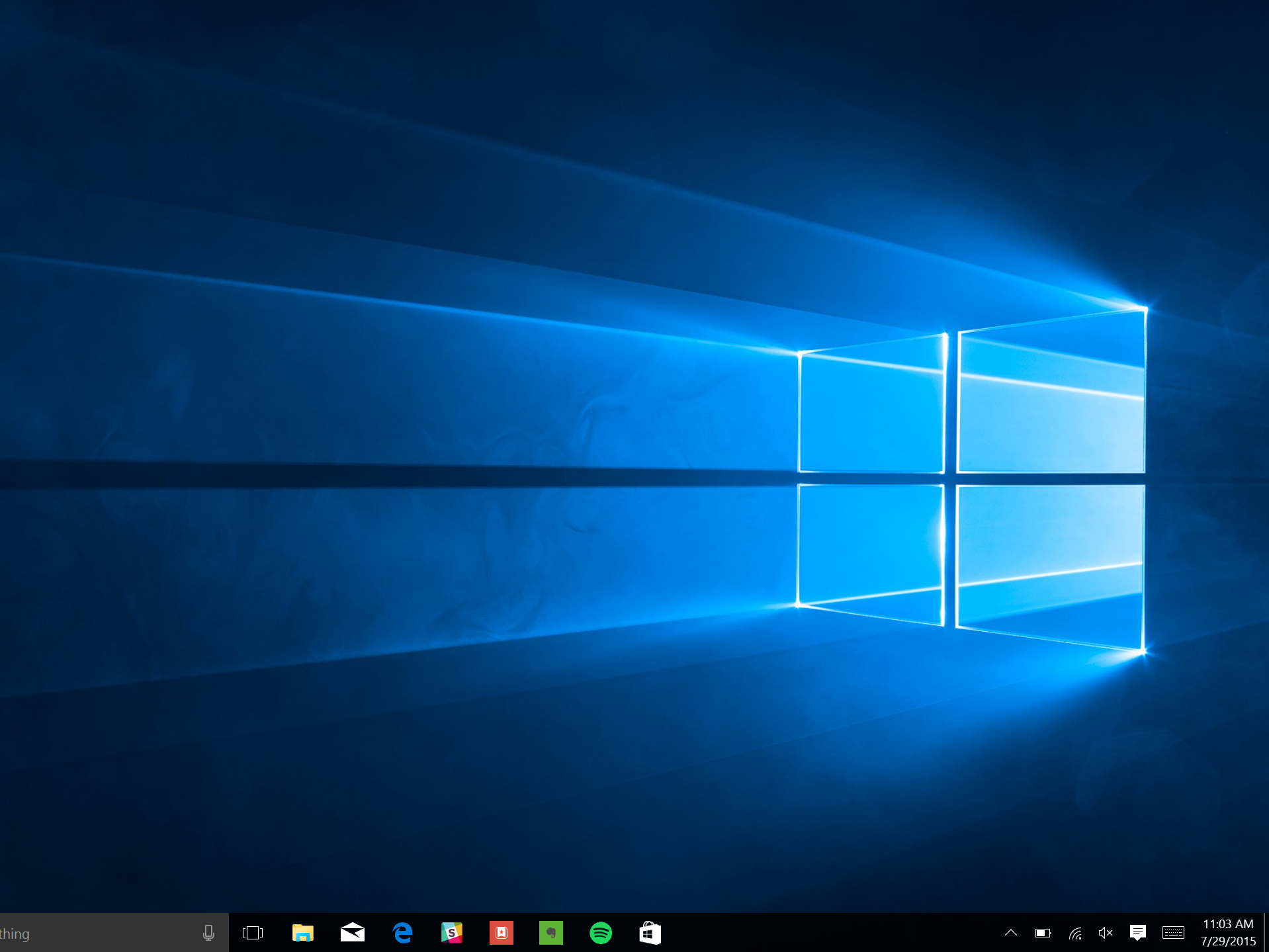- You can change your background on Windows 10 in two different ways.
- If you already have your new background image saved on your computer, simply right-click on it and choose to set it as your desktop background.
- You can also navigate through your settings to change your background and customize it as you wish.
- Visit Business Insider’s homepage for more stories.
Windows 10 is an extremely popular operating system, and while the default Windows 10 blue background is alluring in its own right, it can also be considered quite bland.
Fortunately, you have the option to customize the Windows 10 background as you see fit.
Here’s how to do it.
Check out the products mentioned in this article:
Windows 10 Home (From $139.99 at Best Buy)
How to change your background on Windows 10
1. Click the Windows button on the bottom right corner of your screen (alternatively, you can hit the Windows button on your keyboard).
2. Click "Settings" then click on "Personalization."

3. Then head to "Background" and choose your new background by clicking "Browse" to browse the images on your PC.

4. Choose the photo you want for your new background and it should go live.

How to change your background on Windows 10 with a shortcut
1. If you already know what you want to change your background to, locate the image file on your computer (likely saved in one of your folders or on your desktop).
2. Right-click the photo and click "Set as desktop background."

Related coverage from How To Do Everything: Tech:
-
How to turn off the touch screen on certain Windows 10 devices, or turn it back on
-
How to invert or change the colors on your Windows computer, to make icons and links easier to see
-
How to set a default printer in Windows 10 so that it's easier and quicker to print documents
-
How to change the font size on a Windows 10 computer, to make it easier to read text displayed on your screen
-
How to change your screensaver on a Windows 10 computer to a custom animation or slideshow