
Hello Africa/Getty Images
- You can cast your Windows desktop to your smart TV to view your computer display on the big screen.
- There are several different ways to cast your Windows desktop to your TV.
- Visit Business Insider’s Tech Reference library for more stories.
Thanks to Miracast technology, it is possible to project your Windows 10 desktop onto your TV, so that you and others can view your desktop on your TV screen instead of crowding around a laptop screen.
This process is called casting to a device, and it’s helpful to use during presentations, get-togethers, or movie nights. Here’s how to cast your Windows desktop to your TV.
What you’ll need to do before casting a Windows desktop to a TV
Before you begin casting, a few requirements must be met for the process to work.
1. Your television must be a smart TV and have its Wi-Fi capabilities turned on in order to successfully cast your computer screen to your TV. Your smart TV must also be connected to the same Wi-Fi network as your computer. (The only exception is if you’re using an HDMI cable to project your desktop – more on that later.)
2. Both your smart TV and your computer should have Bluetooth enabled.
3. Make sure that your smart TV and your computer both support Miracast. You can check this using the Connect app, which can be found under the Start menu on your Windows 10 computer.
4. Update your TV's and computer's drivers to make sure they are the most recent version.
5. Make sure your TV isn't an Apple TV – the method to cast on an Apple TV is different from that of other smart TVs, and this guide won't be completely applicable to an Apple TV.
Once you've met all of these prerequisites, you can start casting.
How to cast a Windows 10 desktop to a smart TV
1. Depending on the type of TV remote you have, press the "Home" or "Input" button.
2. Using the remote, select "Screen mirroring" or "Project" depending on which kind of casting you wish to do. You may need to select "Apps" first, depending on your TV model.
3. On your computer, go to the settings menu, and select "Devices."
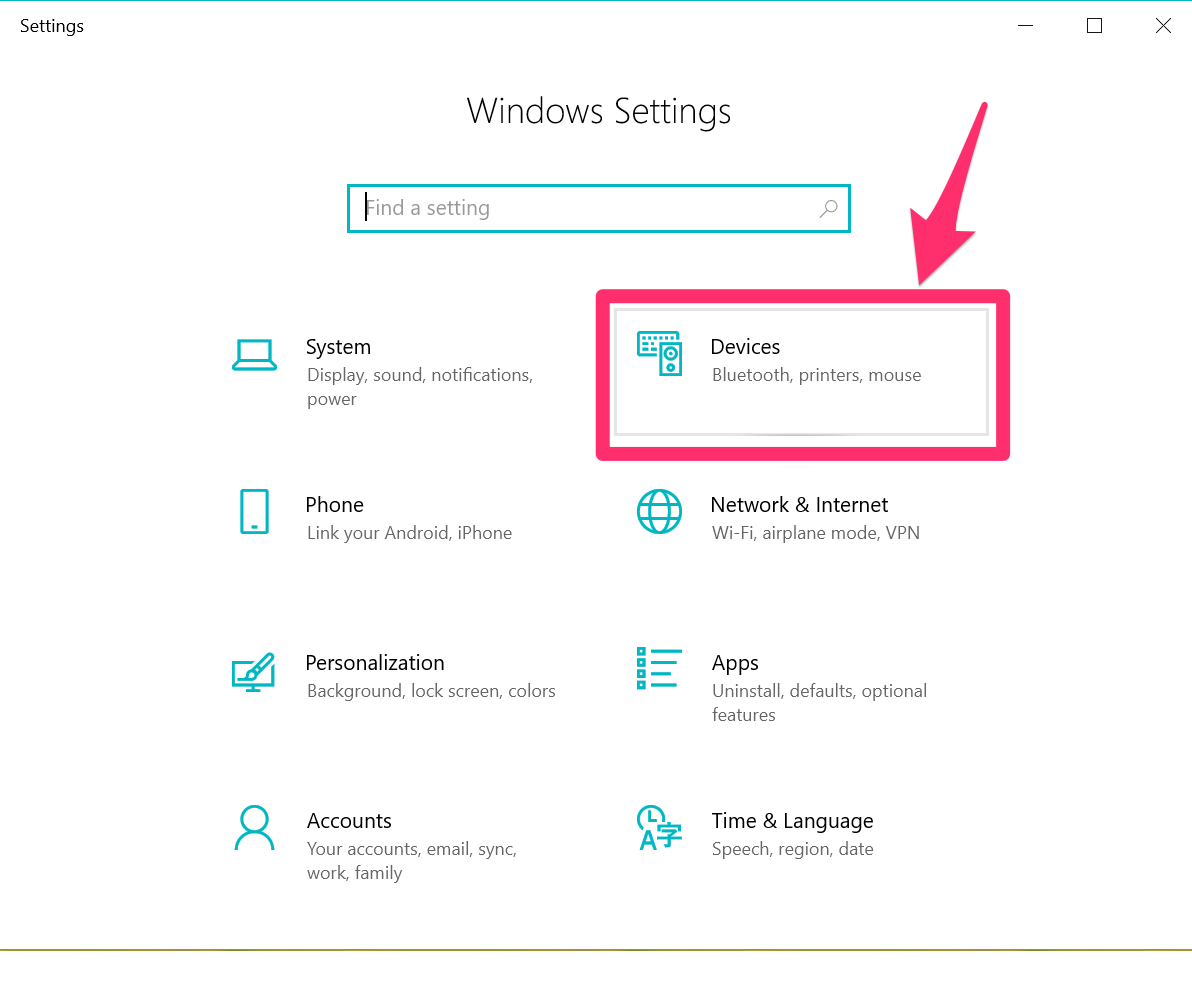
Chrissy Montelli/Business Insider
4. Underneath "Bluetooth & other devices," click on "Add Bluetooth or other device."
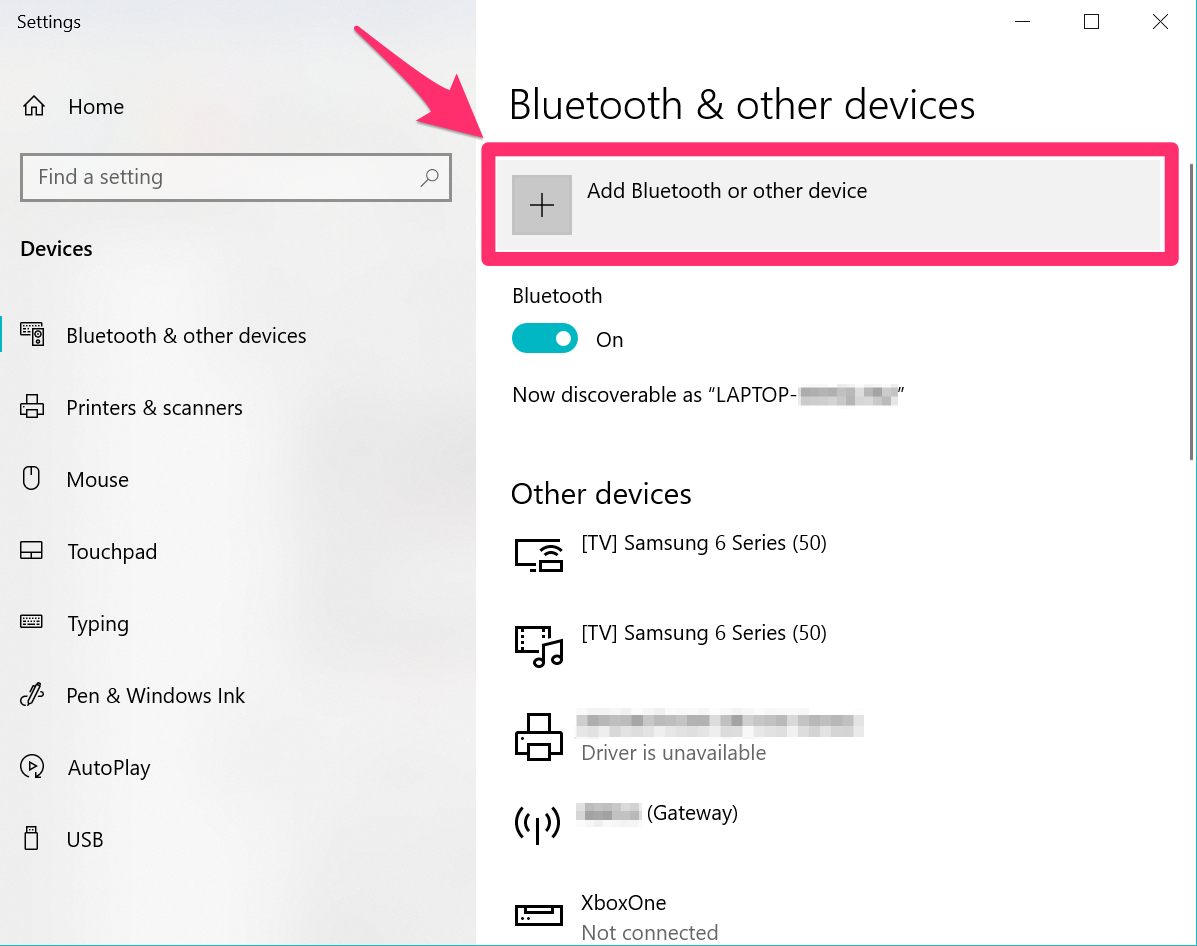
Chrissy Montelli/Business Insider
4. Click "Wireless display or dock."
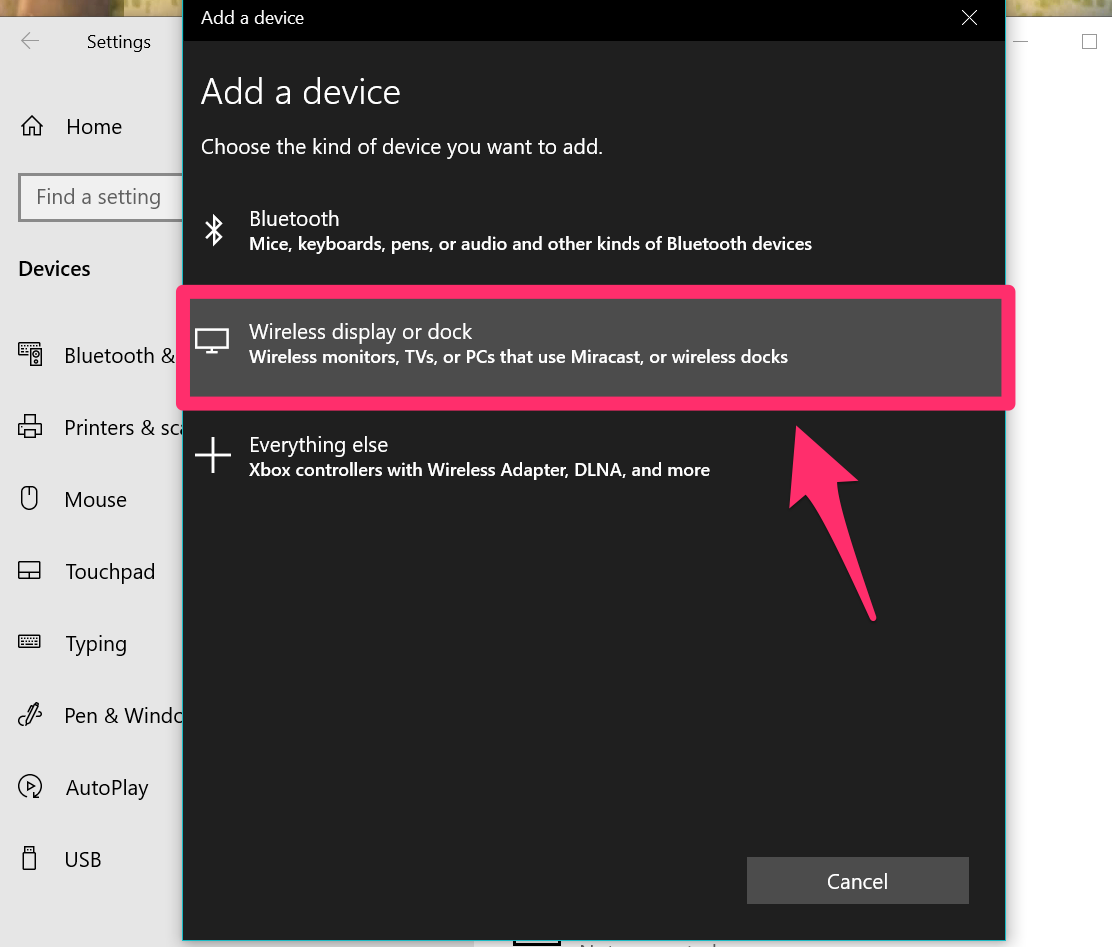
Chrissy Montelli/Business Insider
5. In the menu that appears, click on your smart TV to begin casting.
Another method to cast to a smart TV
1. On your computer, make sure both "Network discovery" and "File and printer sharing" are enabled.
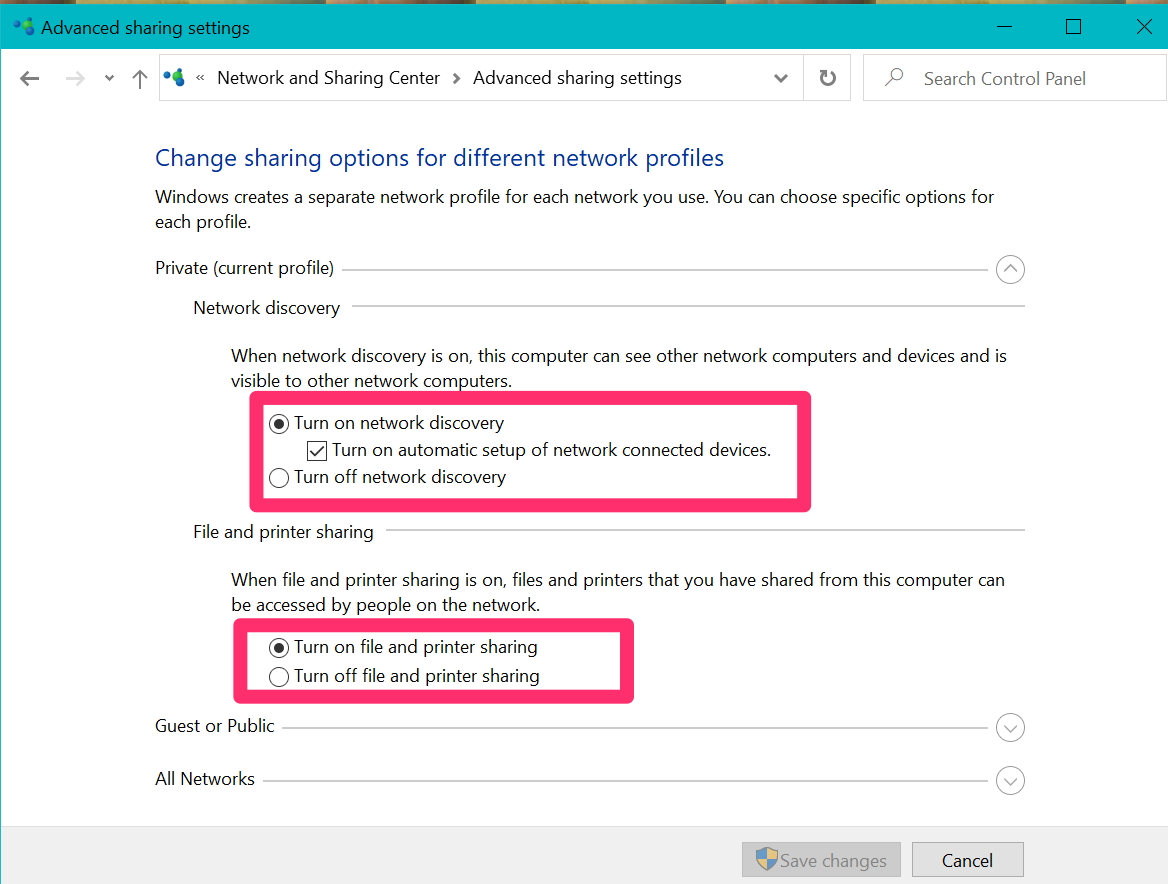
Chrissy Montelli/Business Insider
2. Right-click on the media you wish to cast, such as a video file.
3. Click on "Cast to Device" and then click on the device you wish to cast to. Keep in mind that this method doesn't work with every smart TV, though.
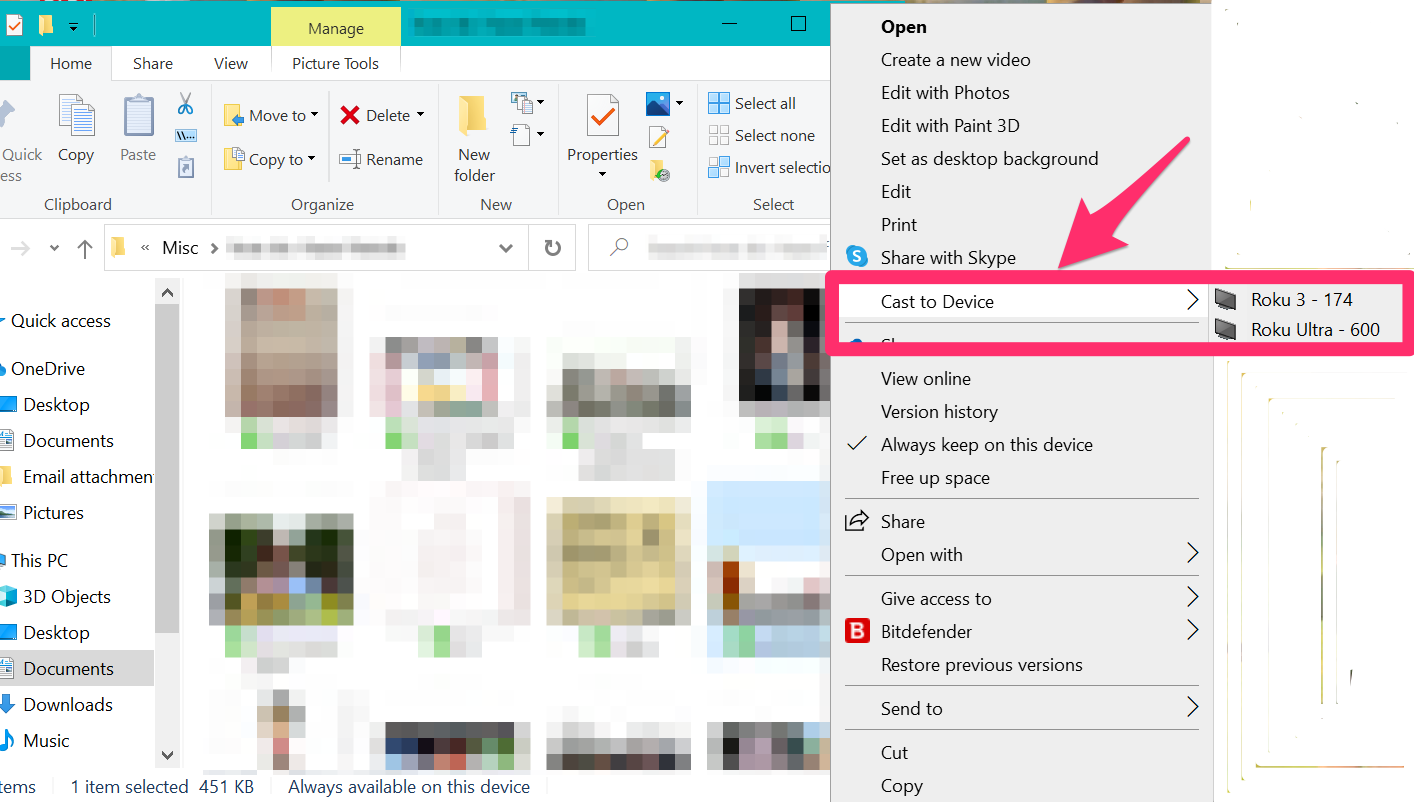
Chrissy Montelli/Business insider
Other ways to cast your desktop to your TV
If all else fails, you can still cast your Windows desktop to your TV using an HDMI cable, a third-party Miracast adapter, or a Google Chromecast device. The HDMI cable and Chromecast plug-in options also don't require that your television is a smart TV, unlike other methods.
Related coverage from Tech Reference:
-
How to connect your PC to a projector in a few simple steps
-
How to connect a PC to your TV wirelessly in 3 different ways, to watch movies, browse the internet, or stream games
-
'Why won't my PC connect to Wi-Fi?': 6 ways to troubleshoot your Windows computer's internet connection
-
How to turn on the camera on your Windows 10 computer, or troubleshoot if it won't turn on
-
How to add any printer to your Windows 10 computer using the Settings app
