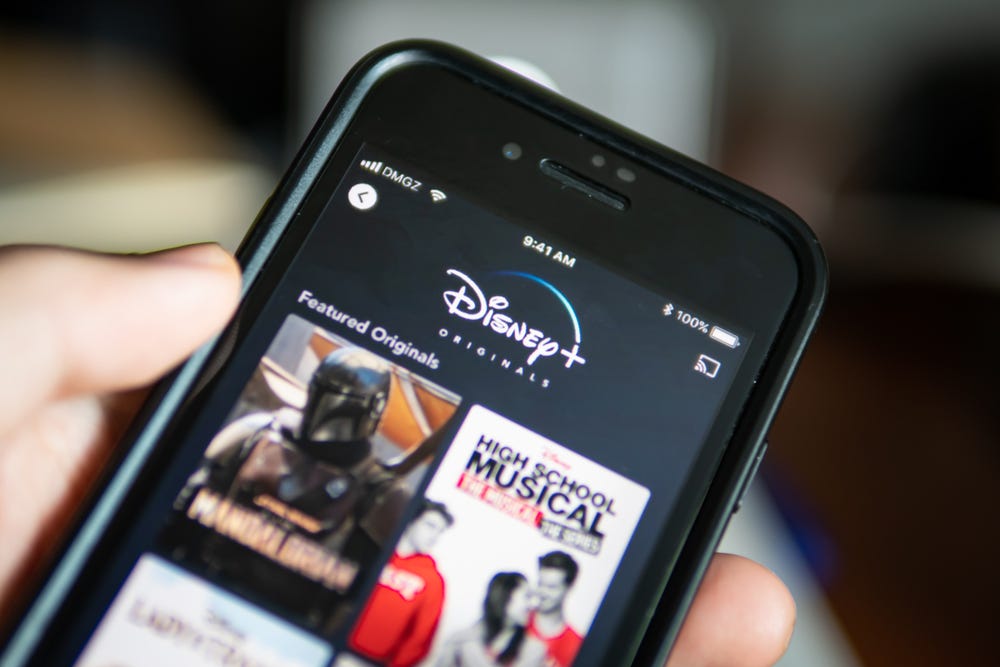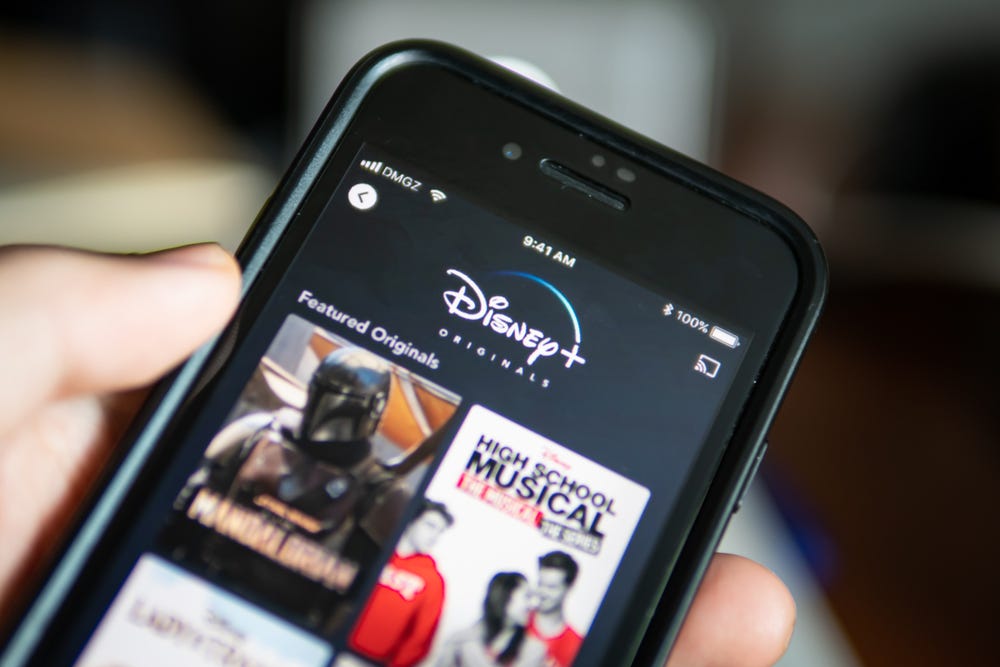
Wachiwit/Shuttstock
- You can cancel your Disney Plus subscription through the desktop site on your computer, or with your phone’s web browser.
- To cancel your Disney Plus subscription, head to the “Billing Details” section of your account profile.
- There’s currently no way to cancel your Disney Plus subscription through the mobile app.
- If you signed up for Disney Plus through a third-party service, you may need to cancel your subscription through that company’s website instead.
- Visit Business Insider’s Tech Reference library for more stories.
Disney Plus has become one of the industry’s leading streaming services, racking up 50 million subscribers in a handful of months following its late 2019 launch. But if you’ve found the service lacking in new content or your trial is soon up, knowing how to cancel your Disney Plus subscription is key to avoiding unwanted charges.
To cancel Disney Plus, you need to access the “Billing Details” menu, located within the “Subscription” section of your account profile. It’s important to note that you can only cancel your Disney Plus subscription on an internet browser, not on the streaming service’s mobile app.
Additionally, if you’ve acquired access to a subscription through a bundle or third-party services like Roku, Apple, or Amazon devices, you will be unable to cancel the subscription directly through Disney Plus. However, you can use the Disney+ portal to access the platform you originally signed up for Disney Plus through.
Here’s how to cancel your Disney Plus subscription.
Check out the products mentioned in this article:
Apple Macbook Pro (From $1,299.00 at Apple)
Lenovo IdeaPad 130 (From $469.99 at Walmart)
How to cancel your Disney Plus subscription through a computer browser
1. Open the Disney Plus website on your preferred computer or smartphone browser.
2. Log into your account.
3. If you have multiple account profiles, select the primary account holder's avatar.
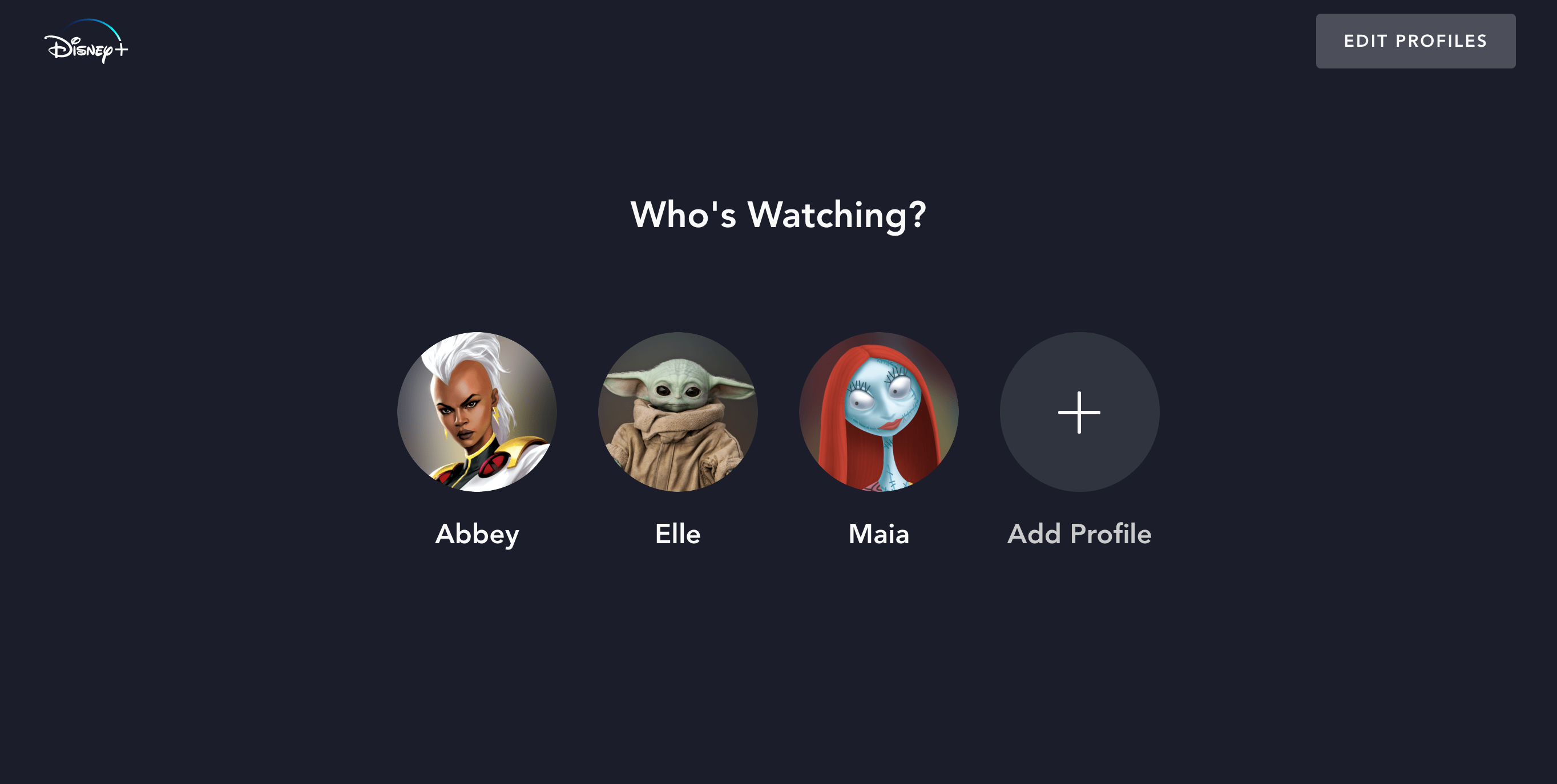
Abbey White/Business Insider
4. Click on your profile icon in the upper right-hand corner of the page to access your account details.
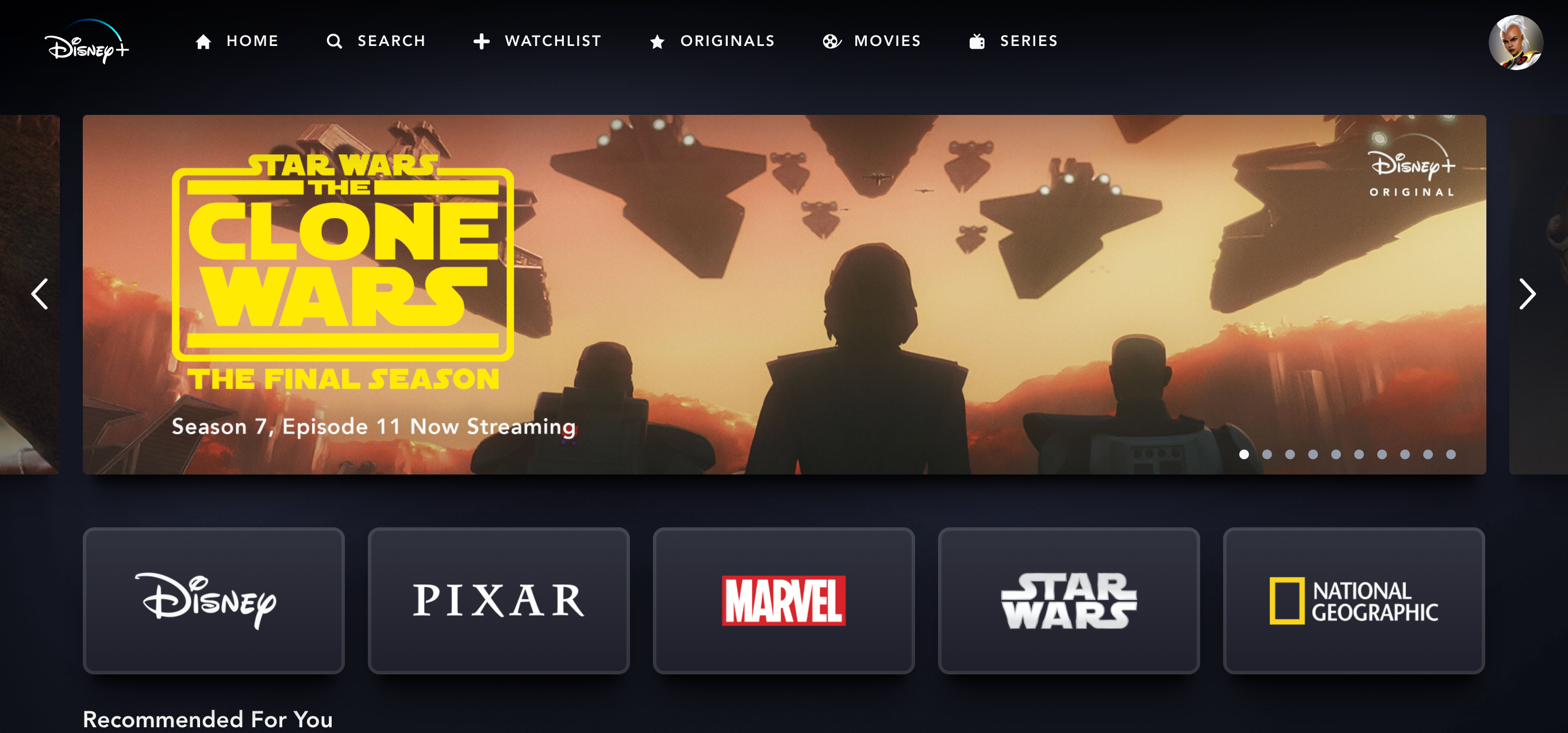
Abbey White/Business Insider
5. Select "Account."
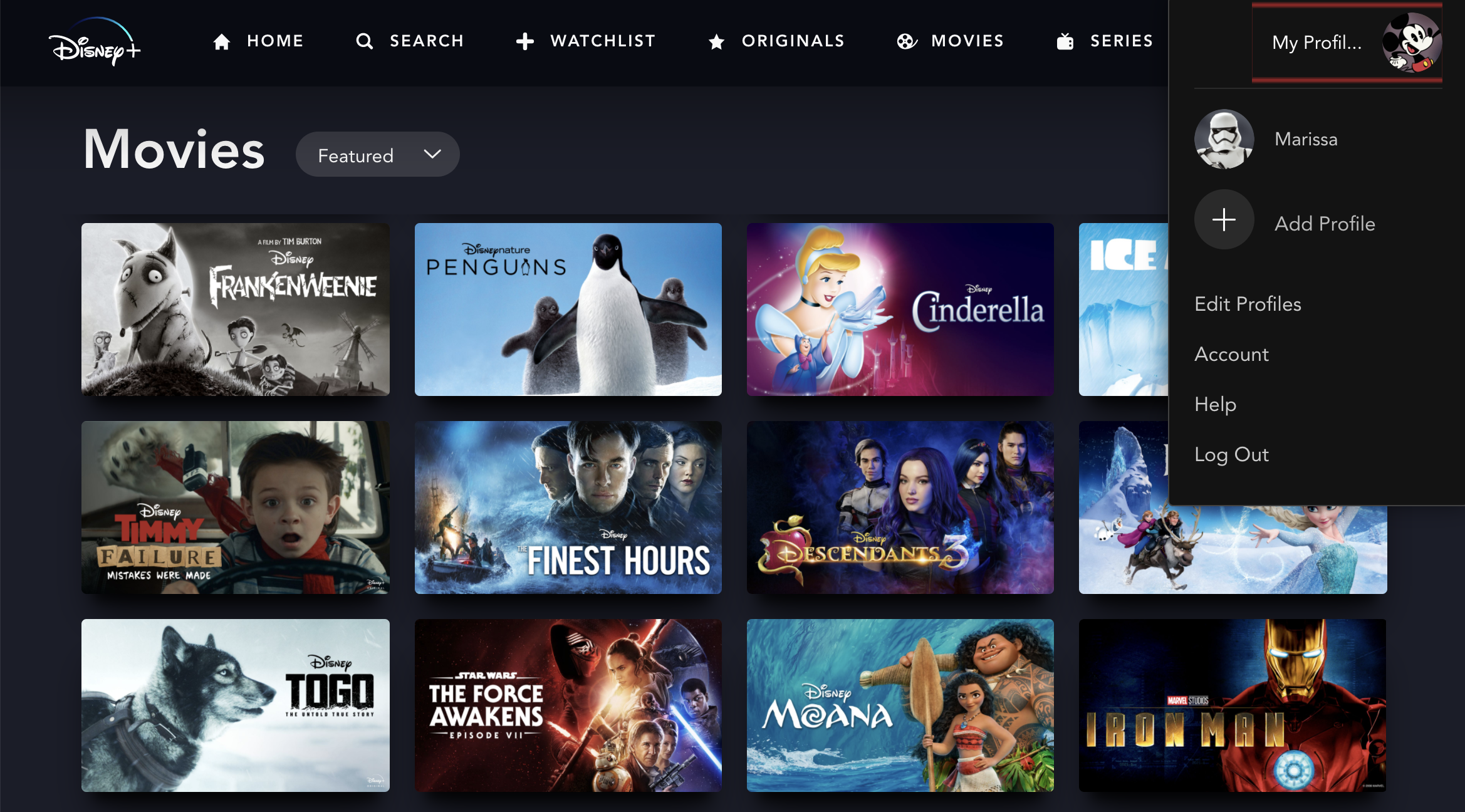
Marissa Perino/Business Insider
6. Choose the blue "Billing details" link.
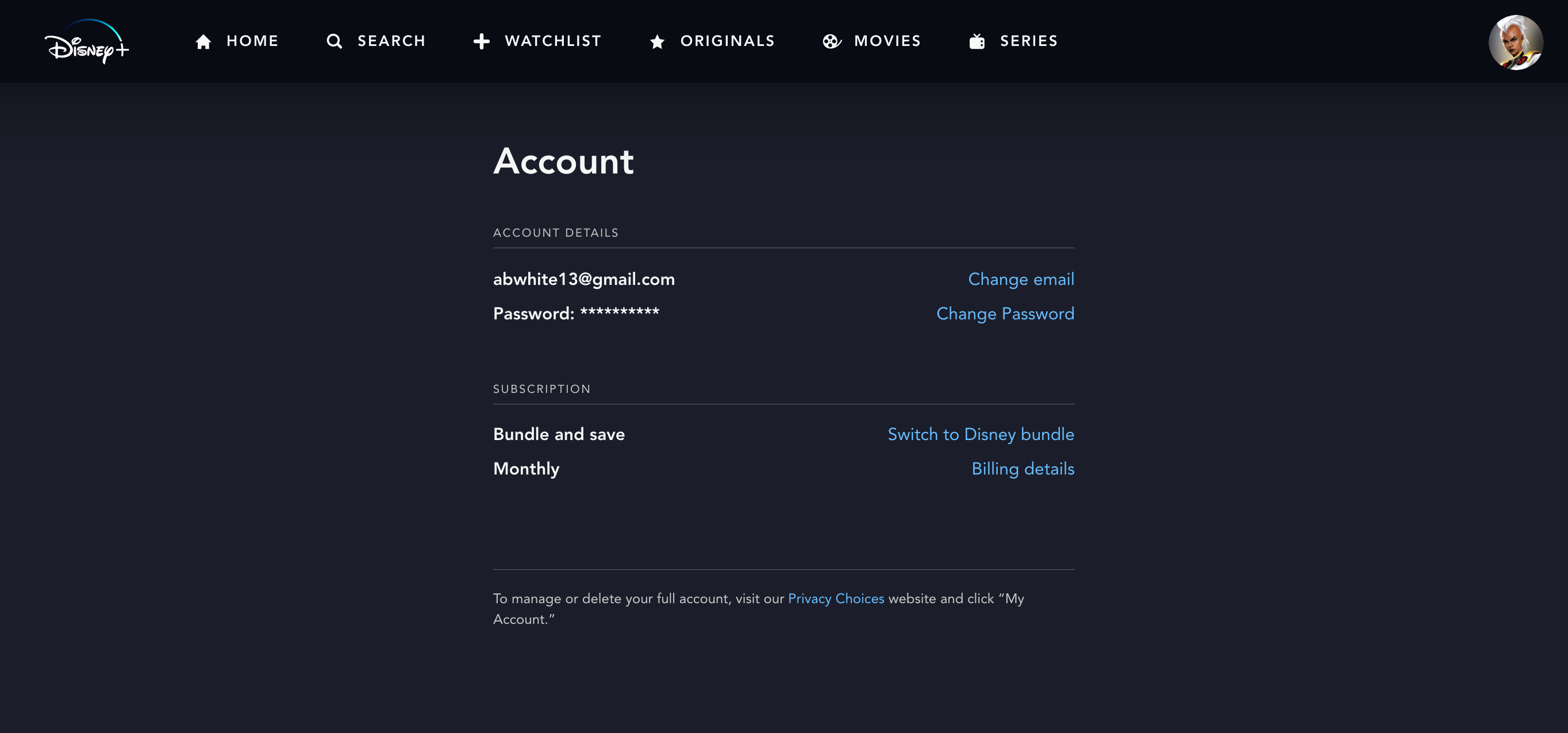
Abbey White/Business Insider
7. Click "Cancel Subscription."
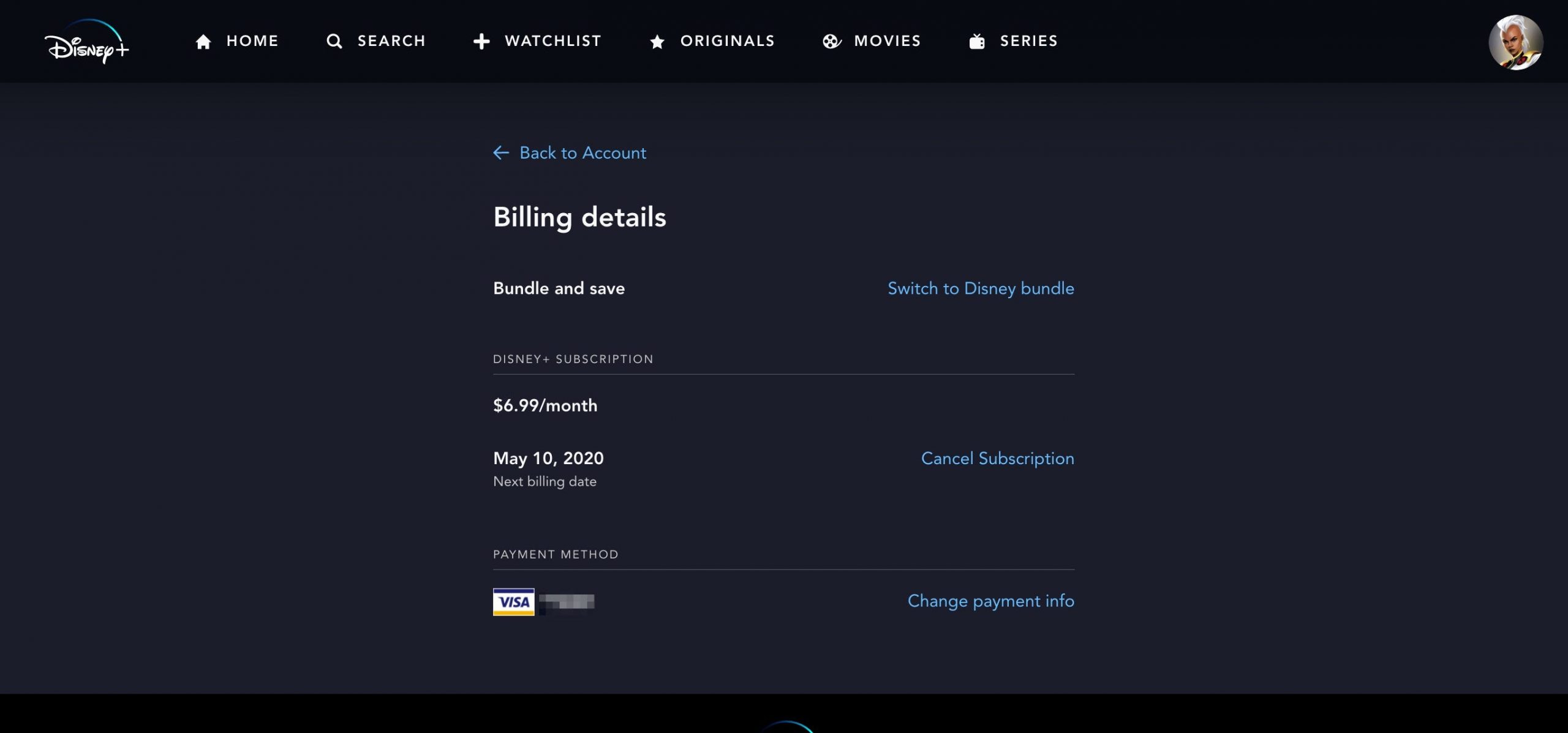
Abbey White/Business Insider
8. Confirm you wish to cancel your account by clicking the red "Complete Cancellation" button.
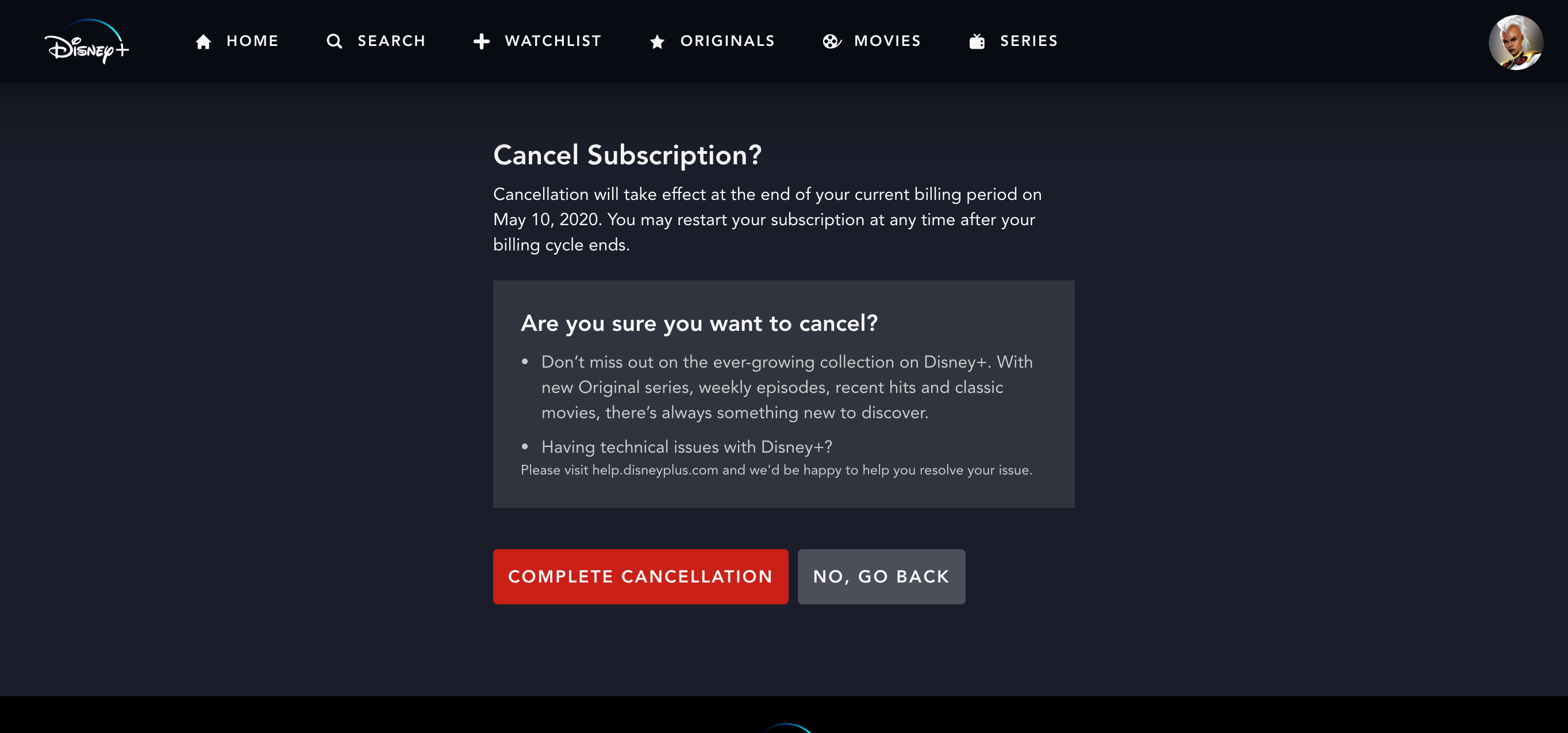
Abbey White/Business Insider
9. Complete the optional survey.
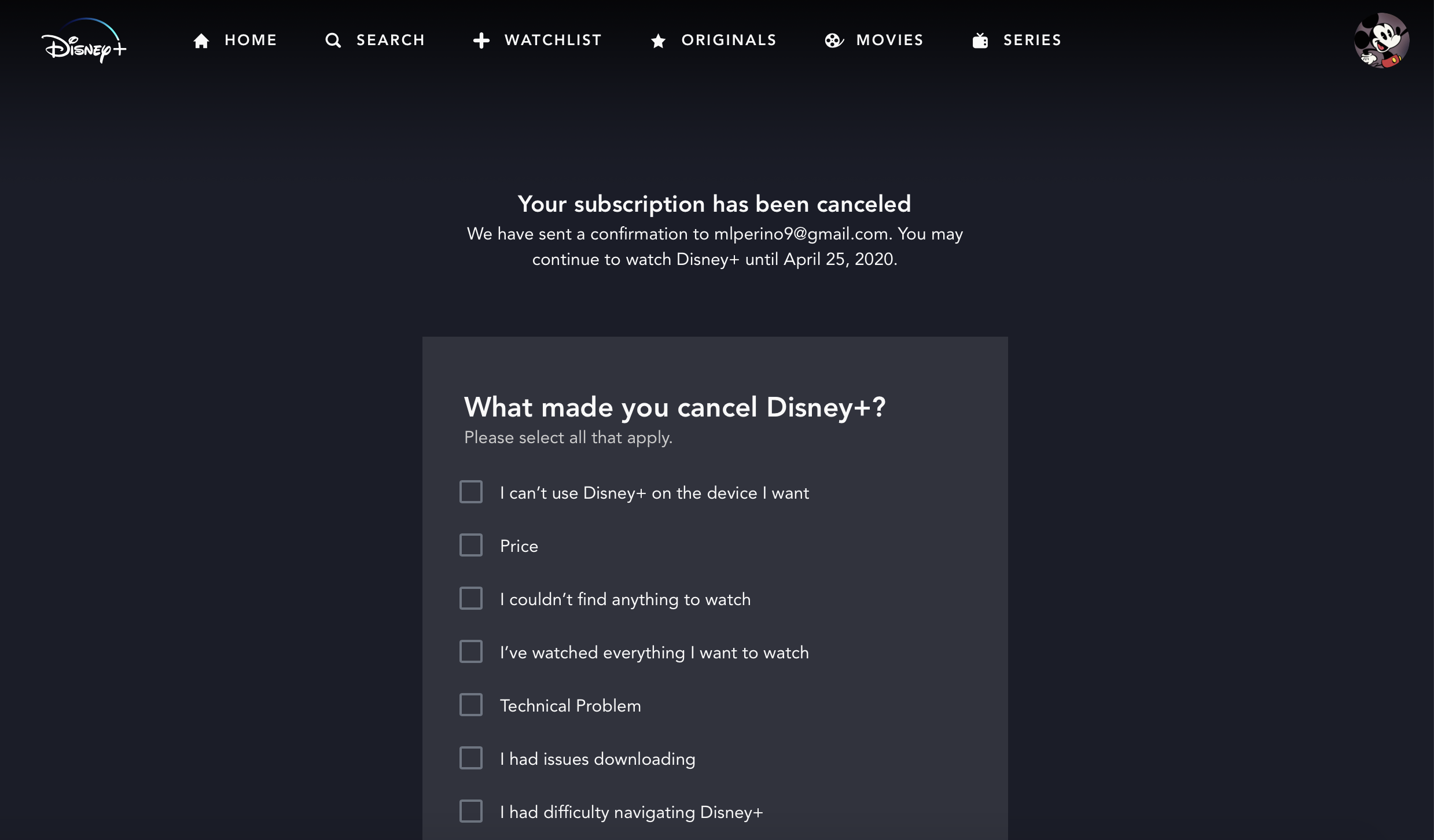
Marissa Perino/Business Insider
If you signed up for Disney Plus with a bundle package or through an outside source, your account page will list that service under the Subscription heading. Click "Billing details" like you would with a regular Disney Plus account.
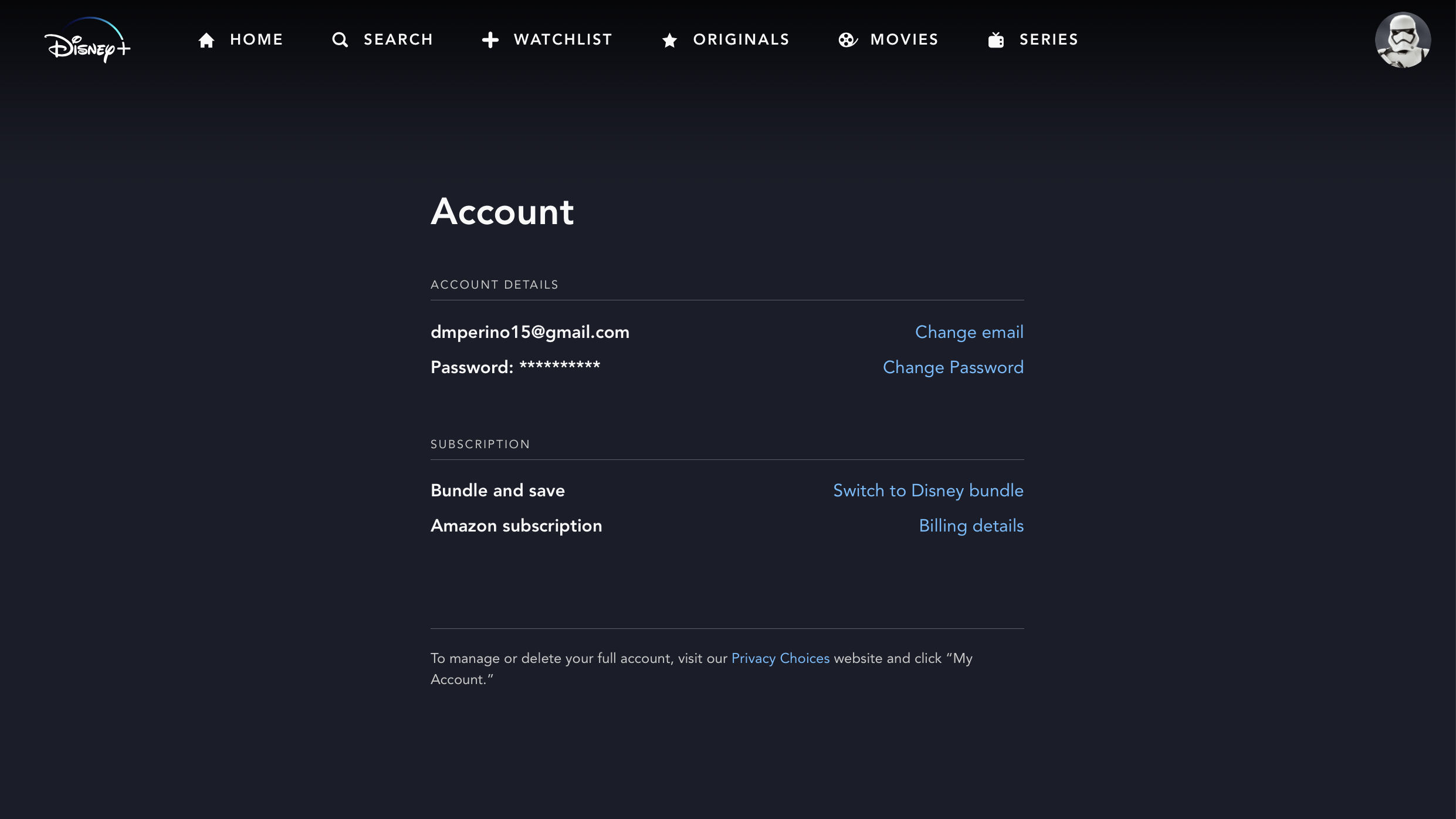
Marissa Perino/Business Insider
There's no option to cancel your Disney Plus subscription directly from the Disney+ account window, so click "Go to" link to be redirected and cancel your account.
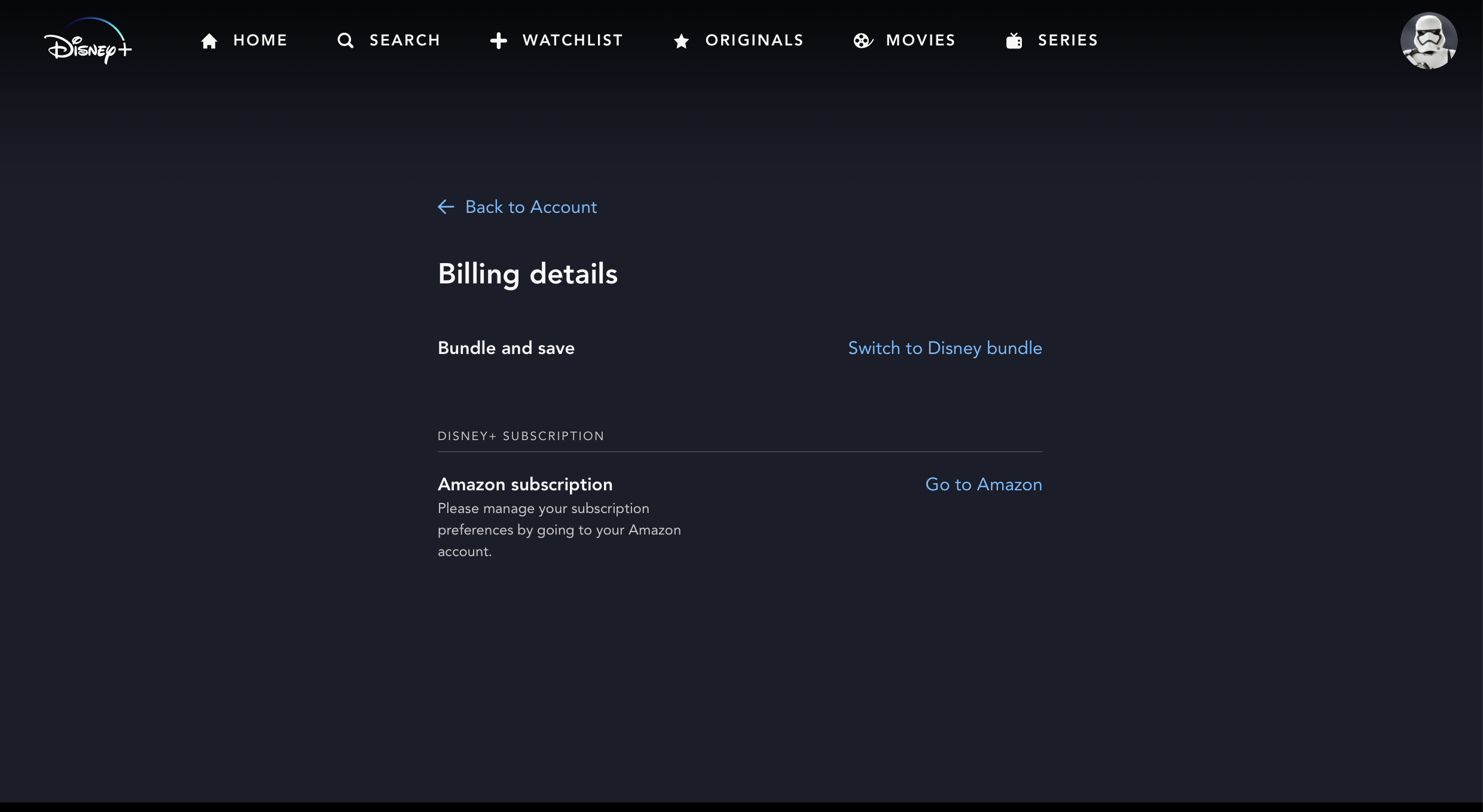
Marissa Perino/Business Insider
Related coverage from Tech Reference:
-
How to get Disney Plus on your Xbox One by downloading it from the Microsoft Store
-
How to get Disney Plus on your Roku device, and watch Disney's new streaming service with a free 7-day trial
-
How to get Disney Plus on your Apple TV, by subscribing to the streaming service and downloading the app
-
How to cancel a Hulu subscription on your Android device in 4 simple steps
-
How to cancel your Hulu subscription, or temporarily pause it for up to 12 weeks