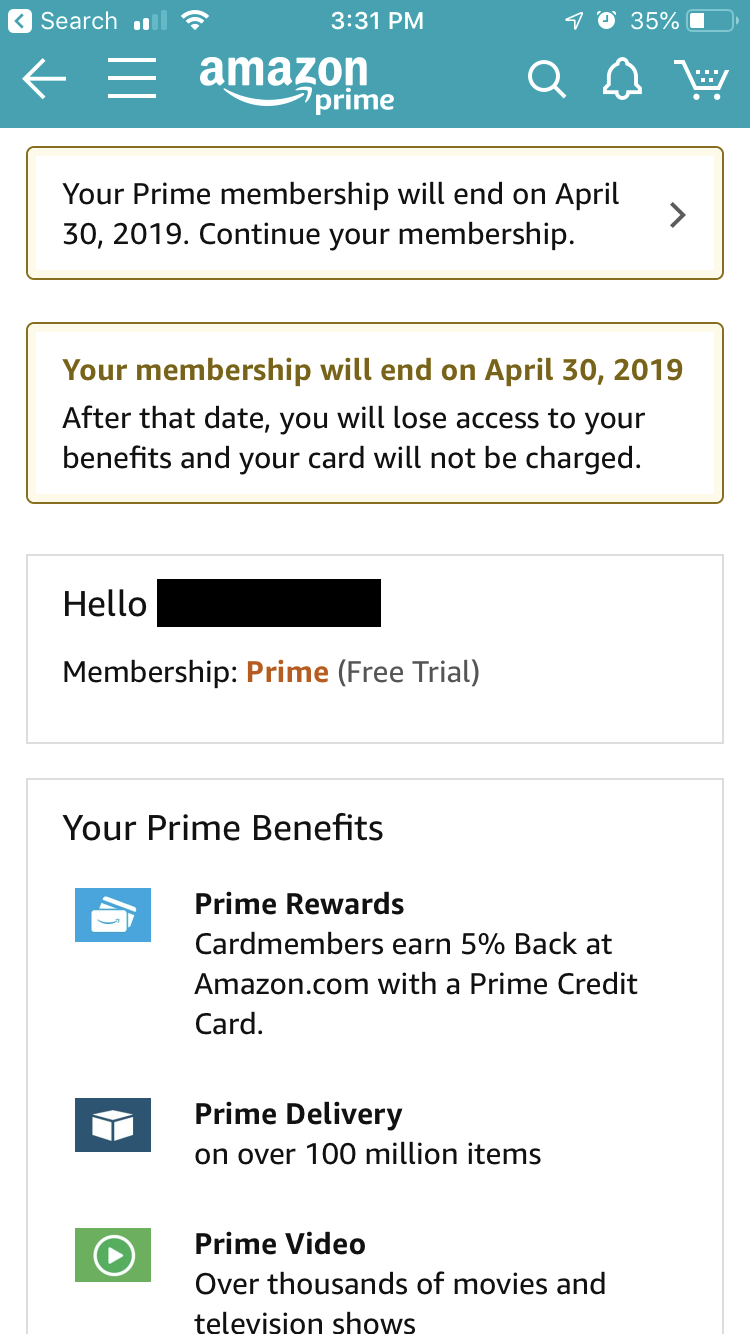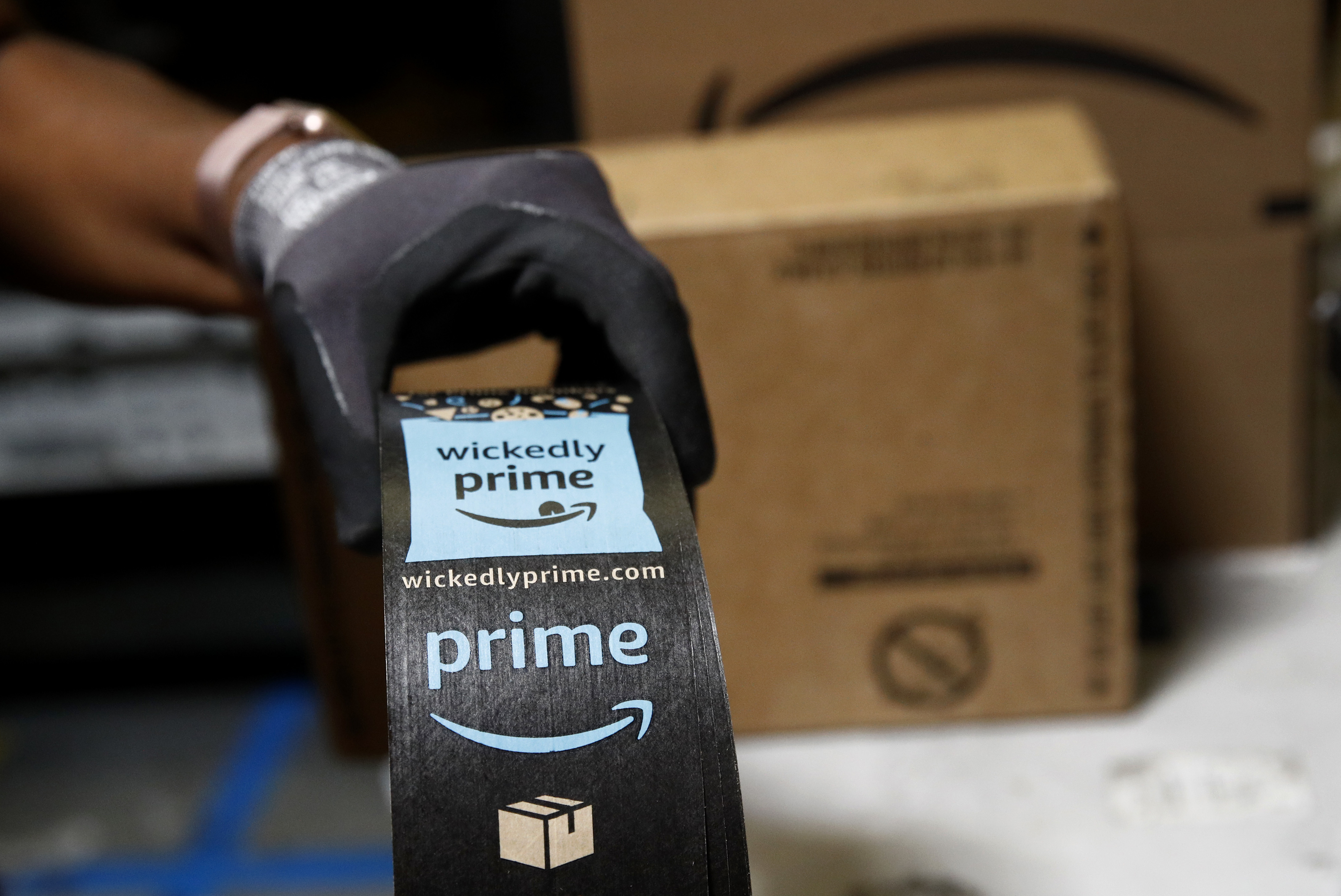- If you cancel an Amazon Prime free trial membership as soon as you sign up for it, you can continue to reap the benefits of Prime for a full month.
- You can cancel your Prime free trial on Amazon.com or through Amazon’s mobile app with these steps.
- Visit Business Insider’s homepage for more stories.
Every now and then Amazon offers a free month-long trial to Amazon Prime. Maybe you took advantage of the deal to get that last-minute birthday gift for your friend, or to binge-watch “The Marvelous Mrs. Maisel,” but have now decided to cancel your membership and avoid being charged $12.99 every month.
Like most subscription-based service providers, Amazon doesn’t make the cancellation process particularly clear. You’ll be asked three times to confirm you really want to cancel.
If you’re only in it for the free trial, it’s best to cancel your membership right after you’ve set it up, so you don’t forget and end up paying for an upgrade to a paid membership at the end of your trial. Amazon allows you to continue using the benefits of a Prime membership for a full-month after you’ve cancelled your free trial.
When you’re ready to end your free trial membership, here’s how to cancel it on desktop or mobile:
How to cancel an Amazon Prime free trial on Amazon's website
1. Go to amazon.com and sign into your account.
2. Scroll over "Accounts & Lists" on the right side of the screen to open the menu.
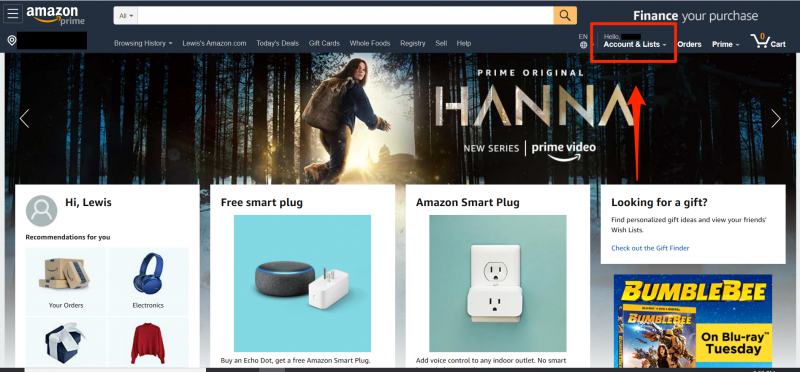
3. Click on "Your Prime Membership." This will open the Prime membership page.
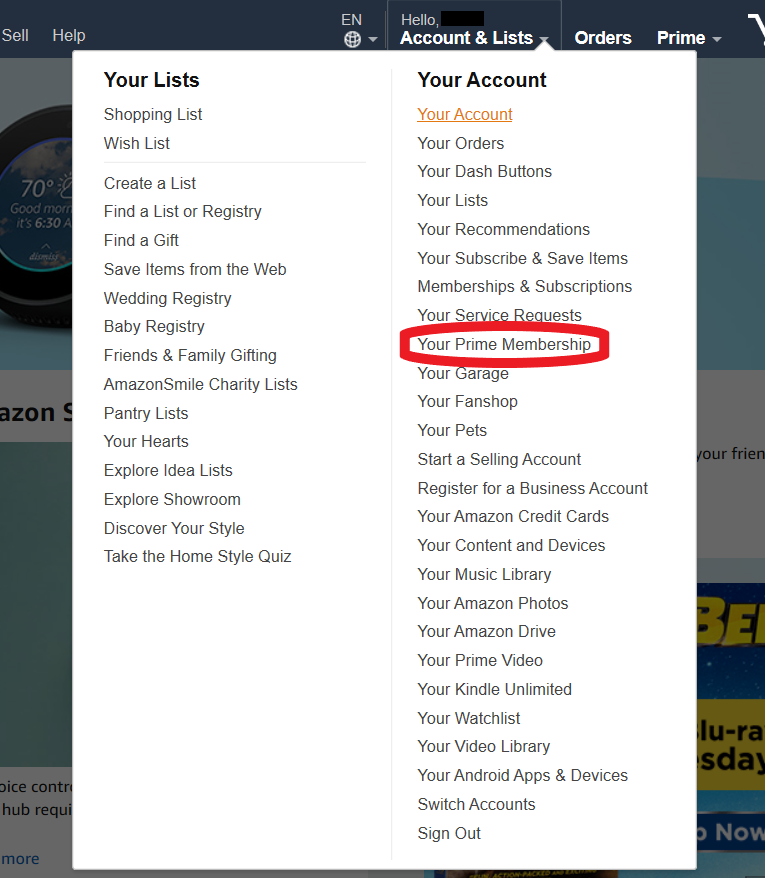
4. On the left side you'll see a ton of information regarding your trial. This includes the date your trial ends, the card that will be charged on that date, and the confirmation that you have yet to be charged for your membership. At the bottom left under "Membership Management" you'll see "End Trial and Benefits." Click on that option.
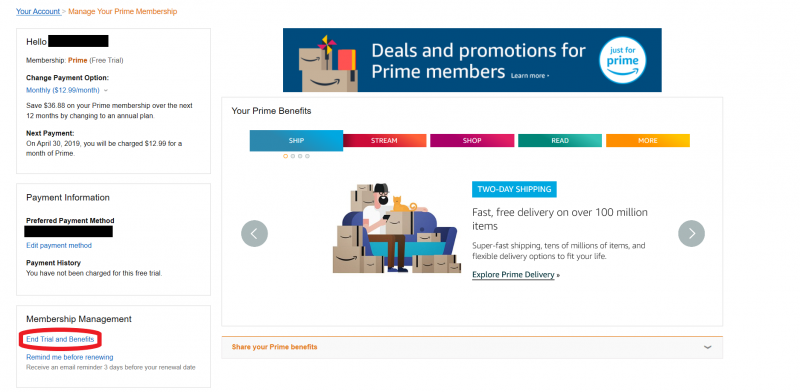
5. Now for the fun part: Amazon's first effort to stop you from cancelling Prime, and the first time you'll have to click a button to say you want to cancel. At the bottom of the page click "End My Benefits." Don't get distracted from the pop-up to the right encouraging you to keep your benefits.
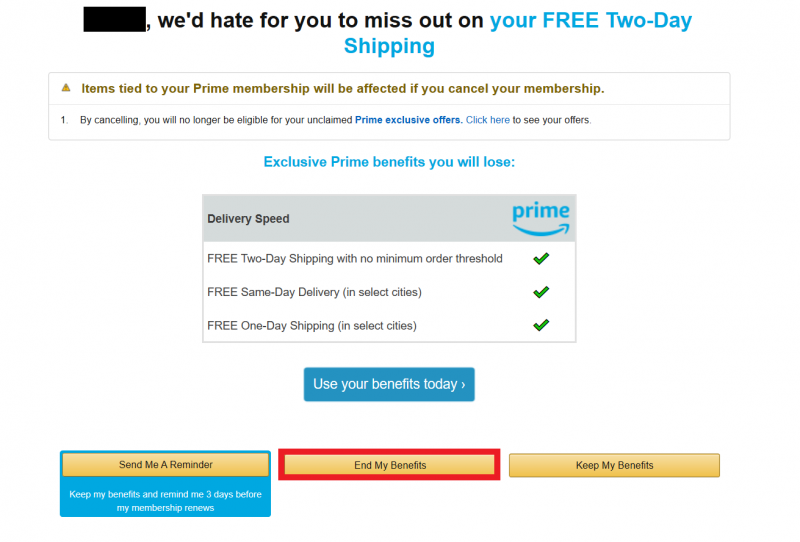
6. Now comes the second attempt to thwart your cancellation quest. Again, at the bottom you'll see three options, so click "Continue to Cancel." No pop-ups this time - you're getting closer.
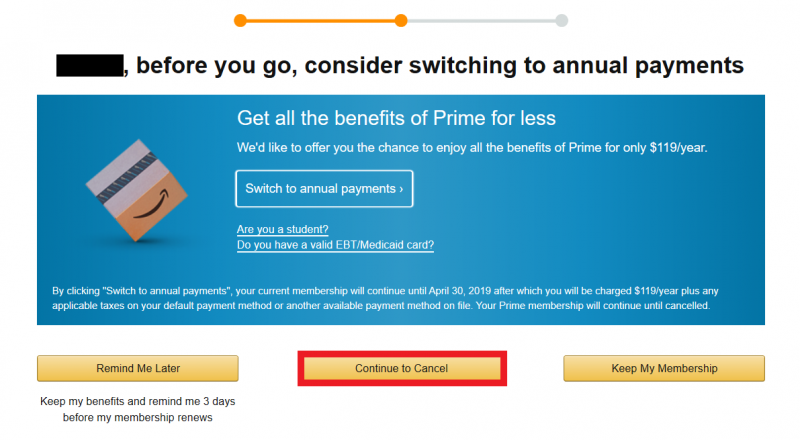
7. Finally, you'll land on the last cancellation page. Here, you'll want to click "Cancel Membership."
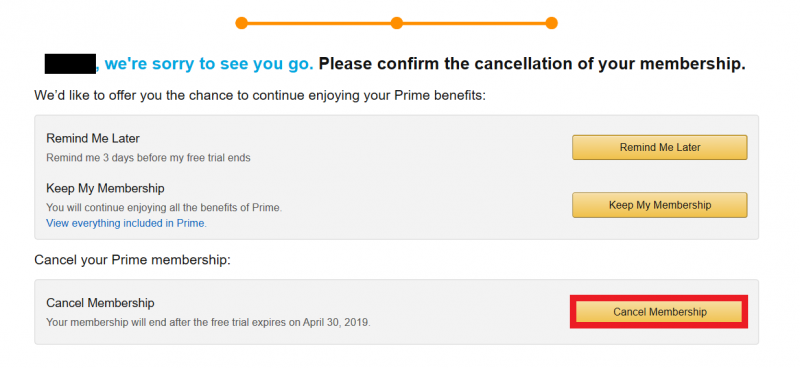
8. Your Amazon Prime trial has now been canceled and you won't be charged a penny. Two alert boxes on the membership page will confirm the cancellation of your Prime membership, and the date on which it will end.
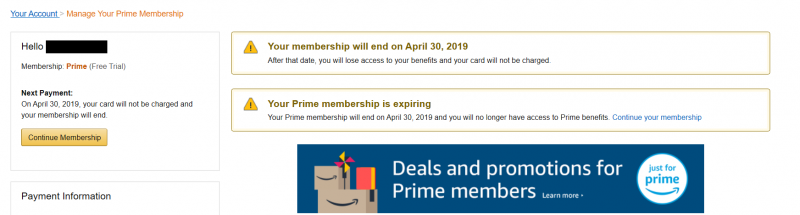
How to cancel an Amazon Prime free trial using the Amazon mobile app
The cancellation process on the Amazon app follows similar steps:
1. Open the Amazon app.
2. Press the three horizontal lines in the top left corner to open the menu.
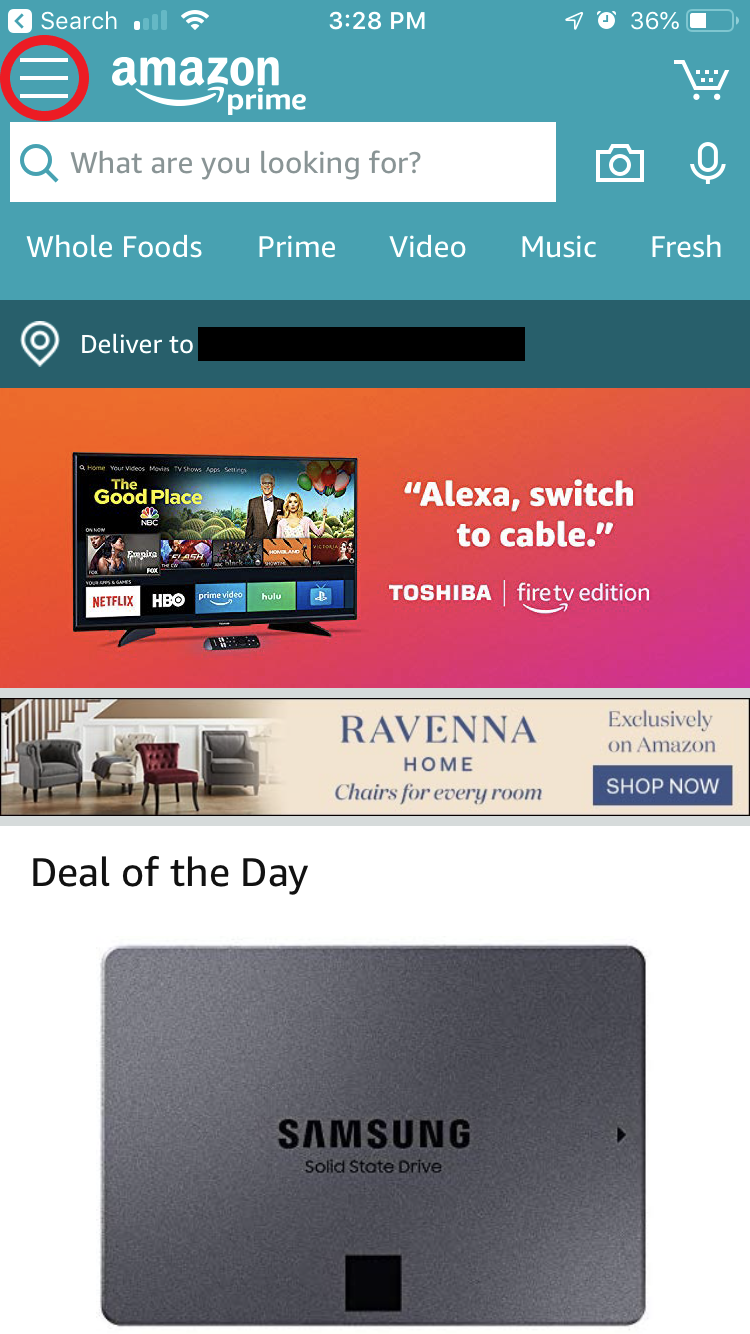
3. Under "Programs and Features," click "Prime."
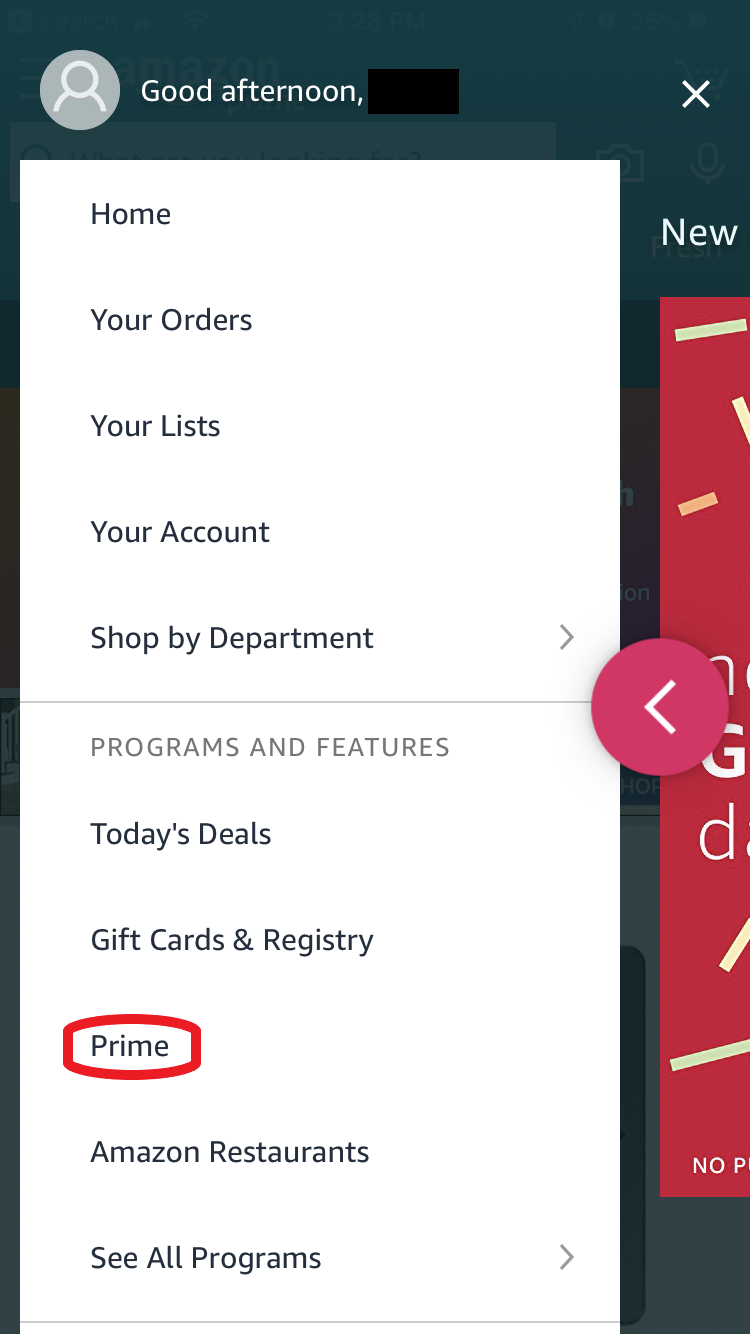
4. Scroll down to the bottom and click "Manage Prime Membership."
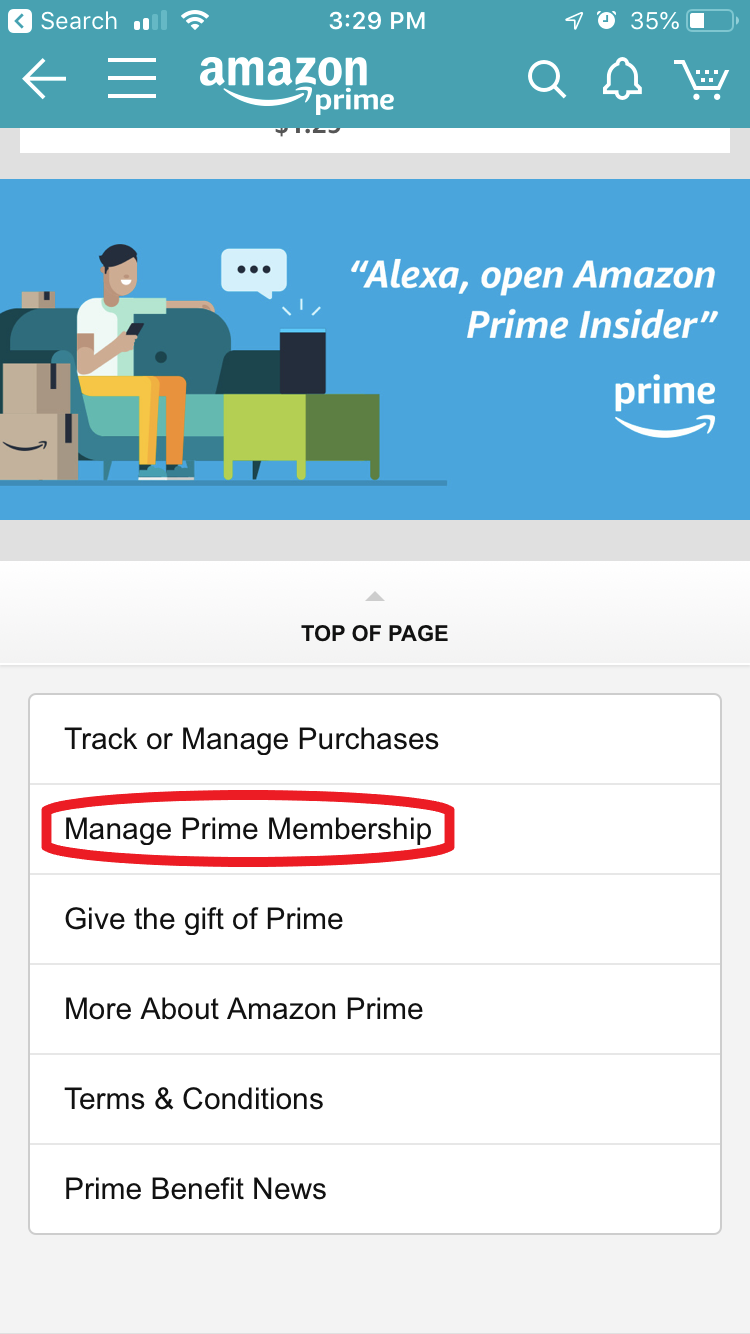
5. Scroll down to "Membership Management" and click on "End Trial and Benefits."
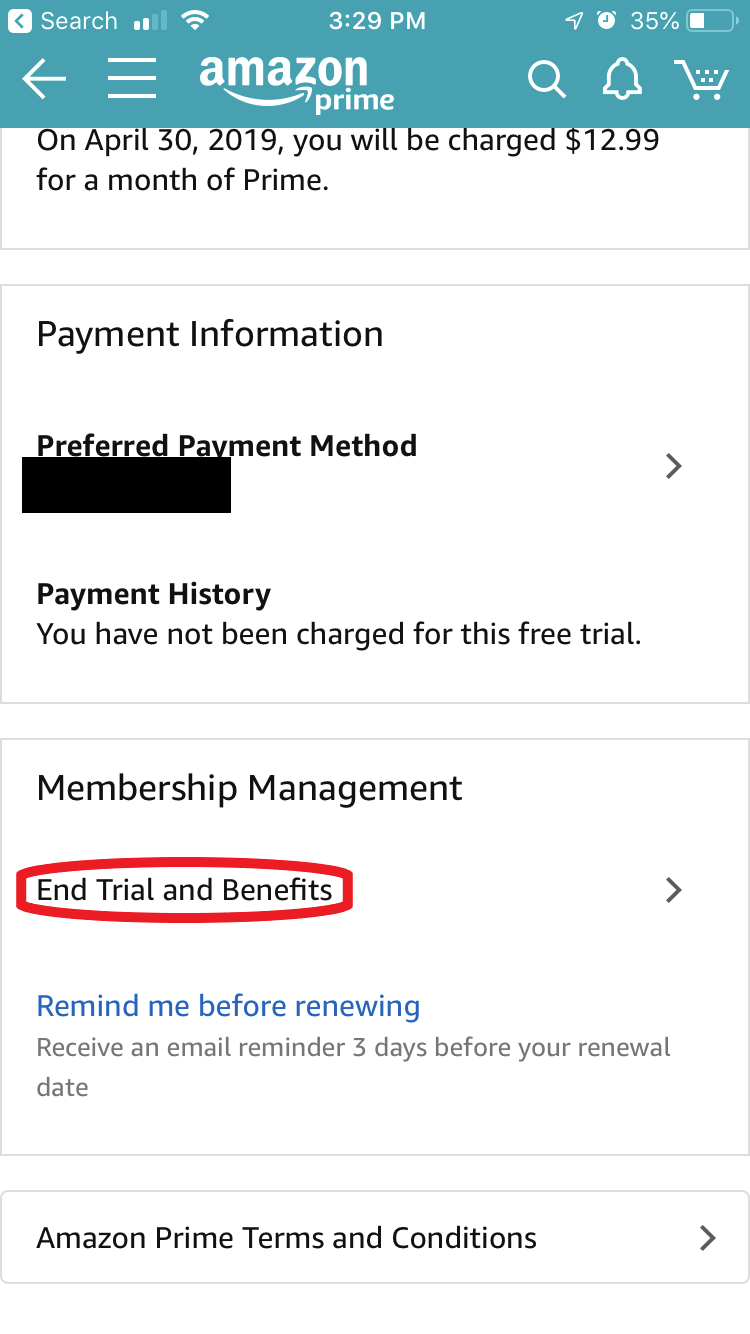
6. Here you'll encounter Amazon's first attempt to change your mind. Scroll down and click "End My Benefits."
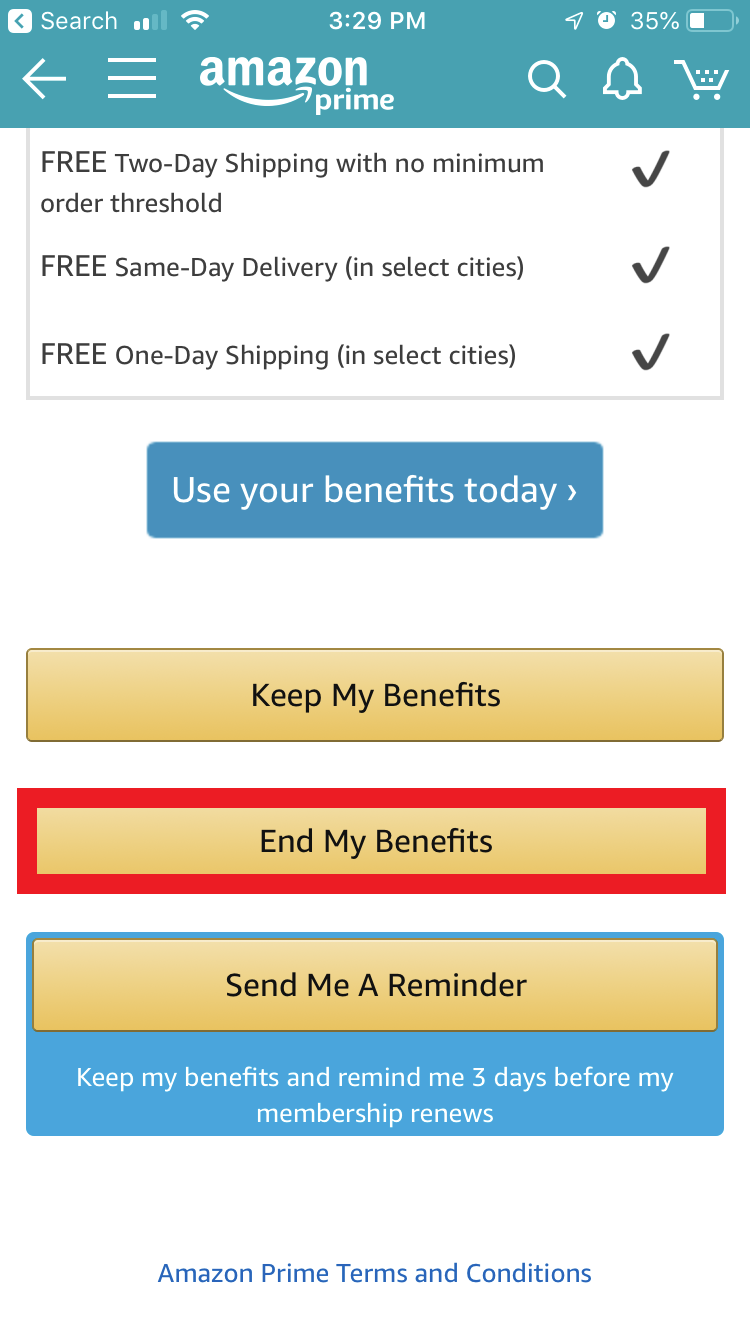
7. On to the second attempt to halt your cancellation - scroll down and click "Continue to Cancel."
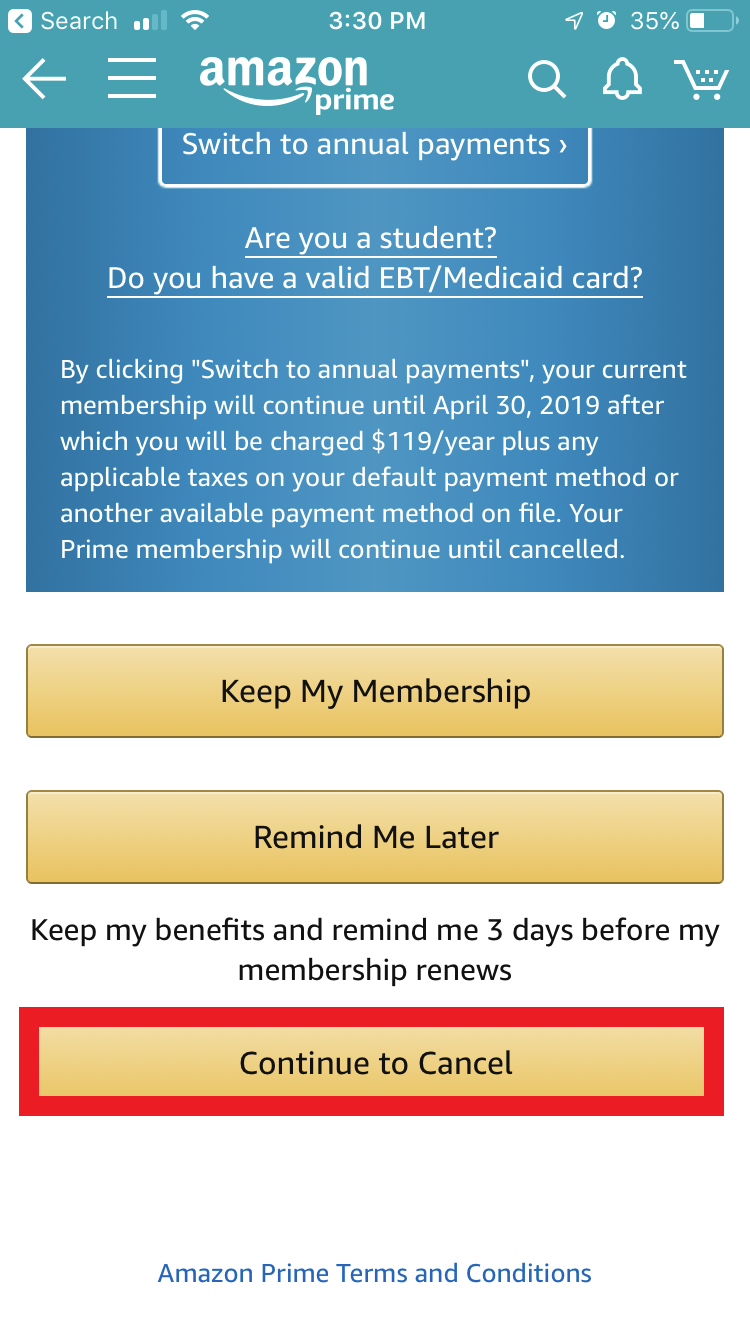
8. Now for the third and final attempt (you're almost there!) - scroll down and click "Cancel Membership."
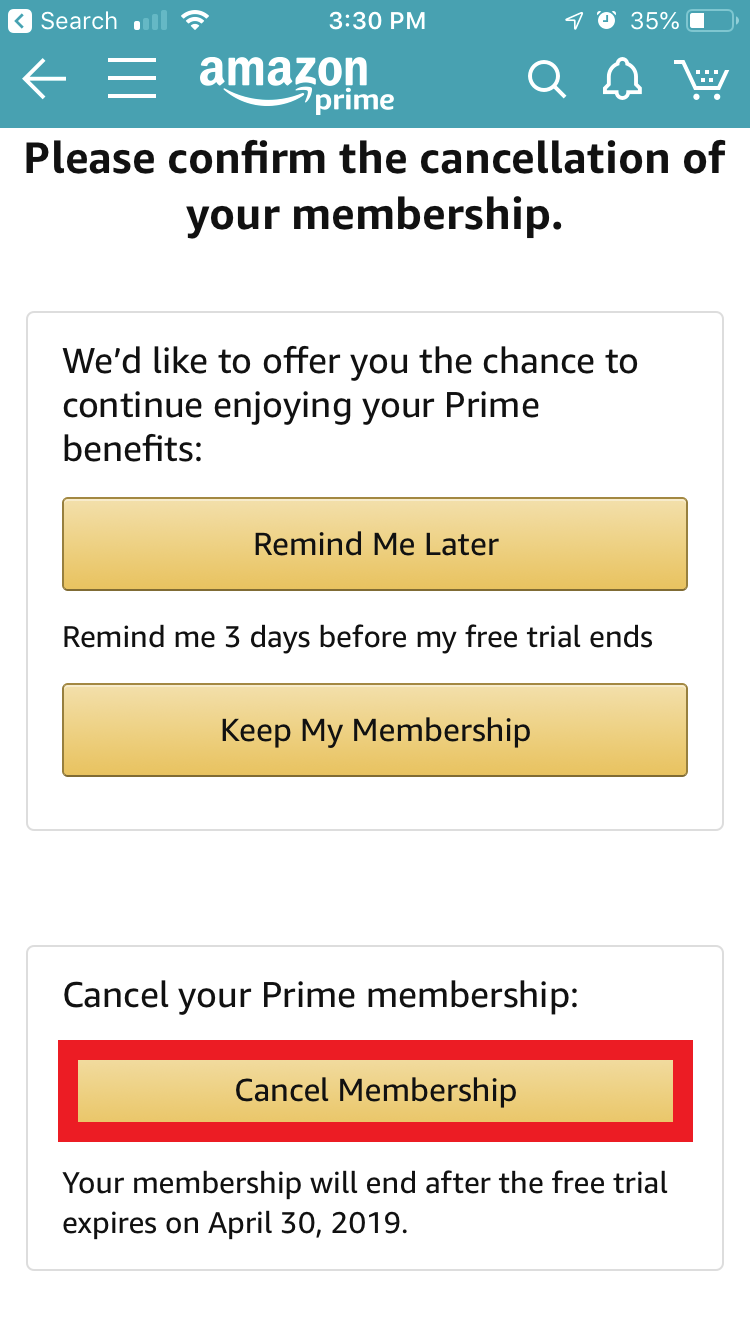
9. The Prime page will now display two warnings stating that your Prime membership will expire, and on what date it will end.