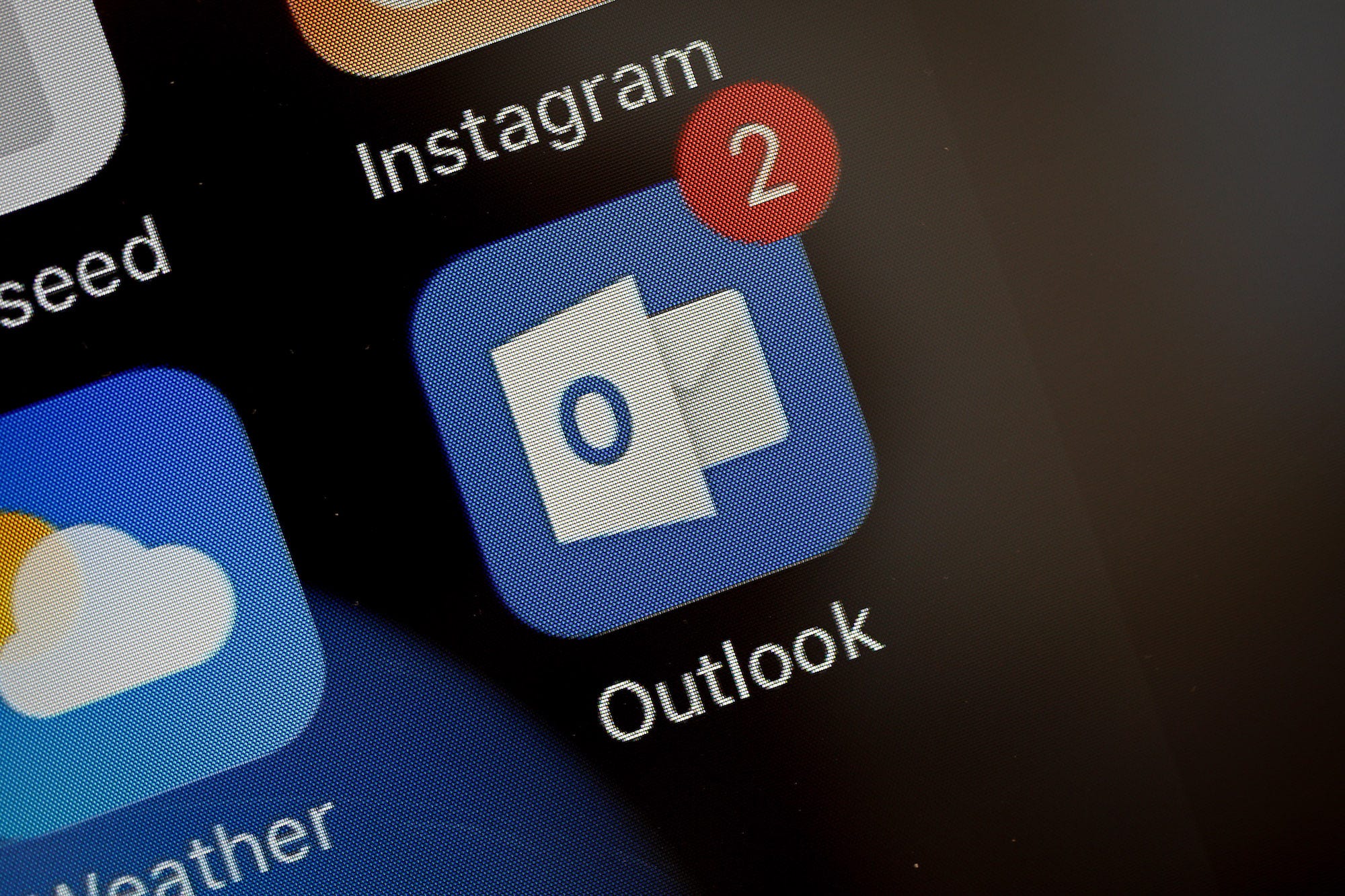- You can block emails on Outlook if you no longer want to receive emails from specific accounts.
- After you block a sender’s email address, you can unblock them in your account settings if you wish in the future.
- Visit Business Insider’s Tech Reference library for more stories.
We’ve all gotten unwanted emails at some point or another. Whether they’re from a store you visited once and got roped into a mailing list, or from someone you actually know, sometimes the “Unsubscribe” feature just isn’t enough to deter spam.
If you’ve got Microsoft Outlook as your email client, you’re in luck. Outlook allows you to block emails from senders you don’t want to hear from. The best part is that it only takes a few clicks to block a sender.
Here’s how to block emails on Outlook.
Check out the products mentioned in this article:
Apple Macbook Pro (From $1,299.00 at Apple)
Acer Chromebook 15 (From $358.99 at Staples)
How to block emails on Outlook
1. In Outlook, click on an email from the sender you want to block.
2. Click on the arrow next to "Junk."
3. Click on "Block."

4. Click "OK" on the pop-up box that appears.

If you decide you don't want to block a sender's emails after all, you can remove their email address from your block list in your account settings.

In your settings, click "Mail," then choose "Junk email." Under the header "Blocked senders and domains," click the trash can next to whichever accounts you want to unblock, removing them from your blocked list.
Related coverage from Tech Reference:
-
How to add a signature in Microsoft Outlook in 2 different ways
-
How to use Bcc in Microsoft Outlook to send emails privately to multiple people
-
How to set up an Outlook email account on your iPhone in the Mail app
-
How to add Zoom to your Outlook account to video conference with your contacts
-
How to remove an email account from your iPhone in 5 simple steps