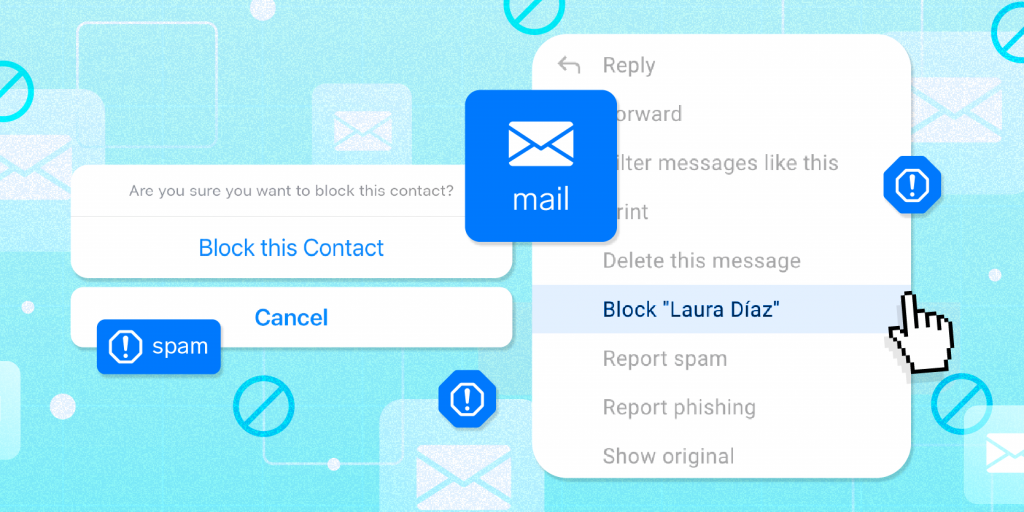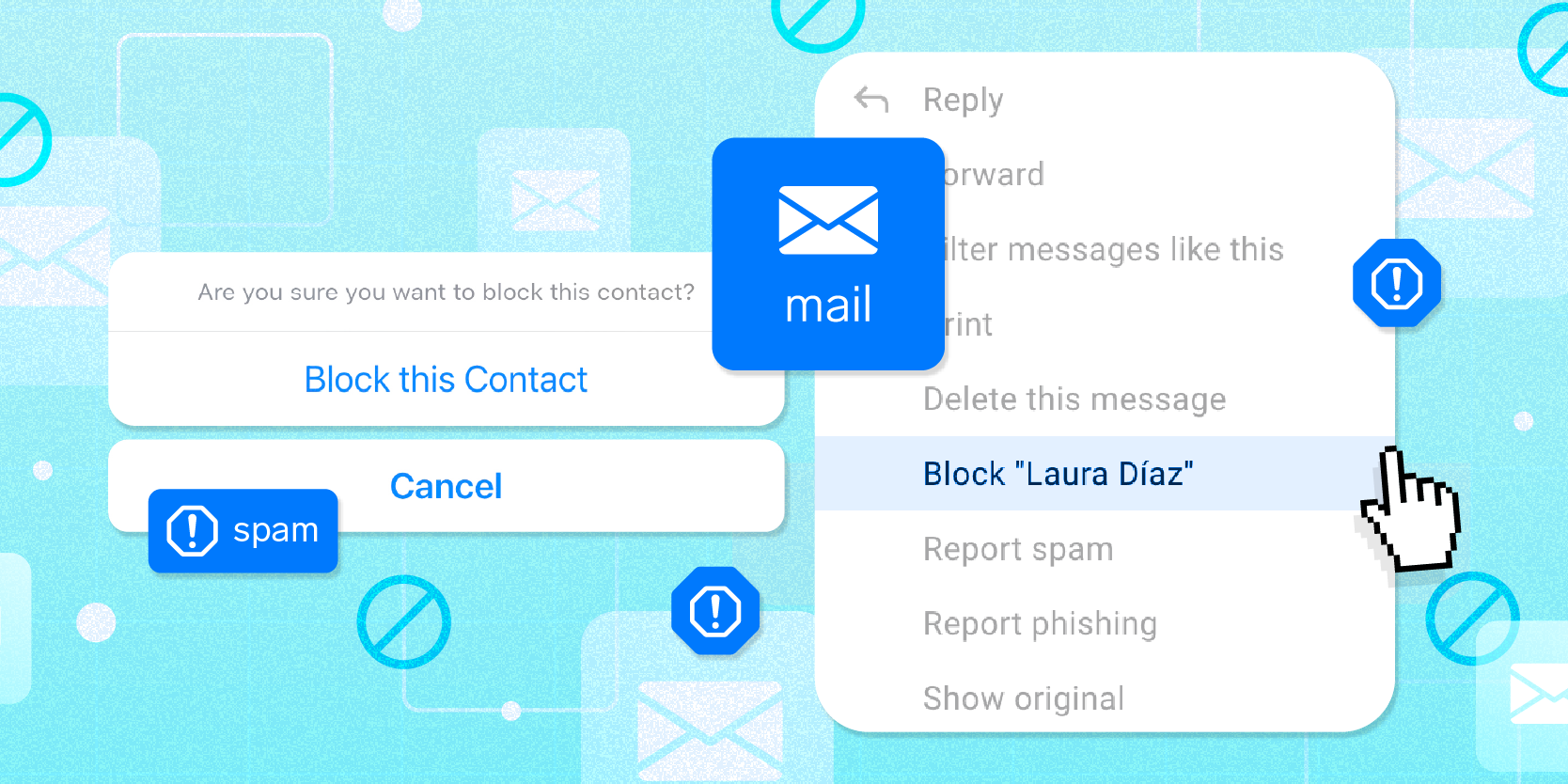
Apple; Gmail; Alyssa Powell/Insider
- Every email service lets you block emails, giving you the power to decide whose emails you see and whose get deleted.
- Email blocking is especially useful if you find yourself flooded with spam or promotional emails.
- You can block specific email addresses, and some providers even let you block certain email topics.
- Visit Insider's Tech Reference library for more stories.
Spam emails are among the most common types of spam in the world. Millions of spam emails are sent every day, and although most email services have AI to delete them automatically, a few always sneak under the radar.
If you find yourself receiving emails that you don't want – whether they're outright spam or just from someone you don't like – it's easy to block emails.
You can block emails from any popular email service and app. Here's how.
How to block emails in Gmail
Using the desktop website
Gmail's desktop website lets you block email addresses that you've received mail from, specific words or phrases, and more. There are two ways to do it.
If you want to block an email address so every message from them goes to your Spam folder, you should:
1. Open an email that you've received from that email address and click the three dots in the top-right corner.
2. Select the Block option and then confirm by clicking Block in the pop-up that appears.
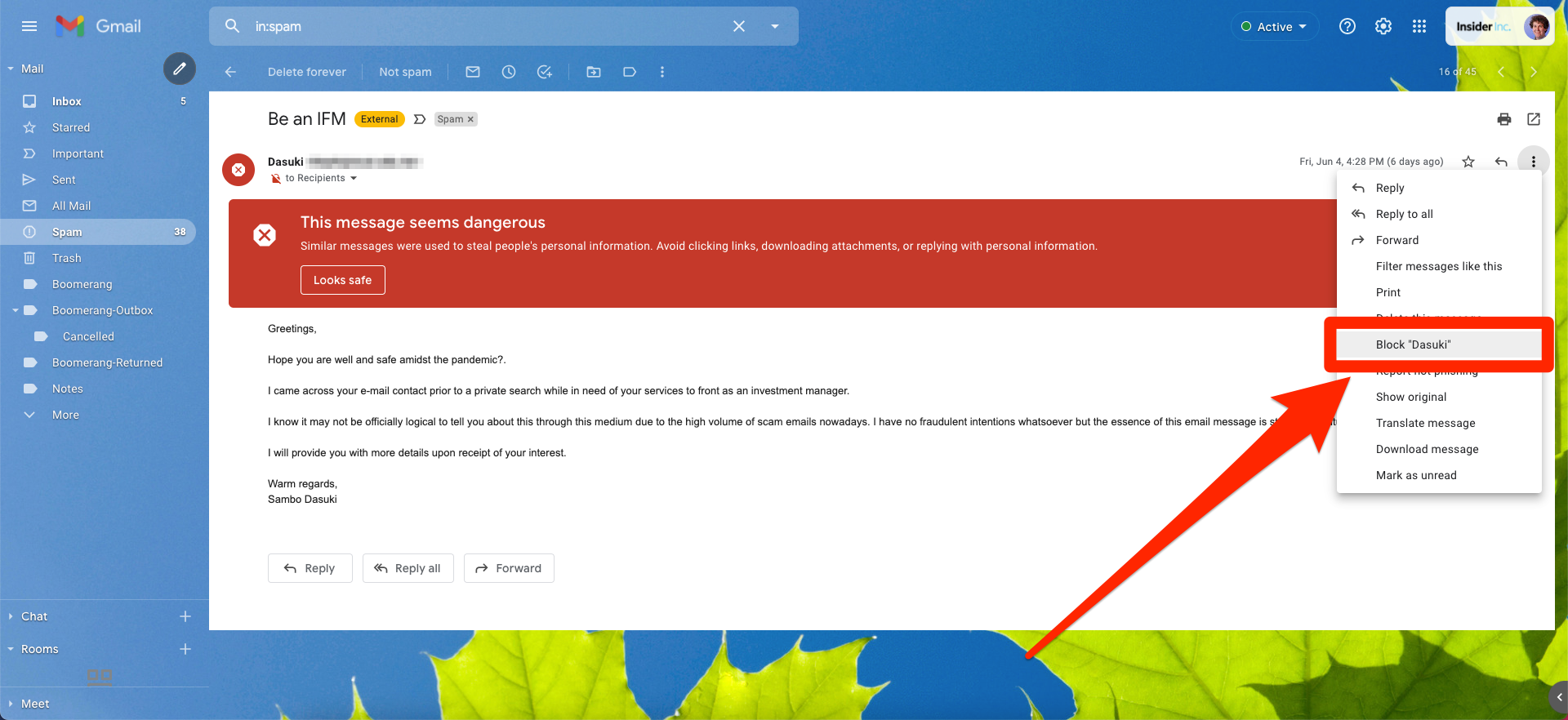
William Antonelli/Insider
If you want to make more advanced filters - for example, set it so these emails get deleted instead of sent to Spam, or block certain words and phrases - you should:
1. Open Gmail and click the gear icon in the top-right corner.
2. Click See all settings, and then select Filters and Blocked Addresses from the options at the top of the screen.
3. Click Create a new filter. This will open a pop-up where you can set what you want to block.
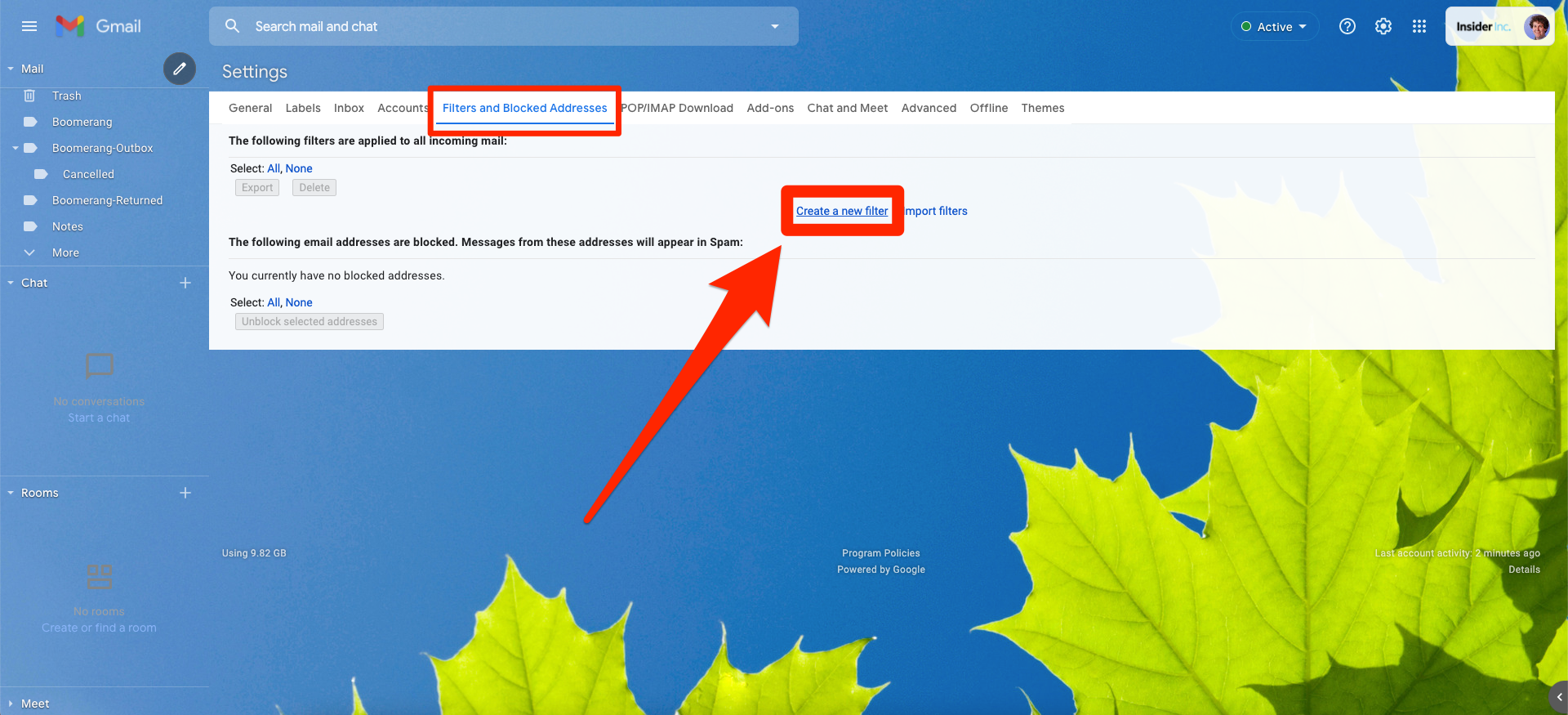
William Antonelli/Insider
4. Use the different fields to block specific email addresses, subject lines, or words and phrases. You can also choose to block emails that are above a certain file size - this is great for avoiding image-heavy emails - or any email that has an attachment.
5. When you're done, click Create filter.
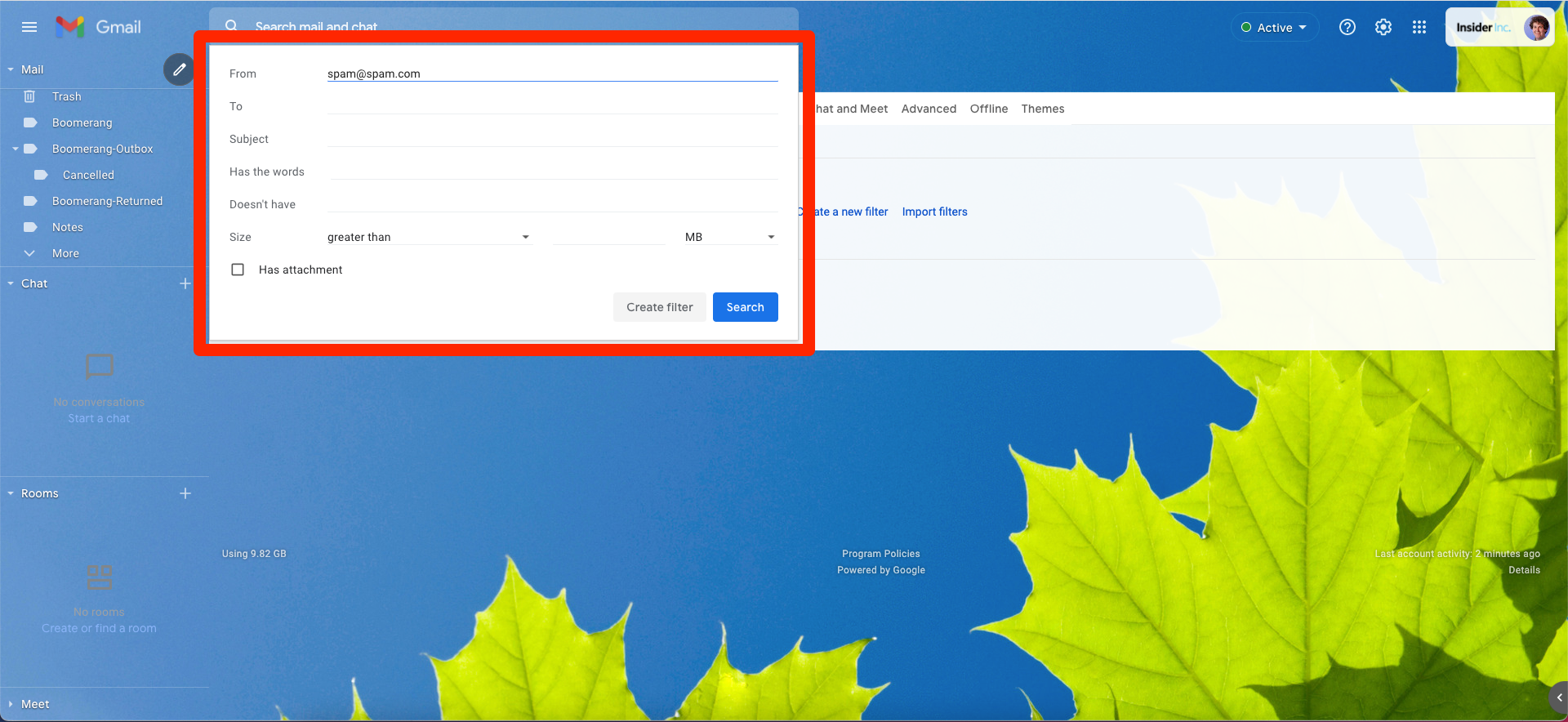
William Antonelli/Insider
6. Choose what you want Gmail to do with the emails you've blocked. You can set it so they get deleted automatically, are marked as read automatically, get sorted to a different folder, and more. Click Create filter again when you're done.
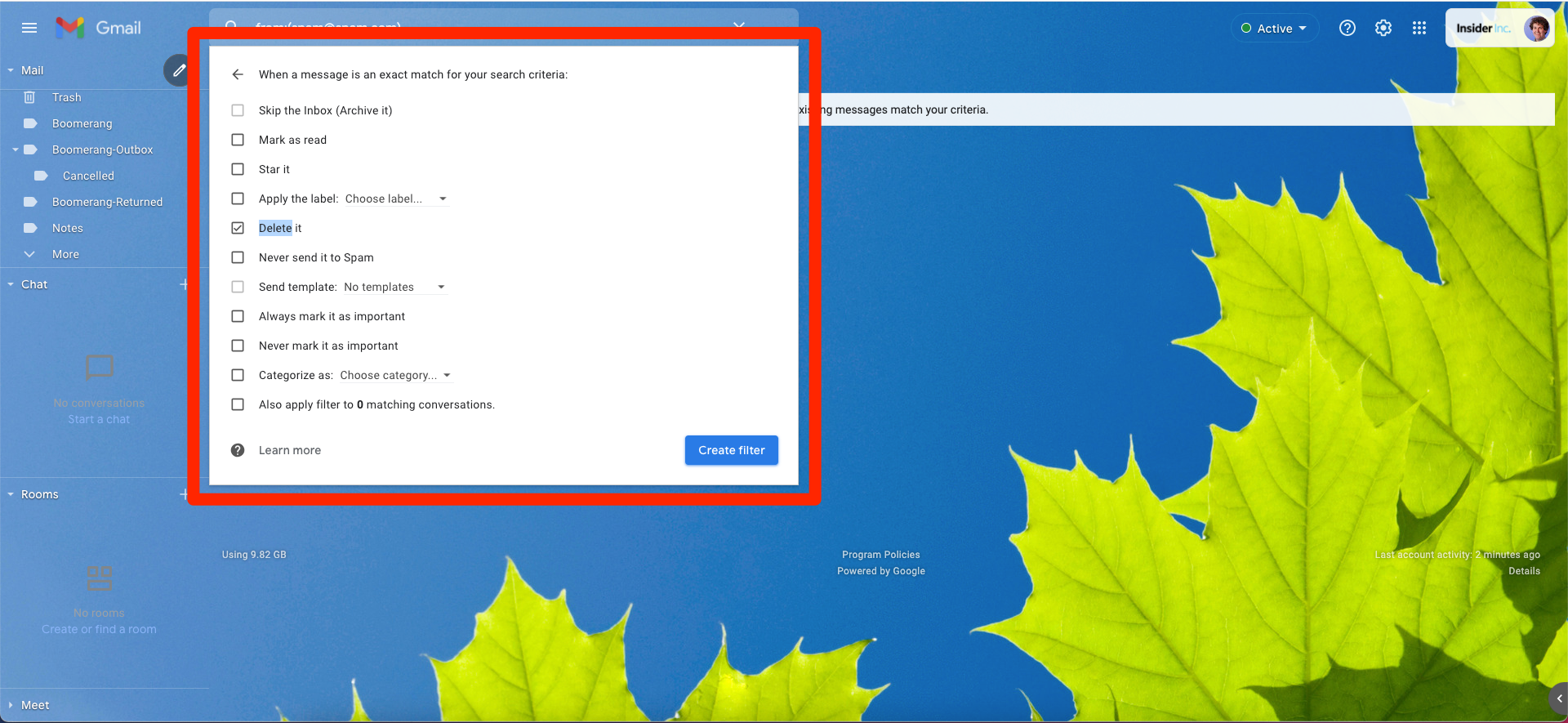
William Antonelli/Insider
Using the mobile app
Gmail's mobile app only lets you use the quick blocking method, which will send every message from a specific email address to spam.
1. Open an email sent from the address that you want to block.
2. Tap the three dots in the upper-right corner of the email - below the subject and star icon - and then tap the Block option.
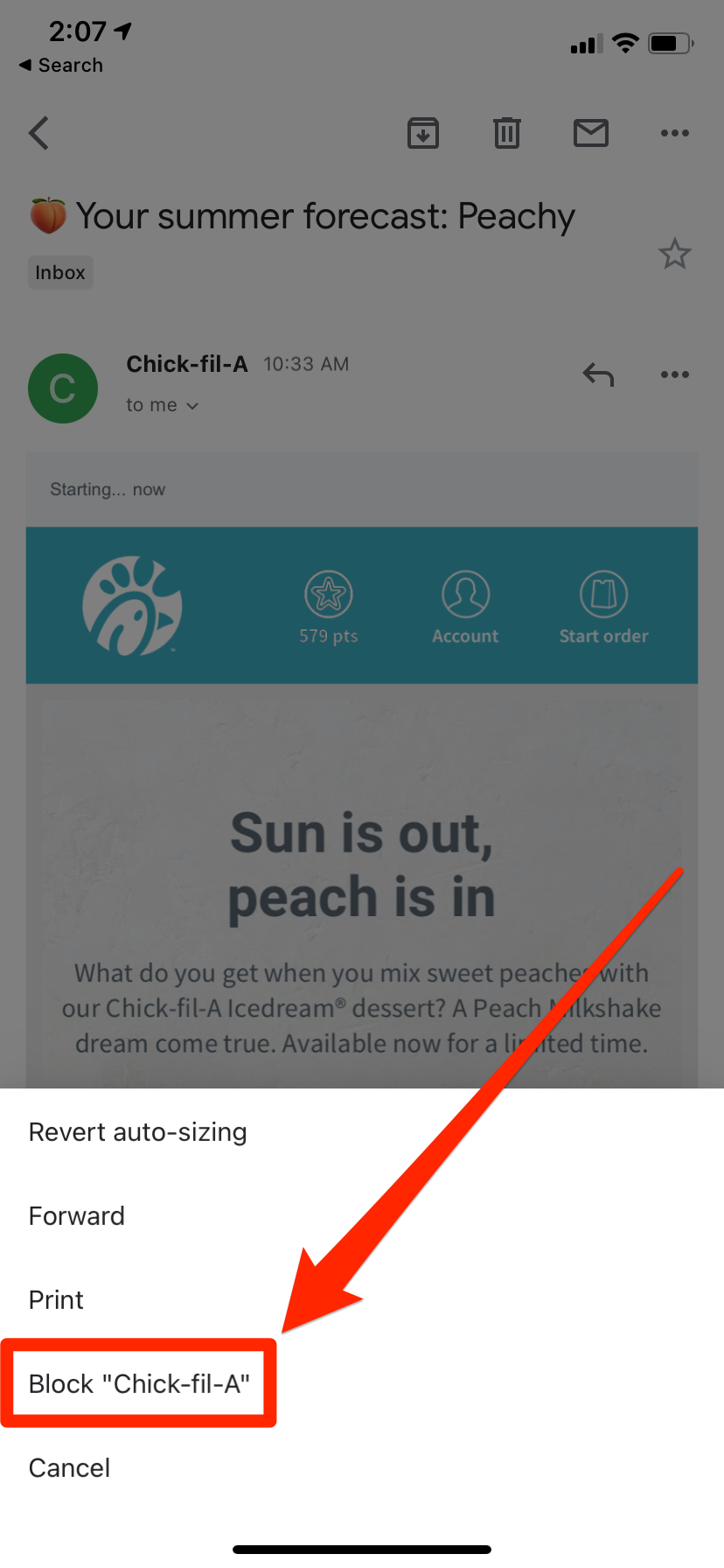
William Antonelli/Insider
How to block emails in your iPhone or iPad's Mail app
The default Mail app on iPhone and iPad lets you access all your email accounts in one place, even if they're managed by different providers. And when you block an email address from this Mail app, it'll block it for every one of your connected email addresses.
1. In the Mail app, open an email from the person you want to block.
2. At the top of the email, tap the sender's name to make it blue, and then tap it again.
3. A contact page for them will appear. Tap Block this Contact, and then tap it again when it asks you to confirm.
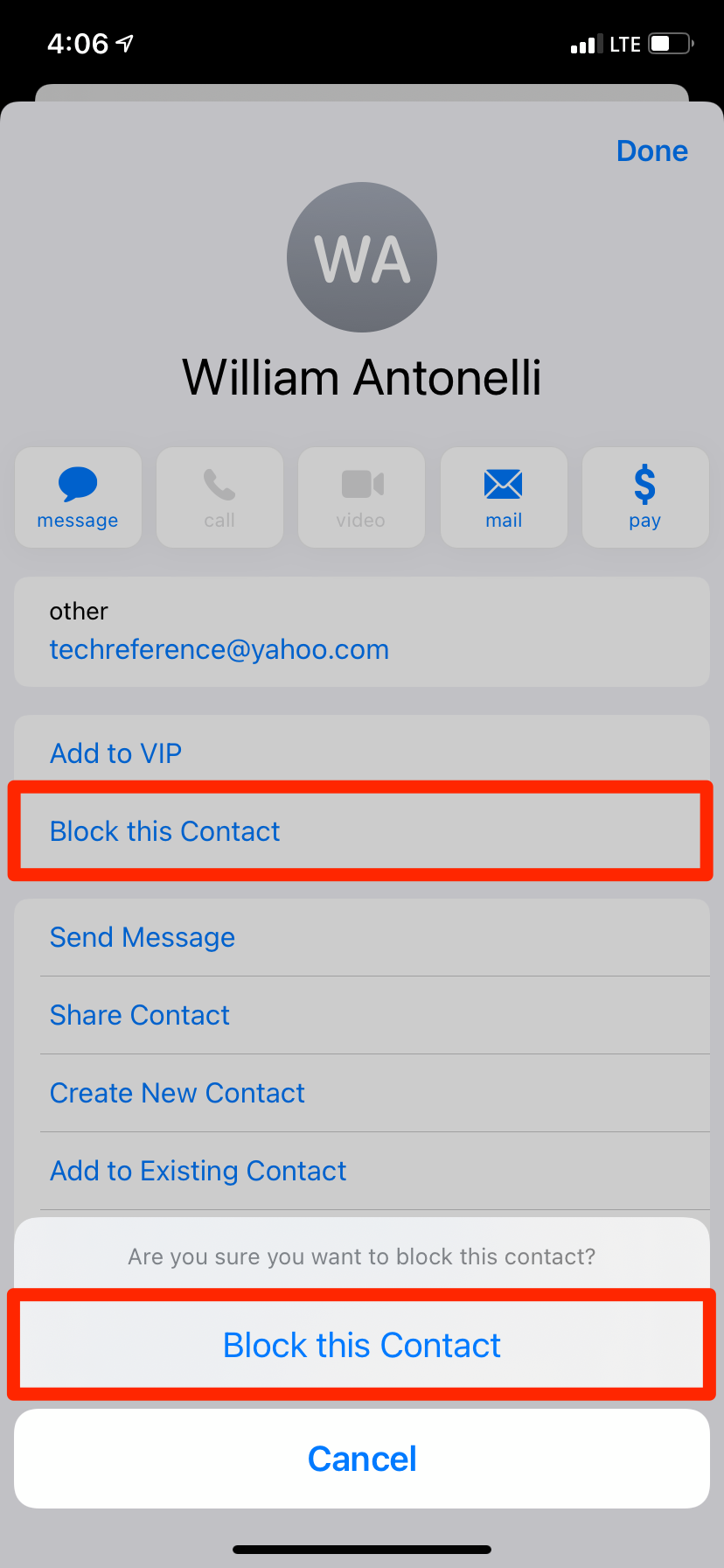
William Antonelli/Insider
Now you'll need to set it so these blocked emails don't stay in your inbox.
4. Open the Settings app and scroll down to tap Mail.
5. Tap Blocked Sender Options, and select Move to Trash on the page that opens.
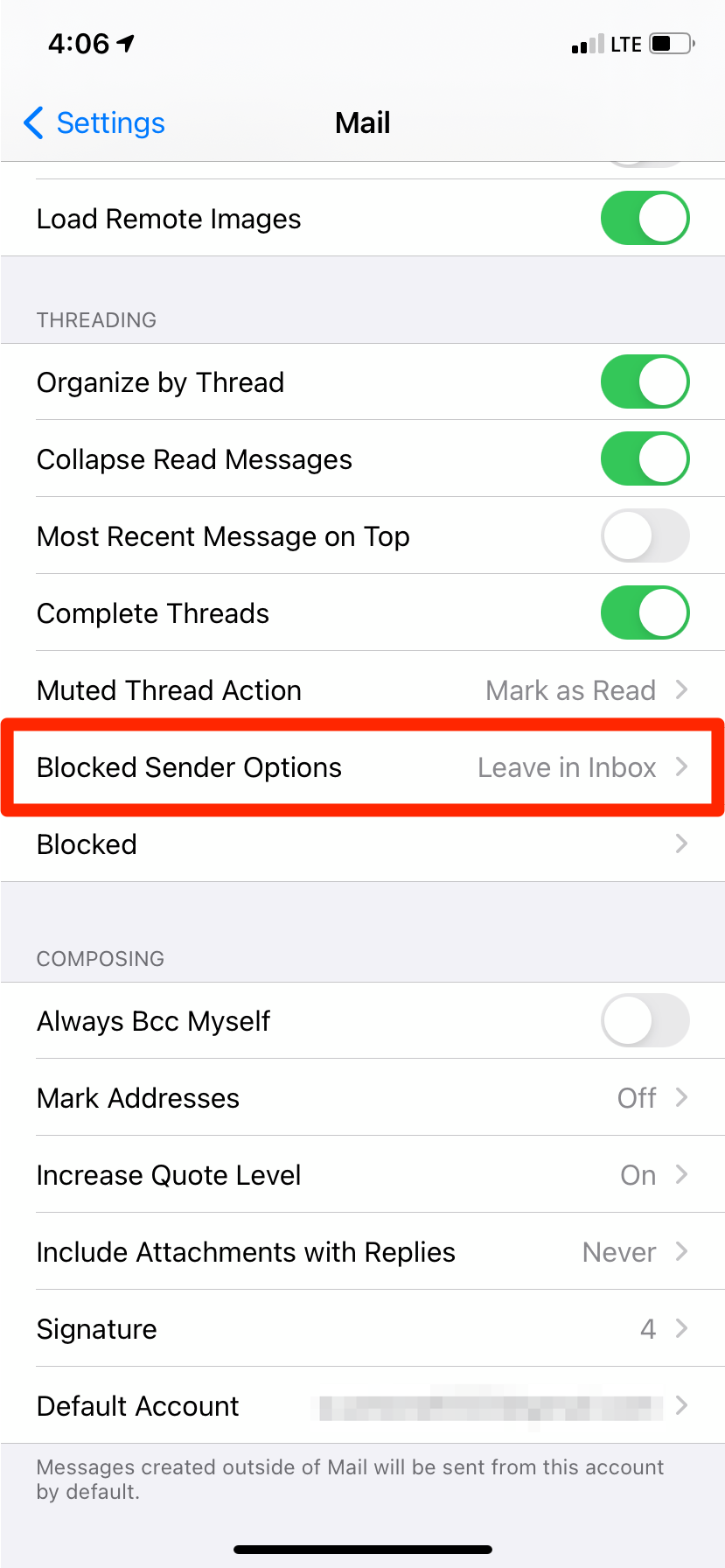
William Antonelli/Insider
Now any email you get from a blocked email address will be automatically deleted.
How to block emails in Outlook
You can only block emails in Outlook using the desktop website, not the mobile app.
1. Open an email from the person you want to block and click the three dots to the far right of their name.
2. Hover over Security options and then select Block.
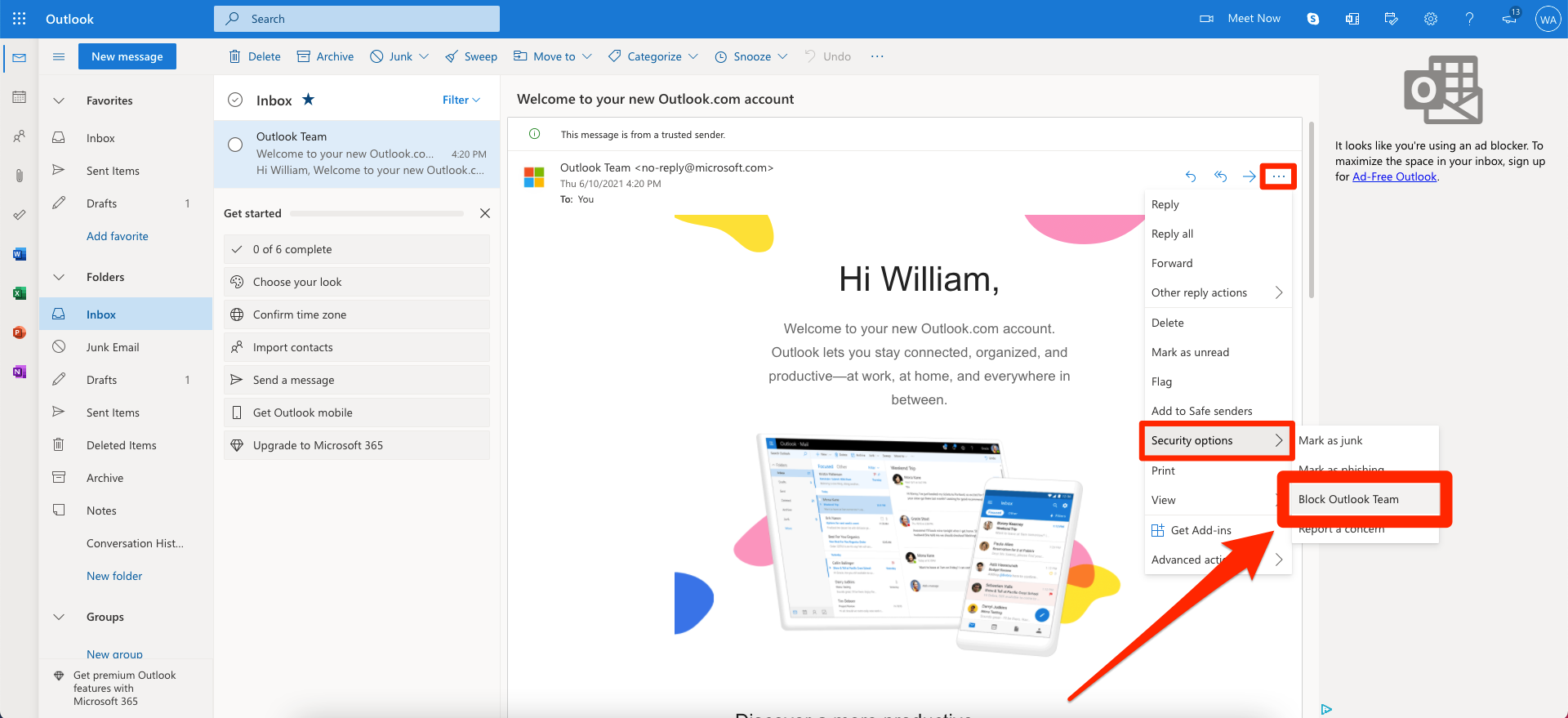
William Antonelli/Insider
3. Confirm that you want to block the address by clicking OK in the pop-up that appears.
Any email you receive from a blocked address will be automatically deleted.
How to block emails in Yahoo Mail
Just like Outlook, Yahoo Mail only lets you block emails from the desktop website. But unlike other services, you can only block up to 1000 addresses.
1. Open Yahoo Mail and click Settings in the top-right corner, and then click More Settings.
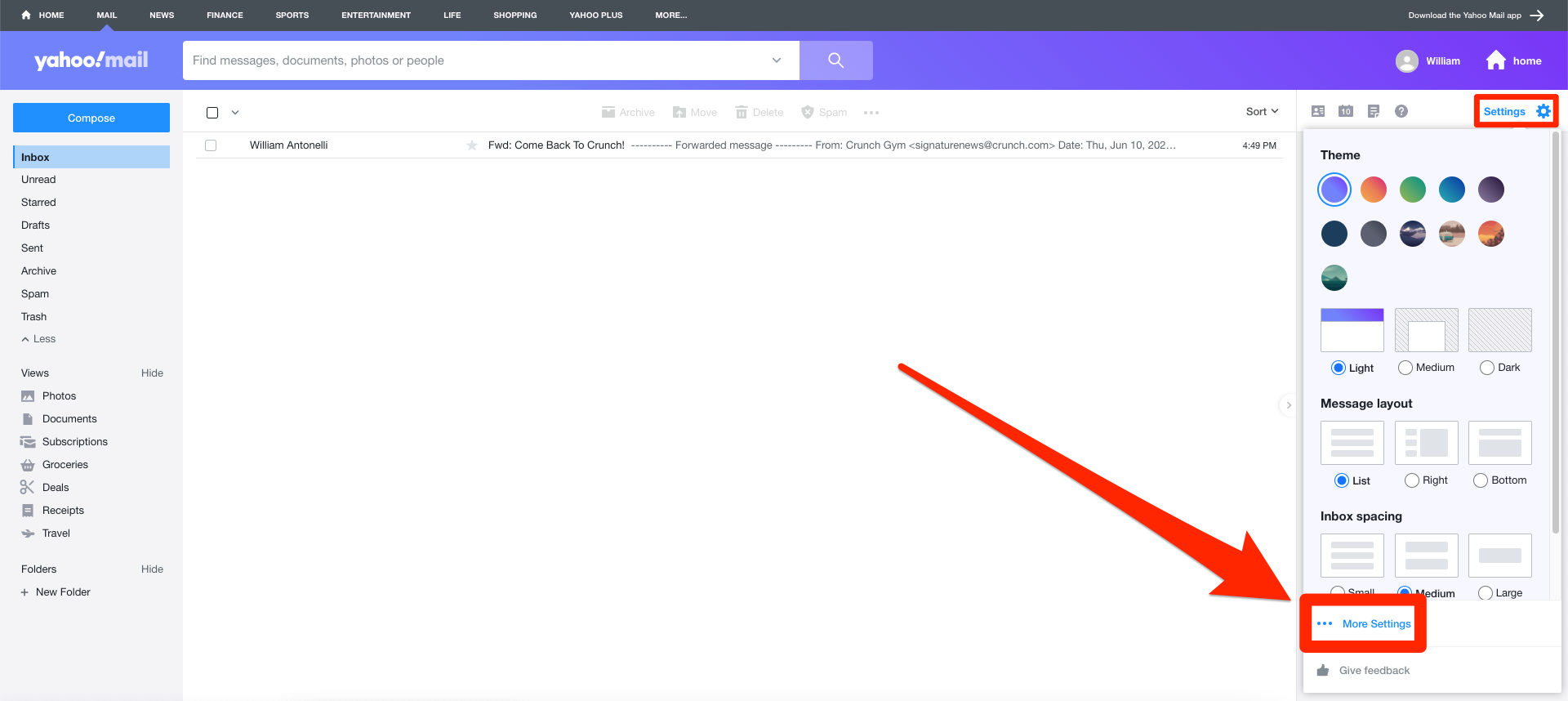
William Antonelli/Insider
2. Click Security and privacy in the left sidebar.
3. Under the Blocked addresses heading, click Add.
4. Type out the email address that you want to block, and then click Save.
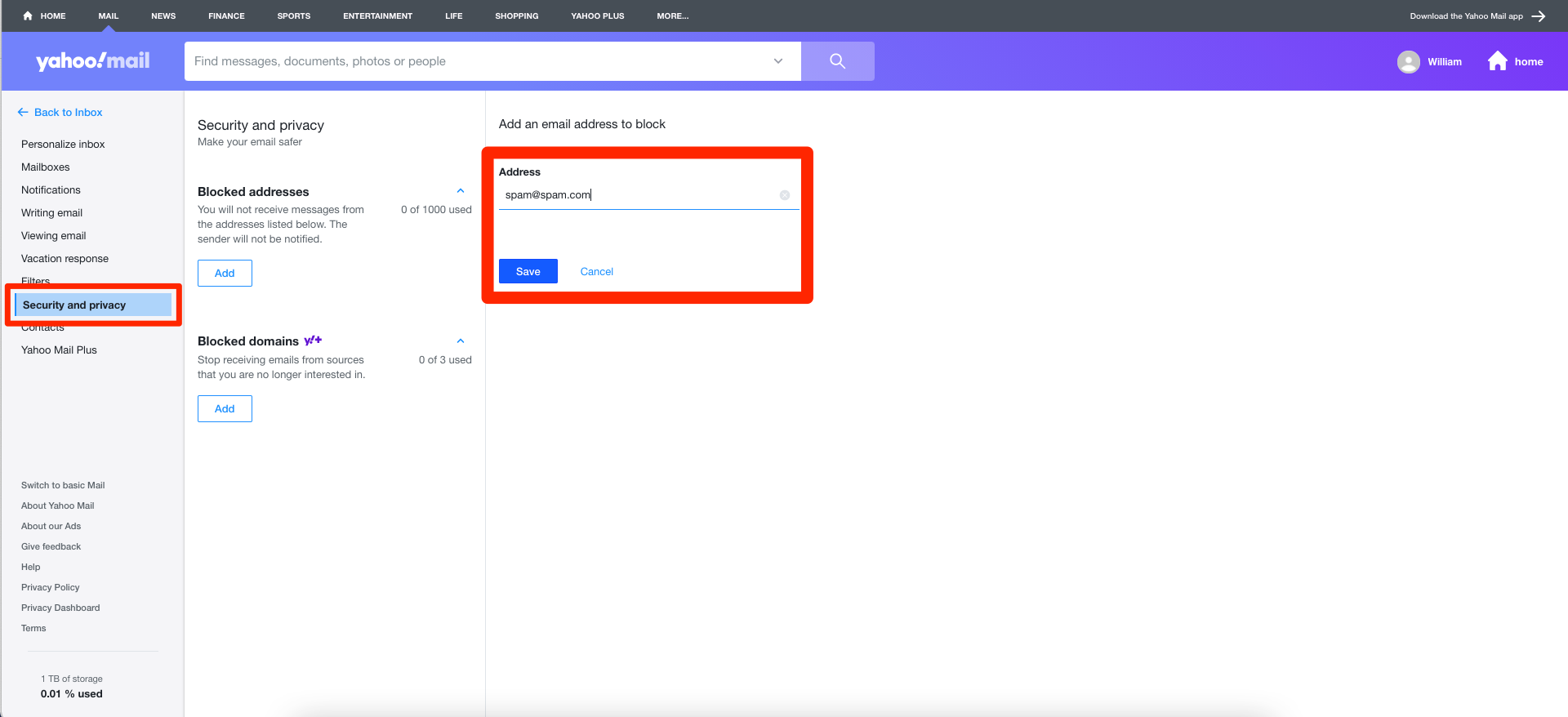
William Antonelli/Insider
You can also click Filters in the left sidebar and add more complex filters, like the Gmail feature explained above. These let you automatically delete emails that contain certain words or phrases.
Dit artikel is oorspronkelijk verschenen op z24.nl