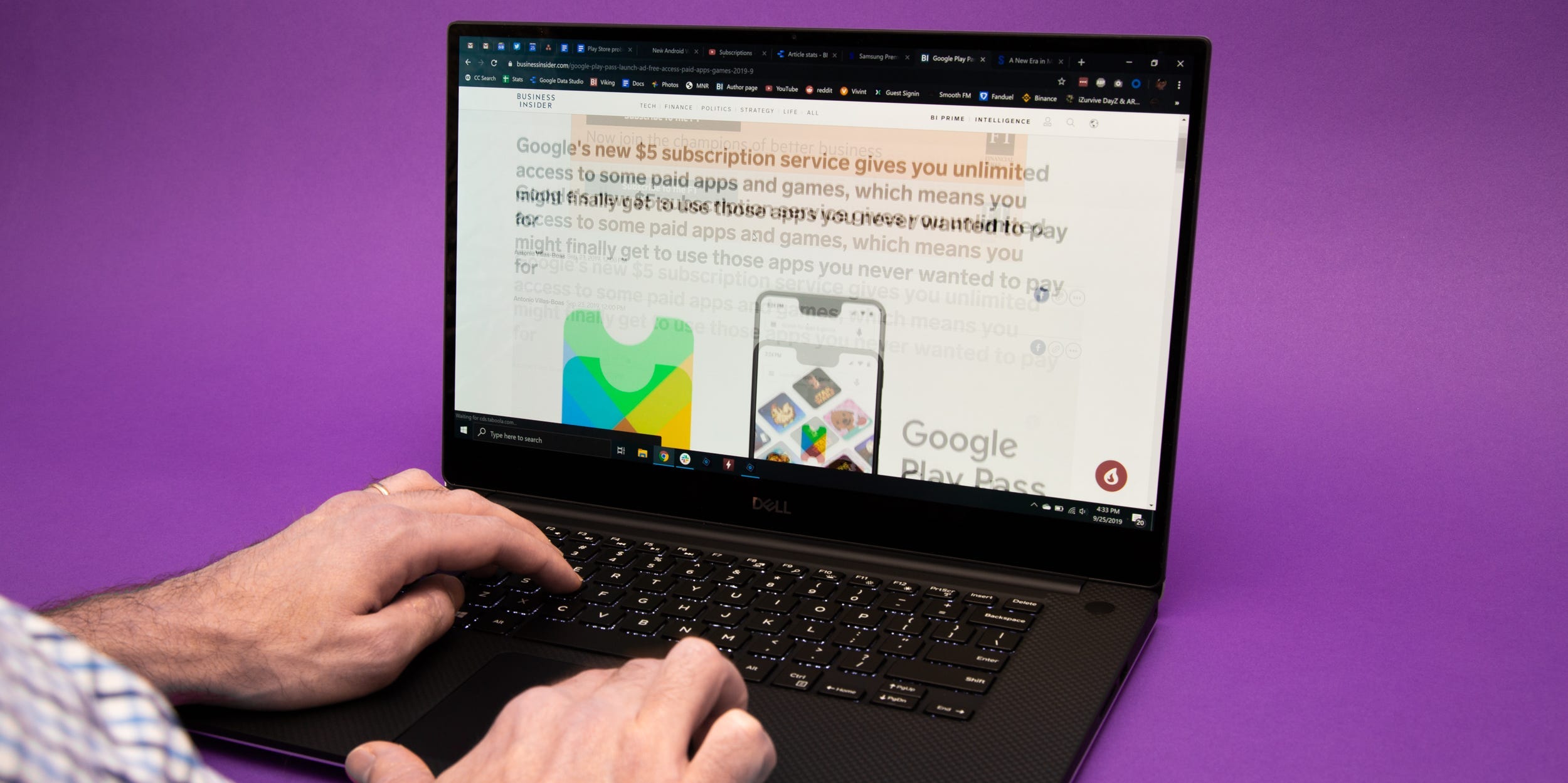- To backup your files with OneDrive, you’ll need to turn on the feature in the “Backup” tab of your OneDrive settings.
- OneDrive lets you automatically backup files from your PC’s Desktop, Documents, and Pictures folders.
- Once you’ve turned on automatic backups, OneDrive will keep all your files in sync, and accessible from other computers and devices.
- You can also place files and folders in OneDrive manually by dragging them into the OneDrive folder.
- Visit Business Insider’s Tech Reference library for more stories.
While OneDrive makes it easy to sync files from your computer with the cloud and any other devices connected to the same OneDrive account, it can be tedious to move every file over manually.
That’s why OneDrive also lets you set up automatic backups, which will keep OneDrive in constant sync with the files in your Desktop, Documents, and Pictures folders.
How to backup your files with OneDrive
If you’re not already signed into OneDrive and using it to sync your files, see our article “How to sign into OneDrive” for more information.
1. Double-click the OneDrive icon on the left side of your taskbar. You might need to click the upward pointing arrow to see all your taskbar icons.

Dave Johnson/Business Insider
2. In the OneDrive pop-up, click “Help & Settings,” and then in the pop-up menu, choose “Settings.”
3. Click "Backup" from the tabs at the top of the OneDrive settings window.
4. In the Important PC Folders section, click "Manage backup."

Dave Johnson/Business Insider
5. After a few moments, OneDrive will display the "Manage folder backup" screen. Select the files you want to back up – you can choose the Desktop, Documents and Pictures folders.
6. Click "Start backup."

Dave Johnson/Business Insider
You can now find your files backed up on OneDrive.
If there are files you'd like to backup that aren't in these folders, you'll need to add them to OneDrive manually. The easiest way to do this is to add OneDrive to the File Explorer, and drag the files in.
Related coverage from Tech Reference:
-
How to sign into your OneDrive account in Windows 10 to access all of your saved files
-
How to share files and folders on OneDrive on a PC in several different ways
-
How to delete files from OneDrive storage in 2 different ways, and remove them from all of your connected devices
-
How to download files and folders from OneDrive to your computer
-
How to add OneDrive to the File Explorer in Windows 10, so that you always have access to your saved files