- You’ll likely want to backup your iPhone’s data with iCloud storage, but there are ways to backup an iPhone without using iCloud.
- You can also delete previous backups and find storage space for new ones.
- Here’s how to backup an iPhone to iCloud, to a computer through iTunes, and to an external hard drive.
- Visit Business Insider’s Tech Reference library for more stories.
How well do you know your iPhone’s various backup options?
Like many iPhone users, you might have set your phone to back up automatically and not given it another thought. That is, until you run out iCloud storage or hard-drive space.
Or maybe you just like to handle your backups manually.
In this feature, we’ll show you how to backup your iPhone to iCloud, your computer through iTunes, or to a hard drive, as well as how to locate backups, delete old ones, and save backups to an external hard drive.
How to backup your iPhone with iCloud
Backing up with iCloud is convenient. It can be done over WiFi and in the background so you don’t have to think about it. But should you want to back up your phone via iCloud manually from your phone or adjust your settings, here’s how you do it.
1. Tap the Settings icon on your phone and select your username where it says "Apple ID, iCloud, iTunes & App Store."
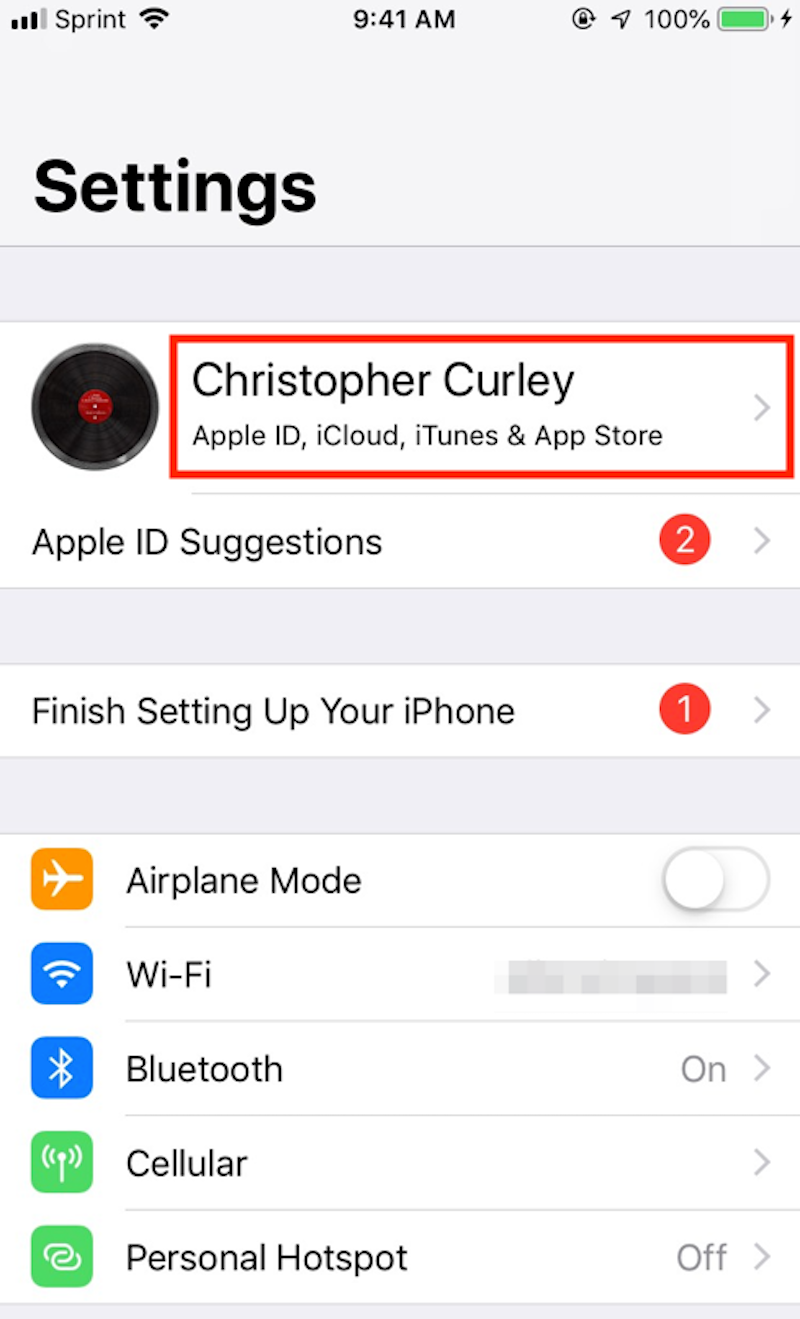
Christopher Curley/Business Insider
2. Next, select "iCloud" from the menu.
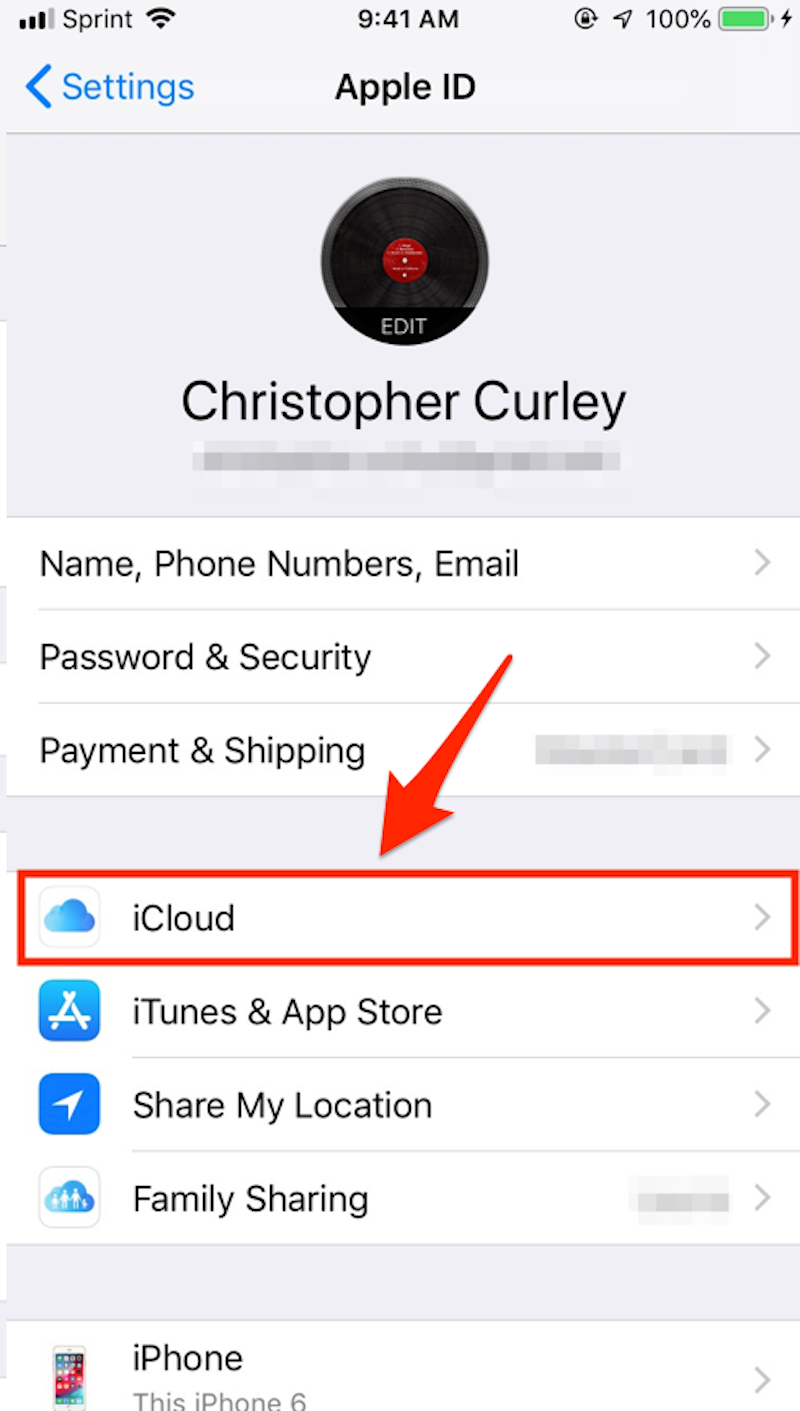
Christopher Curley/Business Insider
3. Now, select "iCloud Backup" and toggle it to "On," if it's in the "Off" position.
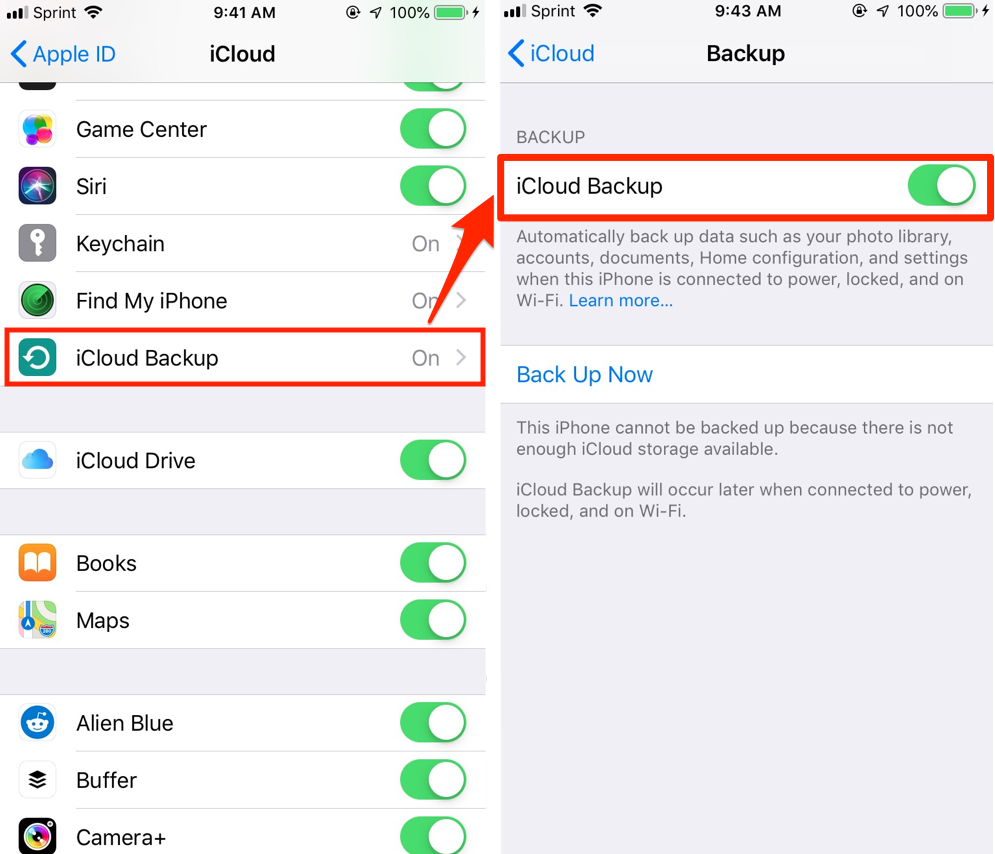
Christopher Curley/Business Insider
4. From here, you can select "Back Up Now" to back up your iPhone manually. If you leave iCloud backup on, your Mac will back up your files daily, as long as you're on WiFi and connected to a battery source, according to Apple. So plug your phone in at night before bed and your files should back up regularly.
What to do if you run out of iCloud storage
Apple only gives you 5 GB of free space on iCloud. If you have multiple Apple devices backed up to iCloud - or even one reasonably full 10 GB iPhone - that space runs out quick.
At that point, you will be prompted to upgrade your storage space.
The good news is that iCloud storage is cheap. It's just $0.99 per month for 50 GB, $2.99 per month for 200 GB, and $9.99 per month for a whopping 2 TB. The latter two plans you can also share with your family.
How to backup your iPhone to iTunes on a computer
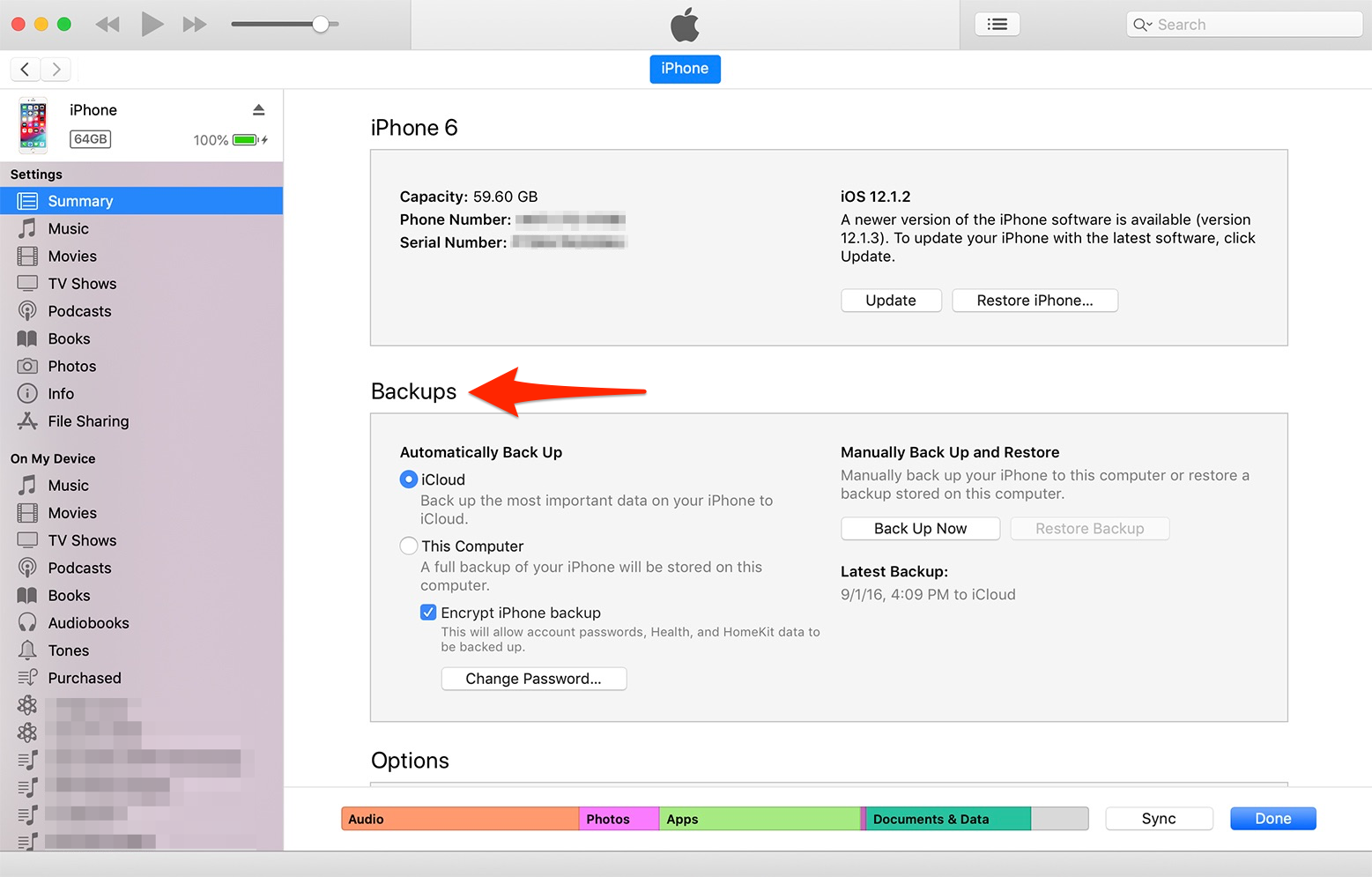
Christopher Curley/Getty Images
If, however, like this humble author, you're a bit more frugal, you can eschew iCloud altogether and backup to your physical computer.
iTunes lets you select where you want to backup your devices, letting you choose between iCloud and your laptop hard drive. And, with a little finagling, you can find these backups and move and delete them as you see fit.
Note, however, that Apple is soon going to shut down iTunes on Mac computers. It will still be available on PCs for the foreseeable future, but Mac users will have to perform this step through their Finders instead.
Here's how to do it on Windows and Mac for the time being.
1. Open iTunes with your iPhone plugged in and wait for the device to finish syncing.
2. If the device prompts you for your Passcode or asks if you want to "Trust This Computer," select yes.
3. Select your device in iTunes, which should bring you to the Summary panel. From here, you can see and manage your backups, choosing from either iCloud or your computer. Note that if you want to backup your Health and HomeKit data, you must select "Encrypt iPhone backup." There's not a real drawback to encrypting your data, anyway, so you might as well.
4. This screen will also show you when your most recent backup was and allow you to backup manually.
How to delete backups on iTunes
Relatively simple, right?
One thing the above screen doesn't show you is how to delete previous backups, which could be a concern if you have limited hard drive space. But deleting old backups is still pretty straightforward.
1. Go to the iTunes Menu and select Preferences.
2. From the Preferences Menu select "Devices."
3. This menu should show you all of your devices' backups with the options to delete.
How to backup your iPhone to an external hard drive, and how to move backups
For the majority of users, the steps above will more than suffice.
If, however, you're interested in keeping device backups on an external hard drive or simply want the flexibility to store and restore old backups from multiple devices, you'll have to dig a little deeper.
Find the backup files
On Mac:
Click the Spotlight search button or press Command - Shift - G together with a Finder window open and copy in the following text: ~/Library/Application Support/MobileSync/Backup/
That will take you to the folder where your backups are stored.
On Windows 7 through 10:
Use a similar process for Windows. Open your Search bar and type in Users(username)AppDataRoamingApple ComputerMobileSyncBackup.
This will take you to the folder with your backups.
Copy and move backups
Now that you've found where your backups are hidden away, you can copy them to an external drive and delete the ones on your hard drive.
Apple advises users to copy the entire folder if you want to preserve the data without any chance of it becoming corrupted, so go ahead and make a copy of the folder and drag that over to your external hard drive or a different cloud service than iCloud.
Now, you can delete your copy and if you wish to remove your now-redundant iPhone backup from your primary machine's hard drive, return to iTunes and follow the instructions on deleting backups above.
Related coverage from Tech Reference:
-
How to restart and force-restart any iPhone model
-
How to hide apps on your iPhone's home screen and search function
-
How to record a phone call on your iPhone using third-party apps
-
How you can easily delete all the photos on your iPhone at once