- You can back up your iPhone's data wirelessly with iCloud, but you can only save a limited amount of data for free.
- If you have a PC, you can back up your iPhone with iTunes; if you have a Mac, you can use Finder.
- Once you've saved a backup to your computer, you can also move it onto an external hard drive.
- Visit Insider's Tech Reference library for more stories.
When was the last time you backed up your iPhone? Hopefully it wasn't too long ago — otherwise, you're one accident away from losing a lot of your data.
Experts recommend keeping all of your data backed up, and updating those backups often. And luckily, there are several ways to back up an iPhone and keep your data safe.
Here are the three best ways to back up your iPhone: Using iCloud, a computer, or an external hard drive.
How to backup your iPhone with iCloud
Backing up with iCloud is incredibly convenient. You can do it wirelessly over Wi-Fi, and even set it up so your iPhone backs up automatically, meaning you never have to worry.
1. Open the Settings app on your iPhone and tap your name at the top of the screen.
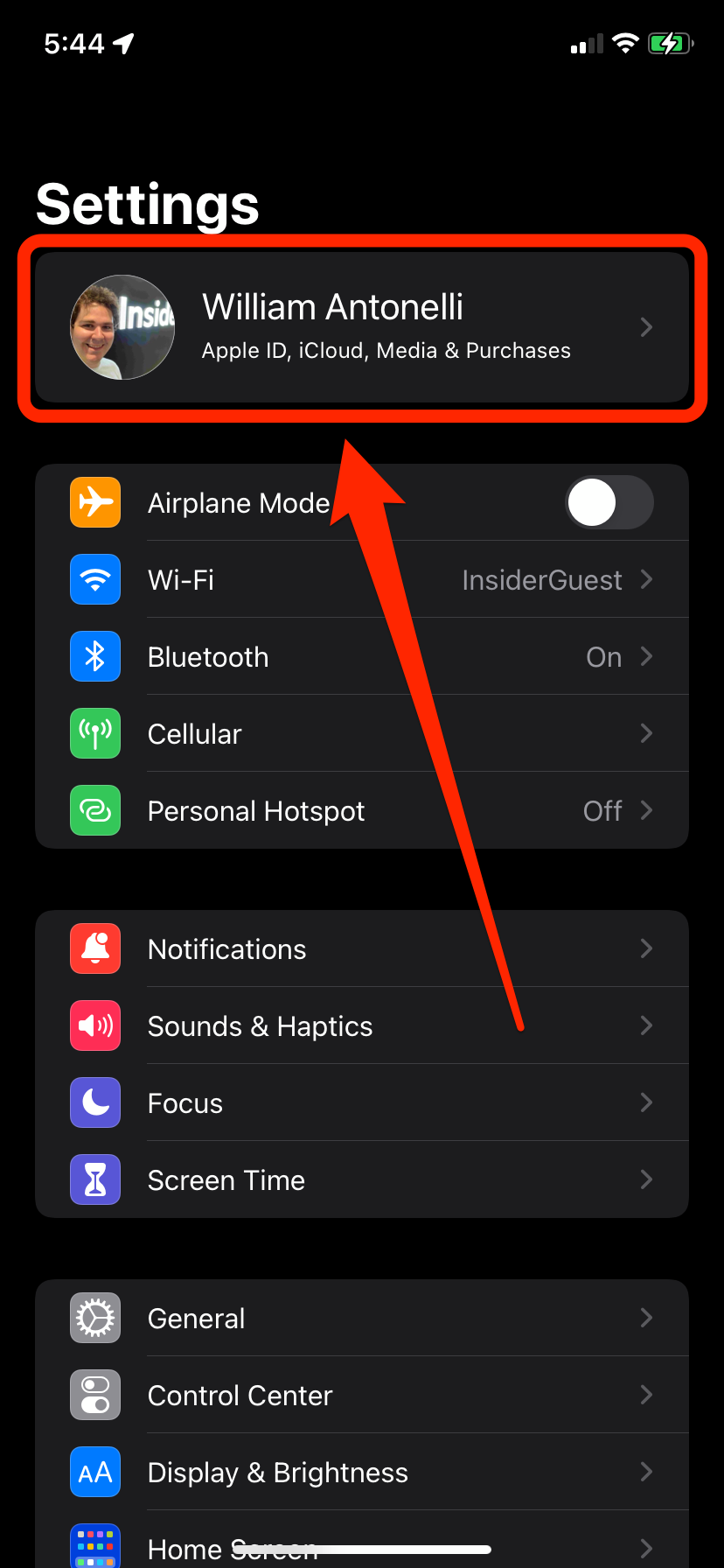
2. In the Apple ID menu, tap iCloud and then iCloud Backup.
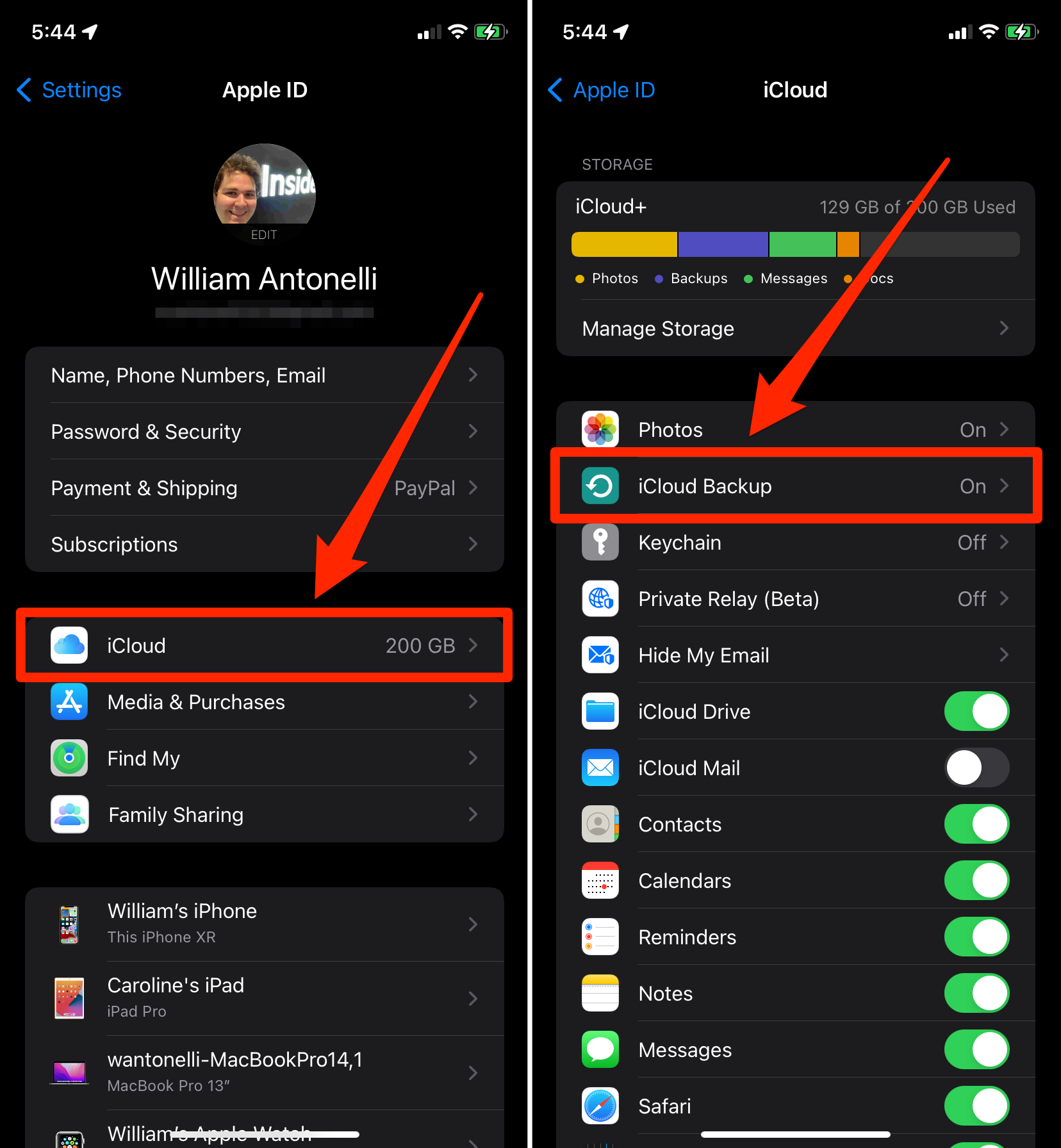
3. Make sure that iCloud Backup is toggled on. This makes it so whenever your iPhone is charging and connected to Wi-Fi, but you're not using it, it'll back up your data. So plug your phone in at night before bed and your files should back up regularly.
You can also tap Back Up Now to manually create a backup right now.
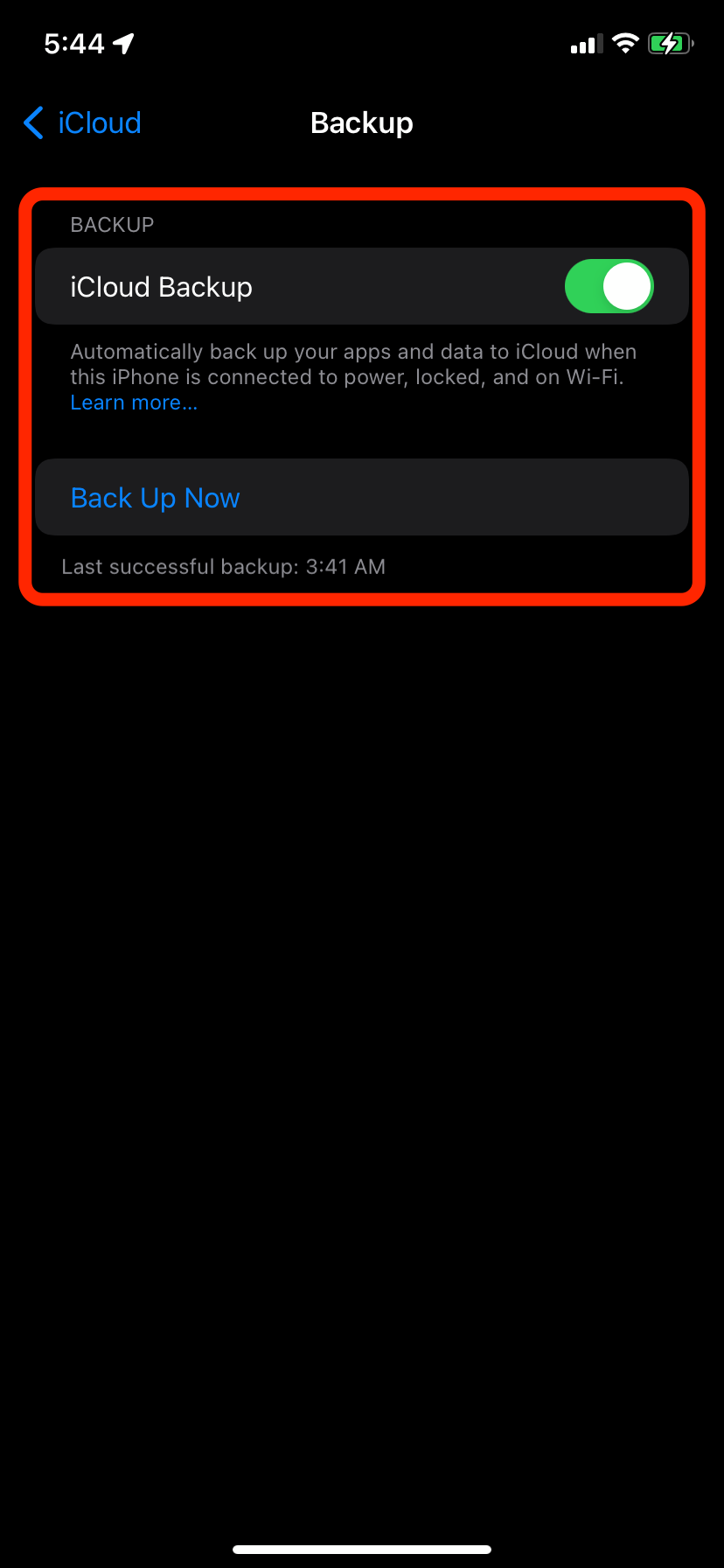
How to backup your iPhone to a computer
If you prefer to keep your data outside of the cloud, you can save it all to your computer. It'll all get stored into a single file that you can move and store however you like.
If you've got a PC, you'll do this using iTunes (so make sure you have it downloaded). If you've got a Mac, you'll use the Finder. But either way, the steps are similar.
1. Open iTunes or Finder on your computer, and then plug in your iPhone with its charging cable. On your iPhone, it'll ask you if you want to trust the computer — select Trust and enter your passcode.
2. In iTunes or Finder, select your iPhone. It'll appear as a tiny iPhone icon in the top-left in iTunes, and you'll see its name in the left sidebar in Finder.
3. Under Backups, choose to back up your data to the computer, then click Back Up Now.
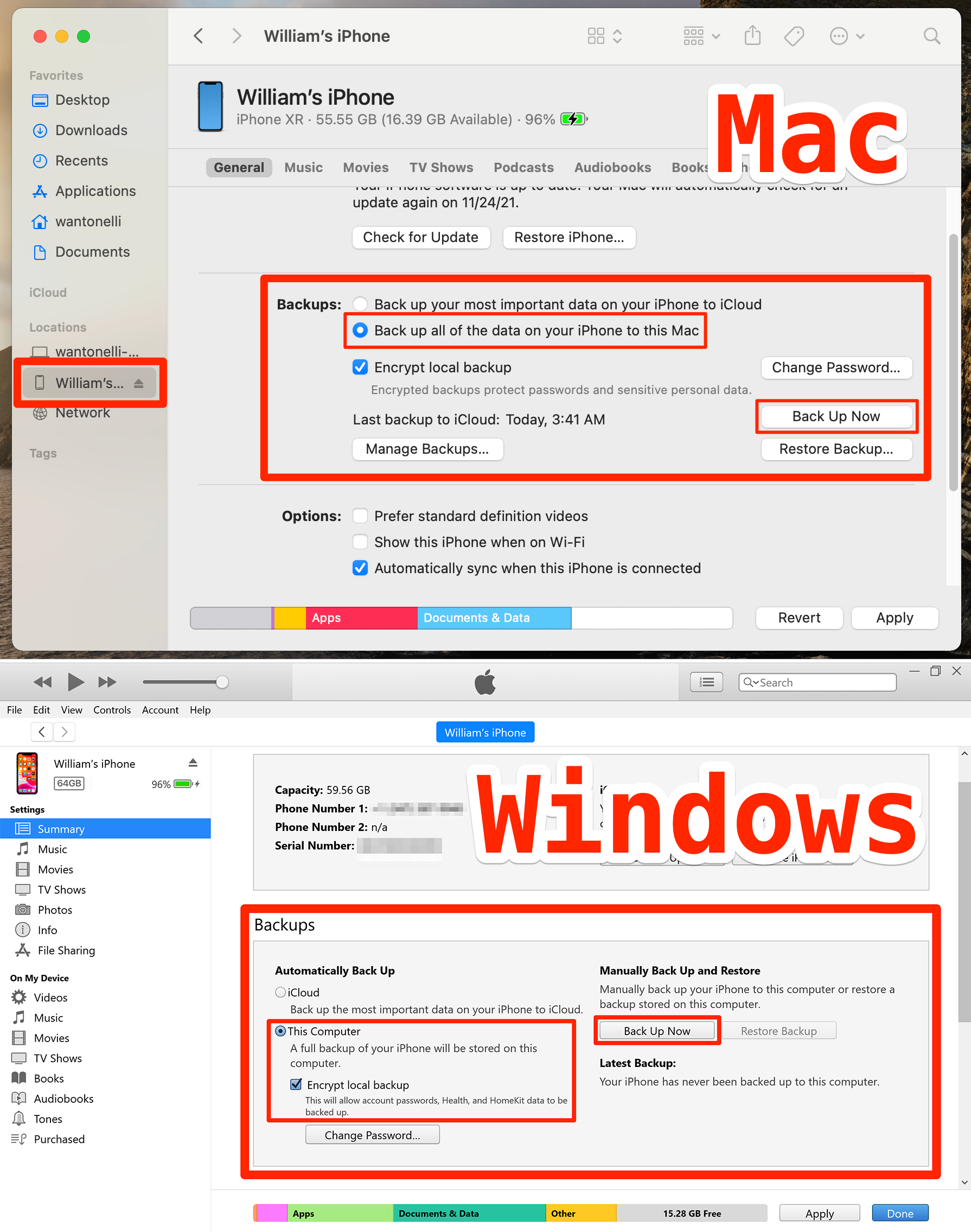
Give your devices a few minutes to back up your data. Once it's all done, you can disconnect your iPhone.
Where to find your iPhone backups, and how to move them onto an external hard drive
For the majority of users, the steps above will more than suffice.
But you're interested in keeping device backups on an external hard drive, or simply want the flexibility to move your backups to a different spot on your computer, you'll have to dig a little deeper.
Find the backup files
On a Mac:
Click the Spotlight search button or press Command + Shift + G with a Finder window open and copy in the following text: ~/Library/Application Support/MobileSync/Backup/.
That will take you to the folder where your backups are stored.
Alternatively, connect your iPhone to the Mac again and open its menu, then click Manage Backups. You'll get a list of all your backups, which you can then right-click and select Show in Finder to locate.
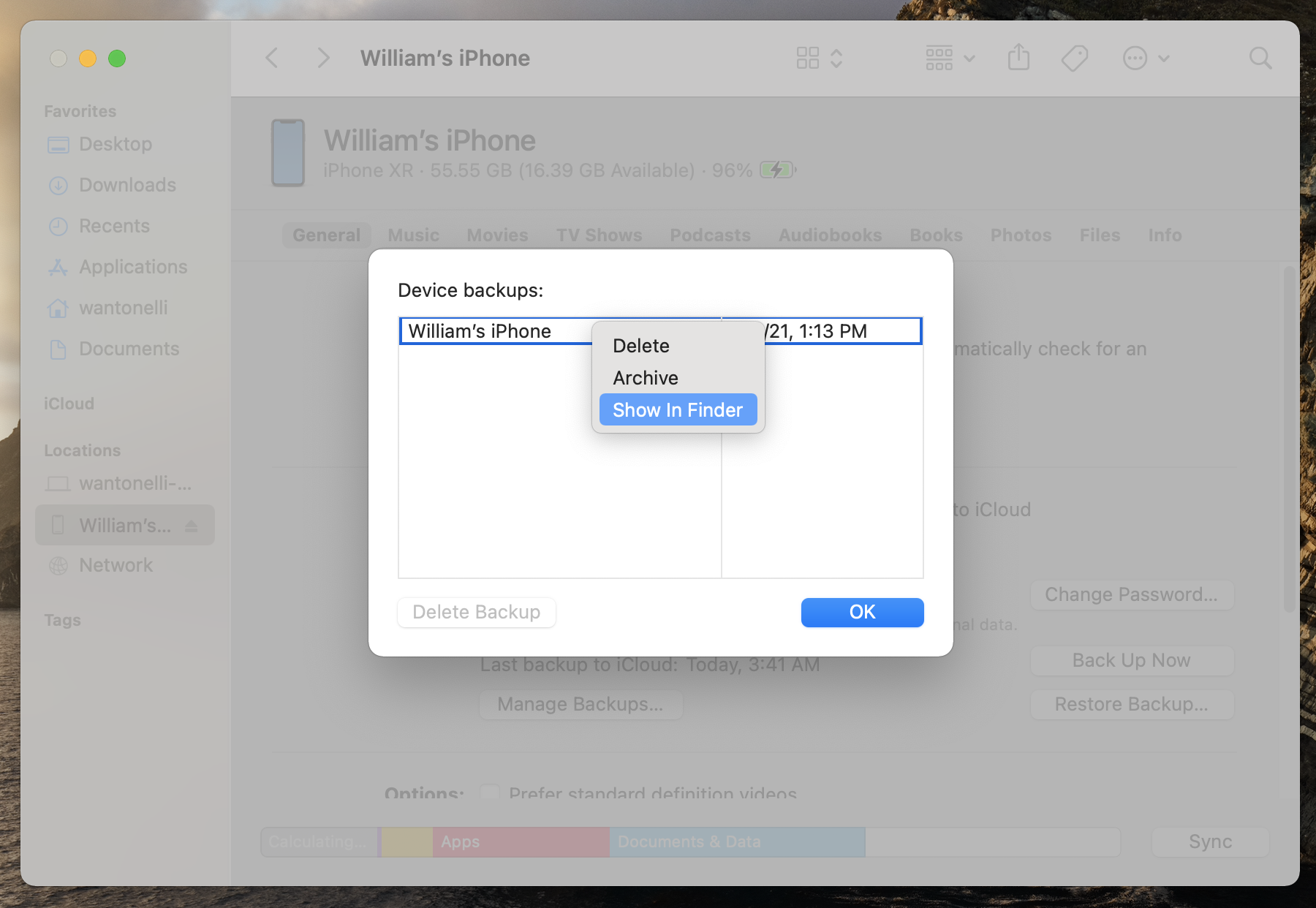
On a Windows PC:
You'll use a similar process for Windows. Open your Search bar and type in: Users(username)AppDataRoamingApple ComputerMobileSyncBackup.
Substitute your user profile name for (username). This will take you to the folder with your backups.
Alternatively, open iTunes and click Edit at the top, then Preferences. In the pop-up that opens, click Devices. You'll see all your backups. You can delete your backups from this menu too.
Copy and move backups to an external hard drive
Now that you've found where your backups are hidden away, you can copy them to an external drive and delete the ones on your hard drive.
Apple advises users to copy the entire folder if you want to preserve the data without any chance of it becoming corrupted, so go ahead and make a copy of the folder (or compress it into a ZIP file) and drag that over to your external hard drive (or a different cloud service like Google Drive).
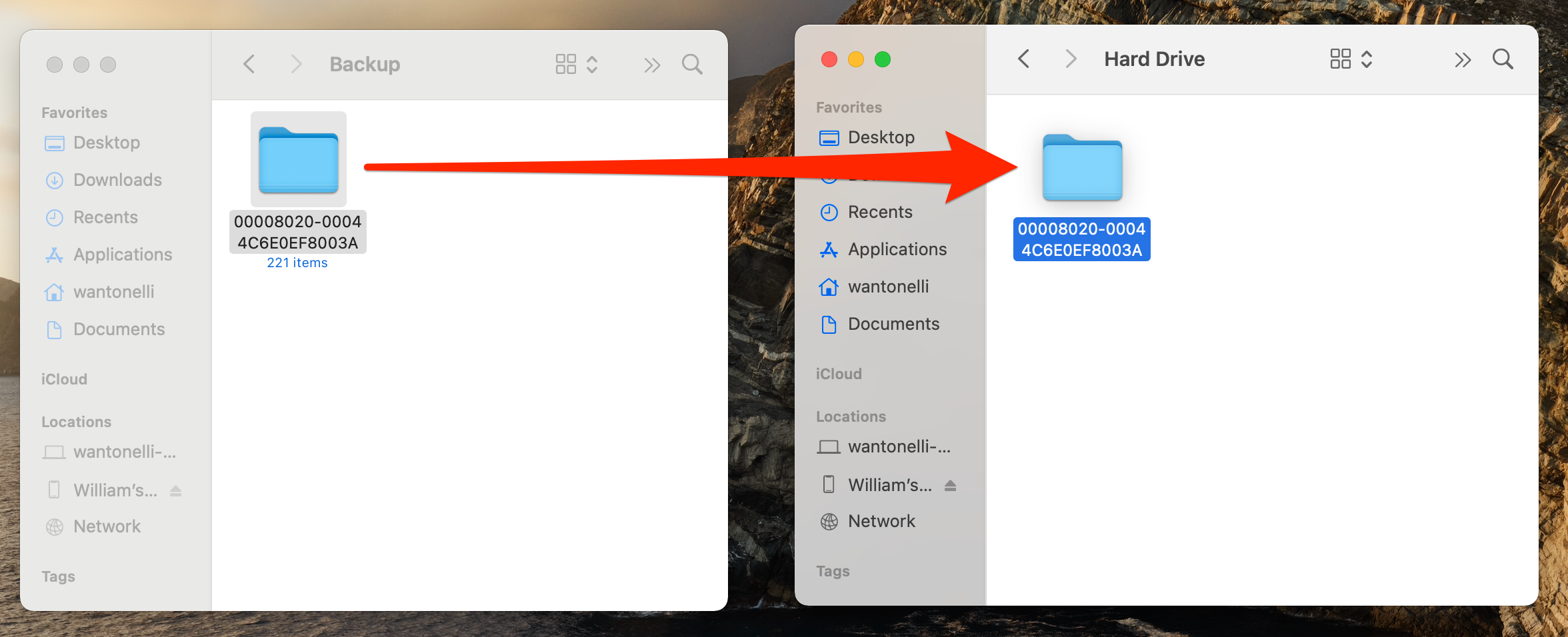
Now you can delete the copy on your computer to save space, if you like. But it never hurts to have multiple copies.
Christopher Curley contributed to a previous version of this article.
