- Hands down, AirDrop is the easiest way to send files like photos, documents, and even web pages from an iPhone to a Mac (or to another Apple device).
- AirDrop is automatically available on your iPhone’s sharing option whenever there’s another AirDrop-compatible device in range.
- You may need to set up AirDrop on your Mac before being able to AirDrop a file from an iPhone to that computer.
Compared to the ancient days of floppy disks, it’s like we’re living in a science fiction future today. After all, it’s easy to share large files via email or on cloud services like Dropbox.
But Apple offers an even easier option: AirDrop. Armed with AirDrop, you can send files – even ones too big for email – from your iPhone to a Mac with just a tap, as long as the Mac is in range to receive them.
What’s “in range”? AirDrop uses a combination of both Bluetooth and Wi-Fi to transmit files, so your Mac or other Apple device has to be within about 30 feet of the phone, according to Apple.
To successfully AirDrop, you'll need to configure AirDrop on a Mac - you only need to do that once - and then you can send files from your iPhone quickly and easily.
Activate AirDrop on your Mac or another Apple device
1. Click "Go" in the Finder menu and then click "AirDrop."
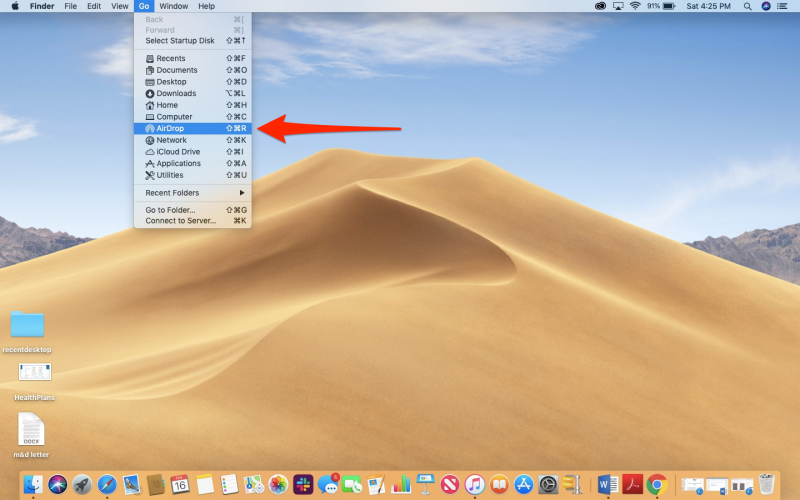
2. If your Mac's Bluetooth or Wi-fi is turned off, you will be asked to turn them on.
3. In the AirDrop window, choose who can AirDrop you. Click "Allow me to be discovered by" and choose either "Contacts Only" or "Everyone."
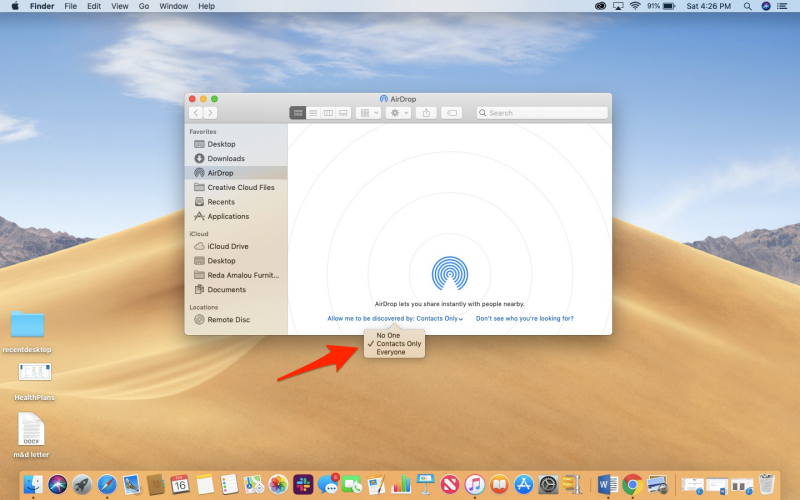
For Apple devices other than a Mac, including an iPhone, you can access the same permissions by going into your Settings, clicking General, and then selecting AirDrop to choose whether you can receive an AirDrop from "contacts only" or "everyone."
Limiting AirDrop only to your contacts is more secure, but choosing "everyone" is more convenient if you frequently have to receive files from a lot of different people.
It's generally easier to choose "Everyone." But be aware that if you are working in a public place (like a coffee shop), anyone in your vicinity will be able to try to send you files, so be careful whom you accept AirDrop files from.
Send a file from your iPhone
1. On your iPhone, open the app that you want to AirDrop from. To send a photo, for example, open Photos.
2. Select the file or photo you want to send (you can select more than one at a time).
3. Click the Share button.
4. In the AirDrop section of the Share screen, you should see icons for all of the AirDrop-compatible devices in range (it might take a moment for them to appear). Tap the icon for the Mac you want to send the file to.
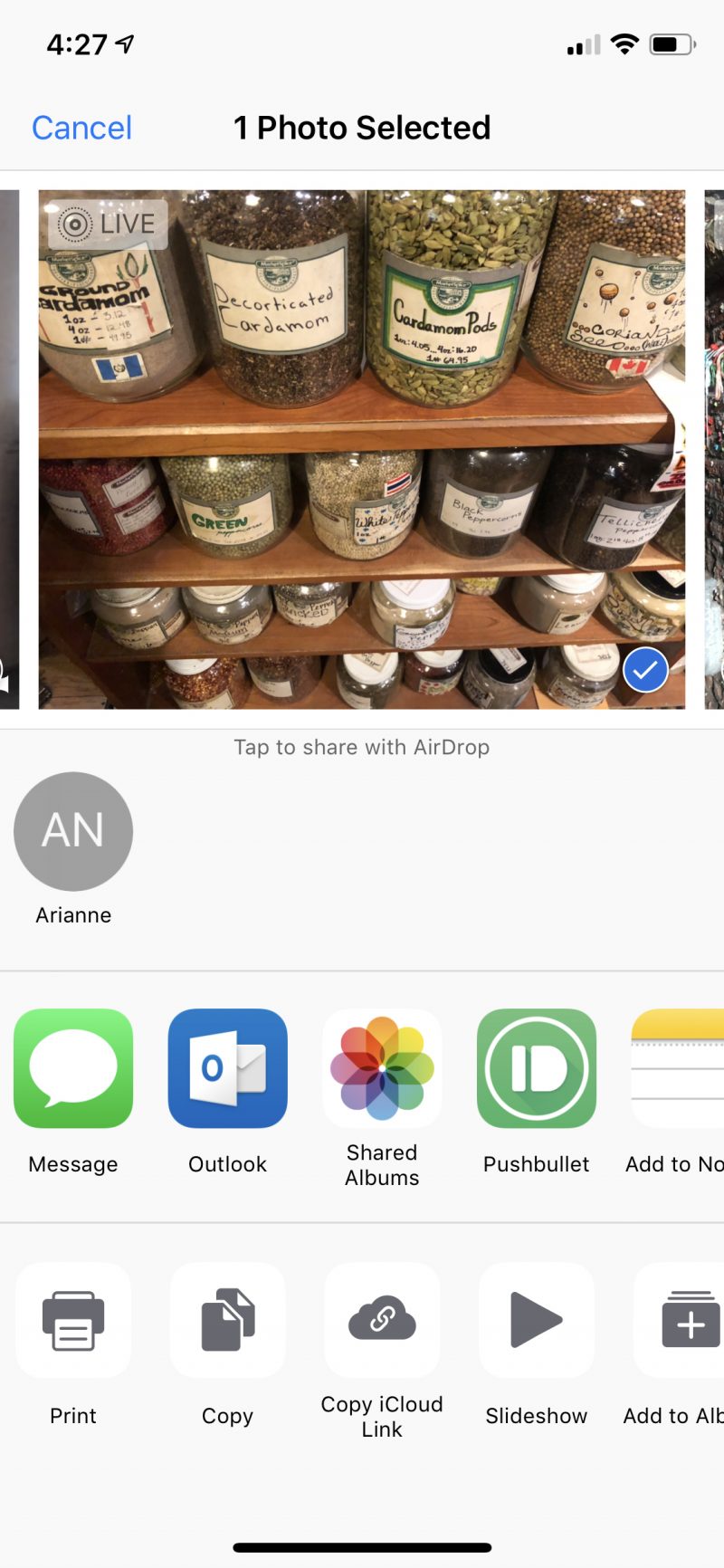
If you're in range, you should see a button for your Mac (and other AirDrop-compatible devices).
That's all you need to do on the iPhone; now the Mac or other device needs to accept the file.
Receive a file on your Mac or another Apple device
1. You should see a notification appear on your desktop or device's screen. Choose "Accept."
2. On a Mac, choose whether to open the file or save it to the Downloads folder.
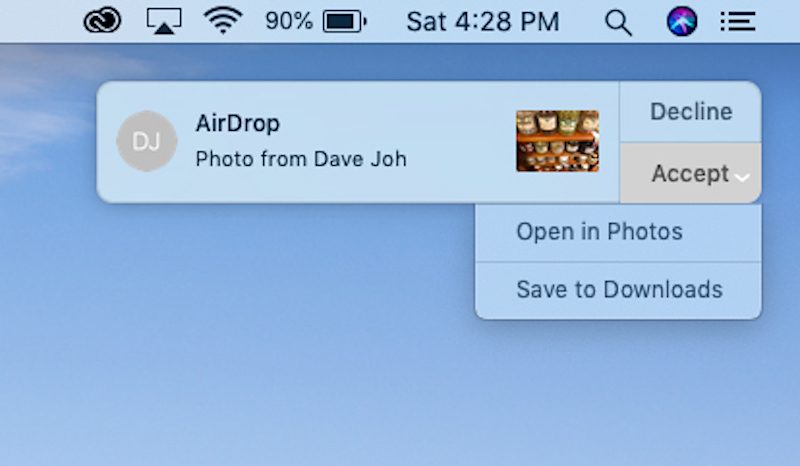
3. Open Downloads in Finder on your Mac. The file should be the most recent.
If you run into trouble
Like any technology, sometimes it doesn't work the way you expect. If you're having trouble with AirDrop, there are a few common things to check:
- Is your Mac AirDrop-compatible? It needs to be running Mac OS X Yosemite or later.
- Make sure that Bluetooth and Wi-fi are enabled on both your Mac and your iPhone.
- It's possible the devices are too far apart, especially if you can't see the Mac on the iPhone's AirDrop list. Bring the two devices closer together.
- Make sure that the iPhone isn't connecting to the Internet via a personal hotspot. Open Settings and make sure Personal Hotspot is "Off."

