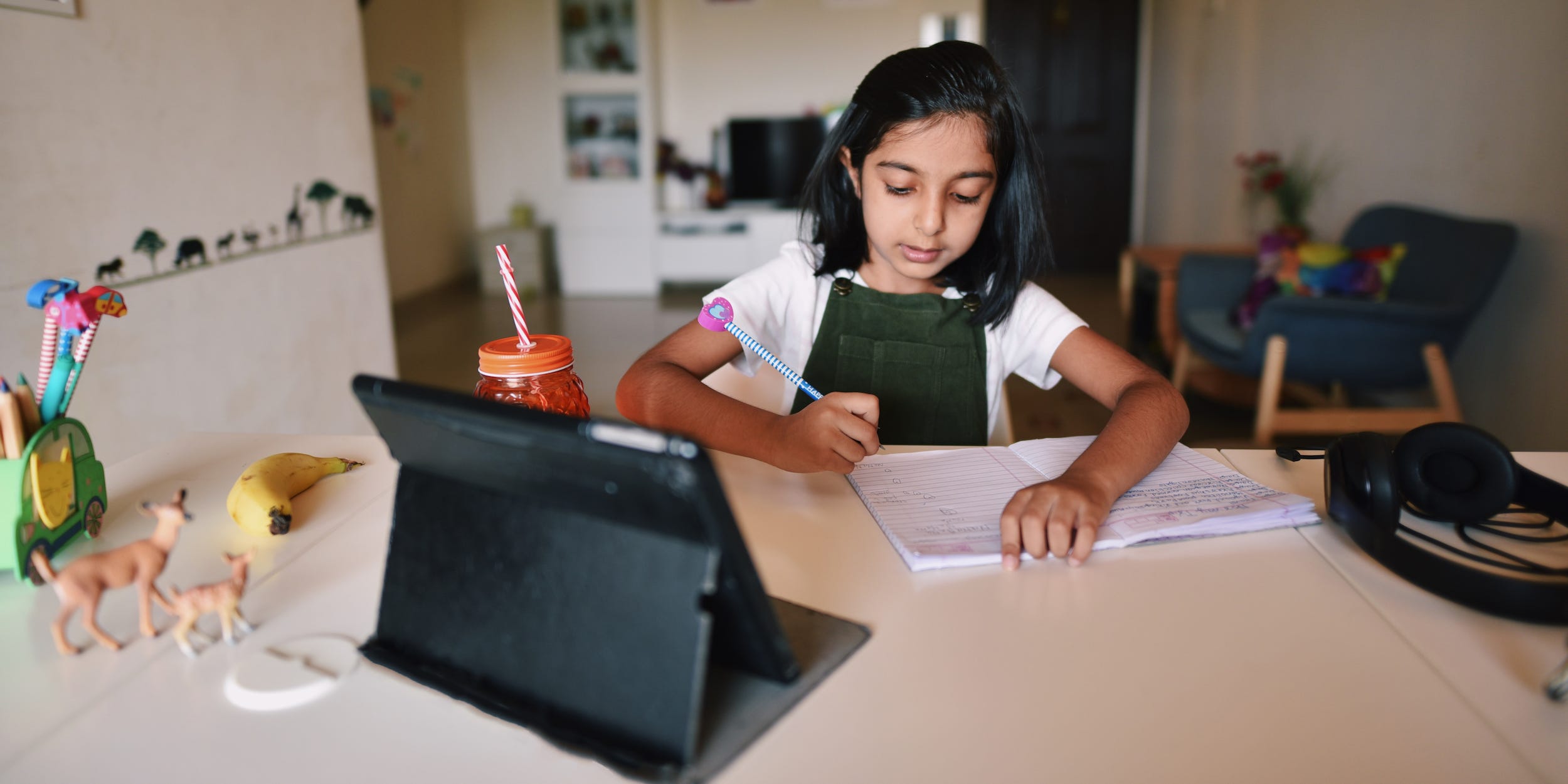Mayur Kakade/Getty Images
- You can add students to your Google Classroom via email or by sharing an invite link or class code.
- You can invite students to join a Google Classroom on your desktop computer or mobile device via the Google Classroom app.
- Students can unenroll themselves from a class at any time.
- Visit Business Insider’s Tech Reference library for more stories.
As educators adapt to online learning, Google Classroom has gained popularity as a simple yet comprehensive free service providing communication between educators and students. After creating a Google Classroom, teachers can invite students to join at any time via email, by sharing an invite link, or by sharing the class’s specific invite code.
You can add students to your class on a desktop computer or via the Google Classroom app on Android, iPhone, or iPad. Here’s how to do it.
How to add students to Google Classroom on a desktop
Via link:
1. Open the Google Classroom website and sign into your account.
2. On the class card, click the three stacked dots on the upper right side to reveal a list of options.
3. Click “Copy invite link” and share the link with your students however you’d like.

Jennifer Still/Business Insider
Via email invite:
1. Open the Google Classroom website and sign into your account.
2. Once signed into Google Classrooms, click the class you'd like to add students to, then choose the "People" option at the top of the screen.
3. Next to "Students," click the plus "+" sign and begin typing the email address or contact name of the student you wish to add.

Jennifer Still/Business Insider
4. Click "Invite."
Via class code:
1. Open the Google Classroom website and sign into your account.
2. Click the card for the class you wish to invite students to.
3. Copy the class code, which appears in the header just below the class title. Share this code with your students.

Jennifer Still/Business Insider
How to add students to Google Classroom on an Android, iPhone, or iPad
The Google Classroom app is pretty similar on both Android and Apple operating systems so the same general directions apply to both.
Via link:
1. In the Google Classroom app on your device, tap the card for the class you wish to add students to.
2. Tap the Settings icon, which looks like a gear, in the upper right corner of the screen.
3. Scroll down and under "Invitation Link," you'll see the link as well as a "Share" icon. Tapping the share button will give you the option to add the link to an email using your preferred mobile client, to send via another app installed on your device, or to copy the link so you can share manually.

Jennifer Still/Business Insider
Via class code:
1. In the Google Classroom app on your device, tap the card for the class you wish to add students to.
2. Tap the Settings icon, which looks like a gear, in the upper right corner of the screen.
3. Find the class code under the "General" heading. Tap the code to copy it, then share.

Jennifer Still/Business Insider
Via email invite:
1. In the Google Classroom app on your device, tap the class you wish to add students to, then tap the "People" option in the lower right corner of your screen.

Jennifer Still/Business Insider
2. Next to the "Students" header, tap the plus "+" sign. Then, on the next screen, begin typing the contact name or email address of the student or students you want to add.

Jennifer Still/Business Insider
3. Tap "Invite."
Related coverage from Tech Reference:
-
How to log in to Google Classroom and access your course materials on a computer or mobile device
-
How to create a Google Classroom on a computer or mobile device
-
How to join a Google Classroom meeting from a link or code on any device
-
How to leave a Google Classroom on any device and unenroll yourself from the course
-
How to join a Zoom meeting on your computer or mobile device