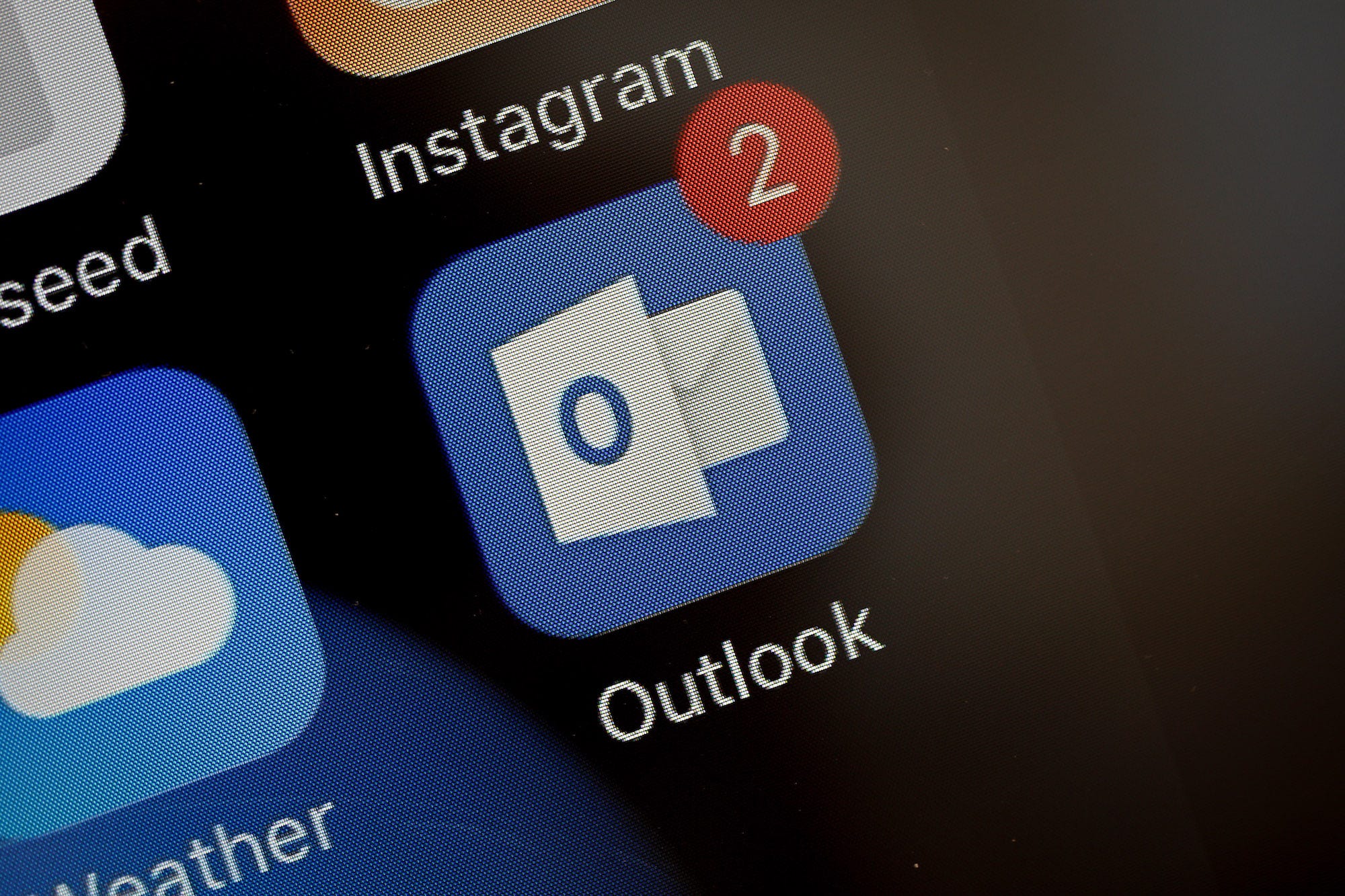- You can easily add a signature in Outlook to help recipients of your email messages know more about your professional details.
- You can create any number of signature blocks in Outlook and insert them automatically when you create a new email message.
- You can also assign a unique signature in formatted text, images, links, and embedded digital business cards to each email address you use in Outlook.
- Visit Business Insider’s homepage for more stories.
Many people add a standardized block of text called signature to the bottom of their email messages.
Signatures can display information such as your name and title, email address, phone number, and more.
You can even add an image or a digital business card.
Here’s how to add a signature in Outlook.
Check out the products mentioned in this article:
Apple Macbook Pro (From $1,299.00 at Apple)
Lenovo IdeaPad 130 (From $469.99 at Walmart)
How to add a new signature in Outlook
Before you can insert a signature into an email message, you need to create your signature and save it.
1. Open Outlook and then click "New Email" in the ribbon bar to create a blank email message.

2. In the untitled email message, go to the ribbon bar. Click "Signature" and then "Signatures…."

3. In the Signatures and Stationary window, click "New."
4. Type a name for the new signature and click "OK." If this is your first signature, you might want to name it something like "default."
5. Enter and format the signature in the text box. You can choose the font and text size, insert links and images, and even insert a digital business card from Outlook's address book.

6. At the top right of the Signatures and Stationary window, you can choose which signature you would like to use by default with each of your email accounts, and if you want the signature to appear in email replies, or only in original messages.
7. Click "OK" to save your changes.
How to add a signature to an email in Outlook
If you configured Outlook with a default signature for each of your email accounts, the signature should automatically appear when you start a new, blank email message. To change the signature or to insert one if you don't have a default, do this:
1. Open Outlook and then click "New Email" in the ribbon bar to create a blank email message.
2. In the untitled email message, go to the ribbon bar. Click "Signature."
3. Choose the signature you want to insert from the drop-down list.
Related coverage from How To Do Everything: Tech:
-
How to add Zoom to your Outlook account to video conference with your contacts
-
How to set up an Outlook email account on your iPhone in the Mail app
-
How to search for an email on your iPhone, in the Mail or Gmail app
-
How to remove an email account from your iPhone in 5 simple steps
-
How to email a folder in Gmail by attaching it as a ZIP file or using Google Drive