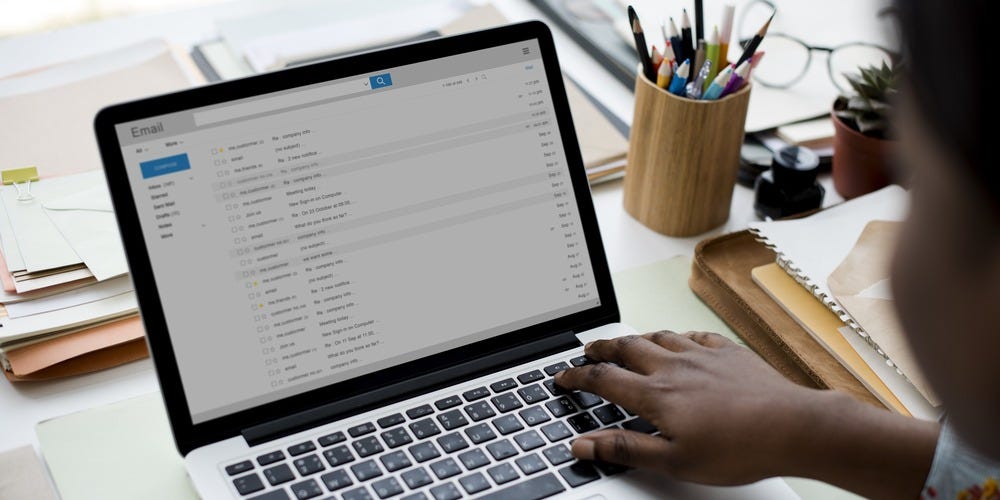- You can add Grammarly to Outlook in seconds with a simple installer.
- Once added to Outlook, Grammarly will review your emails for grammar, spelling, and punctuation mistakes.
- Visit Business Insider’s Tech Reference library for more stories.
Similar to spelling and grammar checker built into word processors, Grammarly is a free writing app that offers real-time feedback and suggestions on your writing.
In addition to web browsers, you can easily add Grammarly to Microsoft Outlook. To do that, you simply need to install the Grammarly add-in for Microsoft Office. This will allow you to use Grammarly while writing in Word documents or Outlook emails.
Here’s how to add Grammarly to your Outlook account, using any Windows computer.
Check out the products mentioned in this article:
Acer Chromebook 15 (From $179.99 at Walmart)
How to add Grammarly to Microsoft Outlook
1. Open the Grammarly for Microsoft Word and Outlook web page.
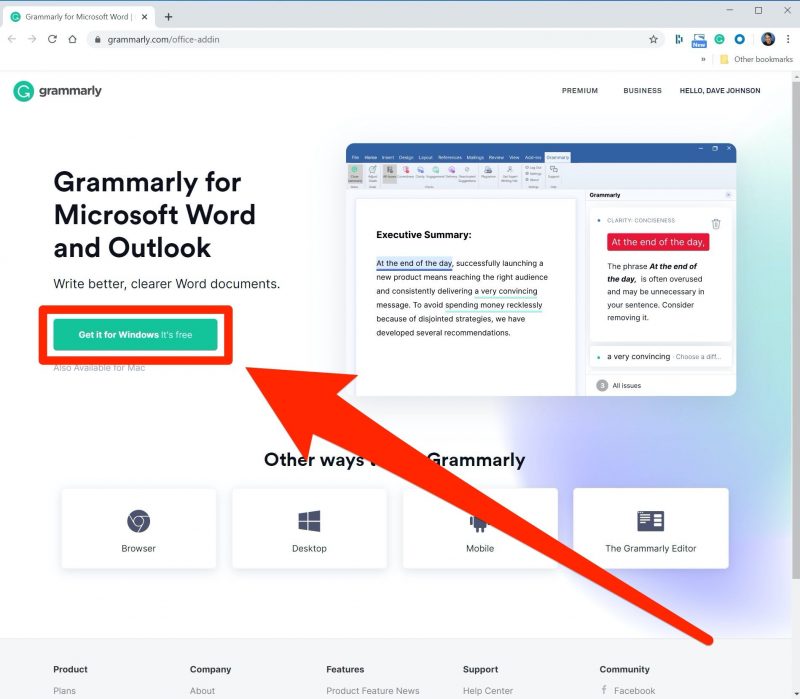
2. Install Grammarly. The app will download to your PC.
3. During the installation process, choose if you want to install it for both Word and Outlook, and then click "Install."

4. After a moment, the Grammarly add-in will be installed and ready for use.
5. Open Outlook and click the Grammarly button that's now available in the ribbon at the top on the screen.

6. Click the button and create an account or log in with your existing Grammarly account to start using Grammarly. After installing Grammarly, you can launch it from the ribbon.
How to use Grammarly with Outlook
After Grammarly has been installed in Outlook, you should see the new Grammarly pane on the right side of the Outlook window when you write email messages. If you don't see the Grammarly pane, click "Open Grammarly" in the Home tab of the ribbon at the top of the window. (You can also close the Grammarly pane by clicking "Close Grammarly" in the ribbon.)

There is also a Grammarly tab in Outlook's ribbon. You can explore the options in the ribbon, but most of the features are only available if you upgrade to Grammarly Premium (which costs $11.66 per month).

As you work, you can see the total number of suggestions at the very bottom of the Grammarly pane. There are two kinds of suggestions: "basic issues," which are available using the free edition of Grammarly, and "premium issues," which require upgrading to a paid Grammarly subscription.
Basic issues are mainly limited to grammar, spelling, and punctuation. If you upgrade to the Premium subscription you get additional feedback on readability, vocabulary, and writing style. For details on how to upgrade, click "Premium issues" at the bottom of the pane.
Grammarly also displays the suggested edits in the Grammarly pane. It arranges these notes so the suggested changes line up horizontally with the error in the email message, so you can see them more or less side-by-side.
To review a suggestion, you can click on an underlined issue in the email message or click the suggestion in the Grammarly pane - these two parts of the window stay in sync and clicking either one has the same effect - either expands the suggestion in the Grammarly pane to show you more information and give you choices:
- Click a suggestion (highlighted in green) to make the change.
- Click the trash can icon on the right to dismiss the suggestion and keep your original text.
- If it's a spelling suggestion, you can click the Add to Dictionary icon on the right to add the word to your custom Grammarly dictionary, so you won't be bothered with this suggestion again.

Related coverage from Tech Reference:
-
How to turn off Microsoft Outlook desktop notifications and reduce distractions while working
-
How to create a hyperlink in Microsoft Outlook and link out to websites, emails, and documents in your email messages
-
How to delete multiple emails at once in Microsoft Outlook and empty your inbox faster
-
How to archive emails in Microsoft Outlook and declutter your inbox
-
How to request a read receipt in Microsoft Outlook and know when someone has opened your email