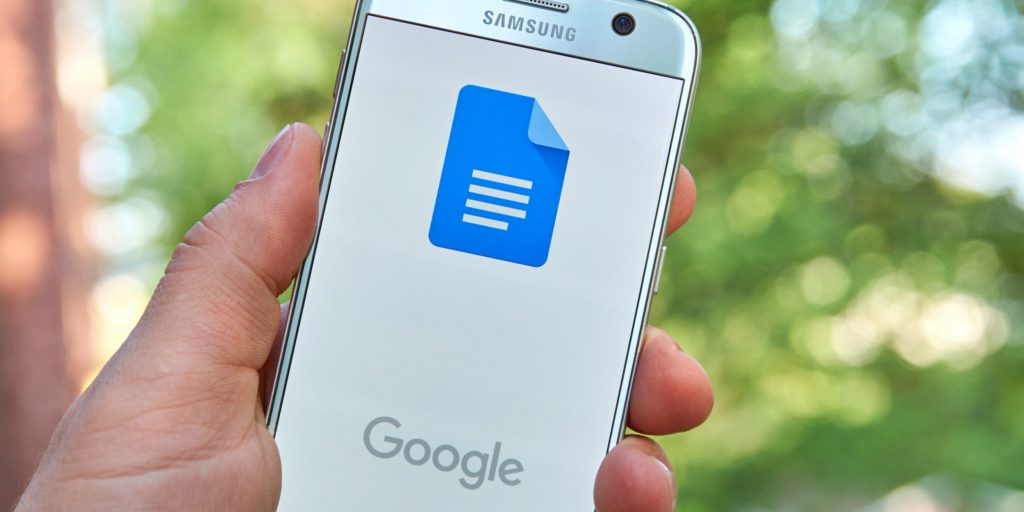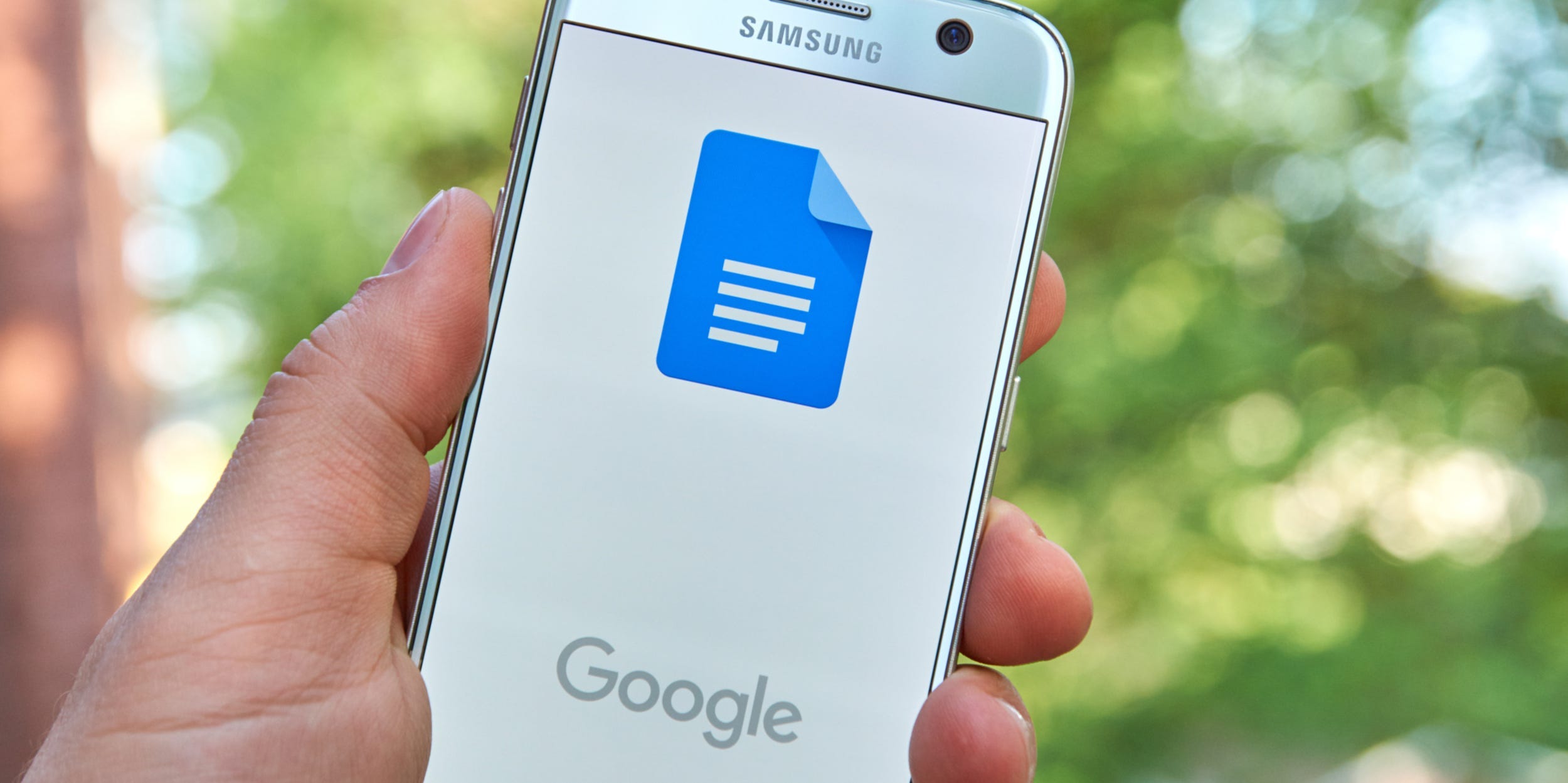
Shutterstock
- You can add checkboxes to Google Docs from the bulleted list dropdown menu in the toolbar.
- Checkboxes are interactive, which means you can click them to check the box and strikethrough the related text.
- The Google Docs mobile app for iOS and Android also has a checkbox option in the toolbar.
- Visit Insider's Tech Reference library for more stories.
The modern world is fueled by a never-ending array of tasks and to-do lists, and for good reason; there's nothing like a checkbox to help you (or others) stay on track. If you need to create a document with entries that can be "checked off" to indicate status or completion, Google Docs can help – it's easy to add checkboxes to any document, whether you're using Google Docs on a computer or mobile device.
How to add a checkbox in Google Docs on a computer
1. Go to Google Docs in a web browser and create a new document or open an existing one.
2. Create the text that you want to add checkboxes to. For example, if you want to make a checklist, create a list of items on the page, and then select them.
3. Find the Bulleted list button in the toolbar and click the dropdown menu. In the bulleted list options, choose the hollow squares, which is usually the top-right selection.
![[google-docs-checkbox1.png: / The bulleted list menu in Google Docs.]](https://cdn.businessinsider.nl/wp-content/uploads/2021/09/615631b5b414c10018633c46.png)
Dave Johnson
The selected items should now be preceded by checkboxes. Anyone with permission to edit this document can click a checkbox which adds a checkmark and strikes through the accompanying text.
![[google-docs-checkbox2.png:/ Checkboxes in Google Docs.]](https://cdn.businessinsider.nl/wp-content/uploads/2021/09/615631e0b414c10018633c51.png)
Dave Johnson
How to add a checkbox in Google Docs on a mobile device
You can add checkboxes in the Google Docs apps for Android and iOS just as easily.
1. Start the Google Docs app and open the document you want to create the checkboxes in.
2. Enter the text that will appear in your list and then select it. To do that, tap and hold, then drag the selection bar to include all the text you want selected.
3. Tap the Bulleted list button in the toolbar above the keyboard. The text will be bulleted, but the toolbar will expand to show the Checkbox button.
4. In the toolbar, tap the Checkbox button, which displays as two checkmarks in a list.
![[google-docs-checkbox3.png: / The Google Docs app.]](https://cdn.businessinsider.nl/wp-content/uploads/2021/09/6156325ab414c10018633c76.png)
Dave Johnson