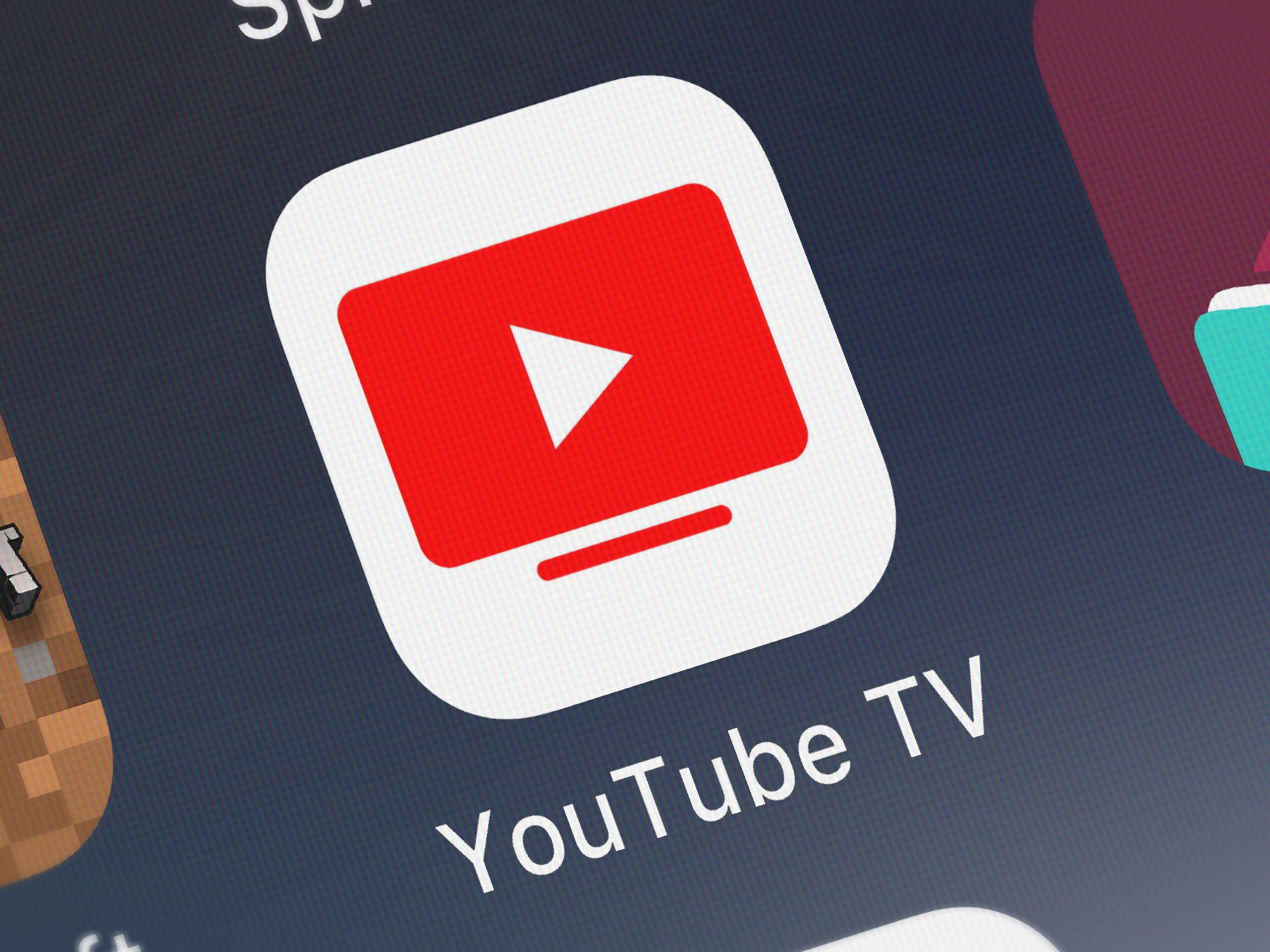- You can add accounts to a YouTube TV subscription by creating a family group and inviting other family members.
- It’s possible to add up to five other accounts to your YouTube TV Family Group, besides your own.
- You can invite all your family members at once, or go back into your Settings later and manage the group by adding or removing members.
- Visit Business Insider’s homepage for more stories.
Your YouTube TV subscription is designed with families in mind – you can let up to five other people use the service at no additional cost.
Each additional user can create their own personal content library, save favorites, and record TV shows. To get started adding accounts on YouTube TV, you’ll need to create a family group, and then invite other people to join the group.
Here’s how to do it.
How to add accounts to YouTube TV
1. Open YouTube TV in a web browser.
2. Click your account avatar in the lower right corner of the screen. If it slides up to the top of the screen, click the avatar a second time. In the drop-down menu, click "Settings."
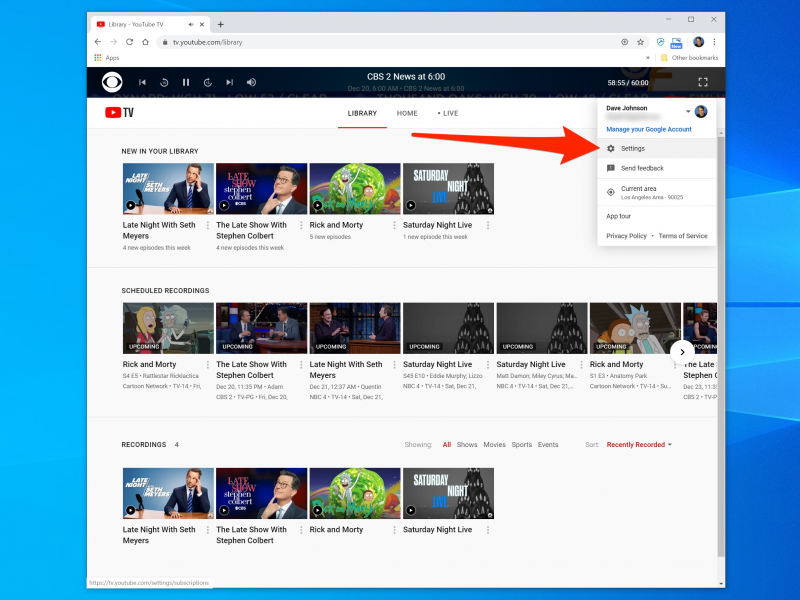
3. On the left side of the Settings window, click "Family sharing."
4. Click "Set up."
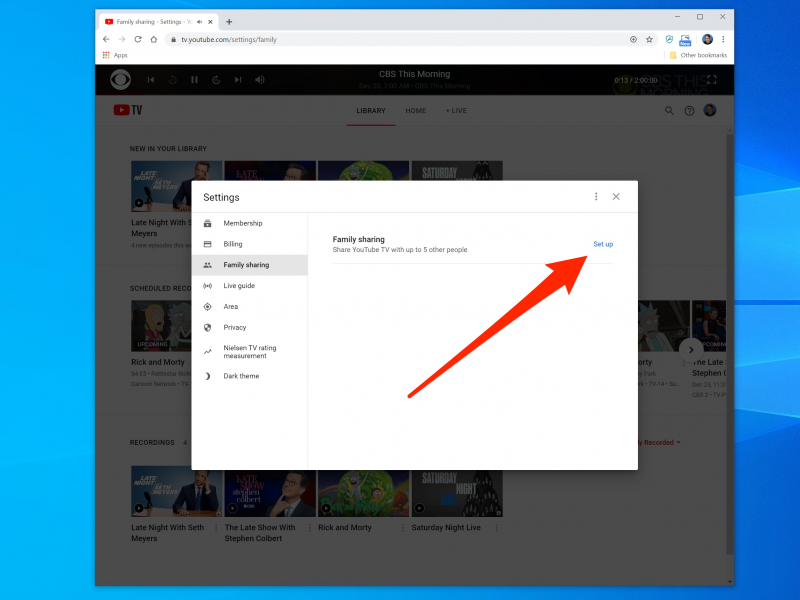
5. Follow the instructions to create your family group and send invitation emails to each person you want to add to your group.
6. When your family members get the invitation by email, they simply need to click the link to accept the invitation, and then click "Join Family" in the browser window.
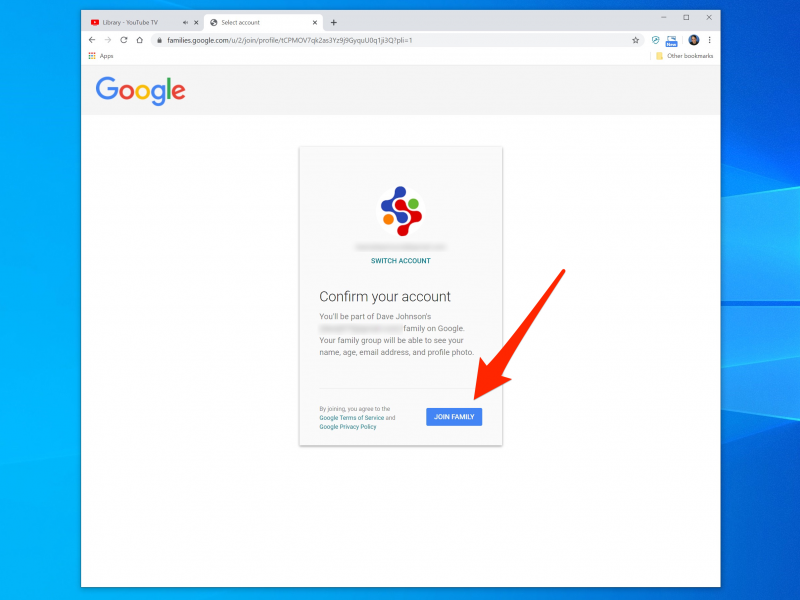
7. You can edit the family group at any time by adding or removing members - just click "Manage" in the family sharing settings. It will be where "Set up" was before.
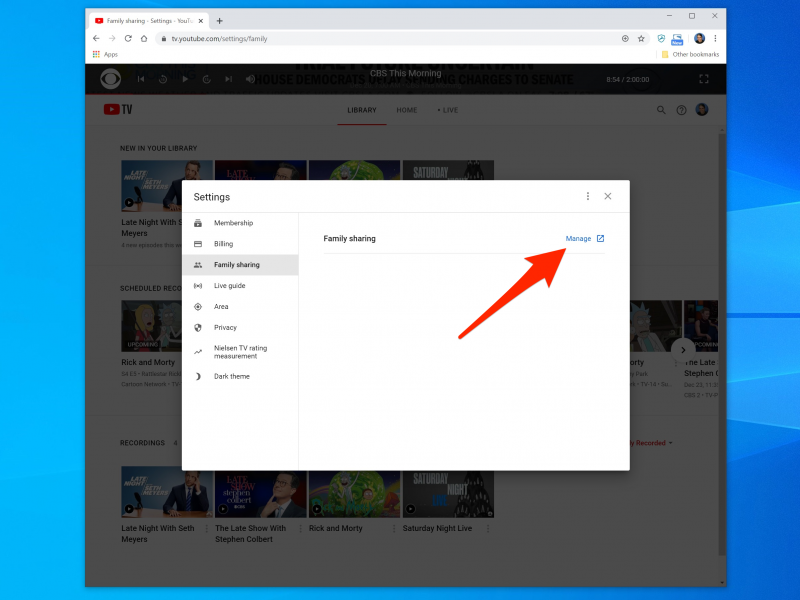
8. On the Members web page, click "Invite family members" and follow the instructions to send an invitation email to the person you would like to add.
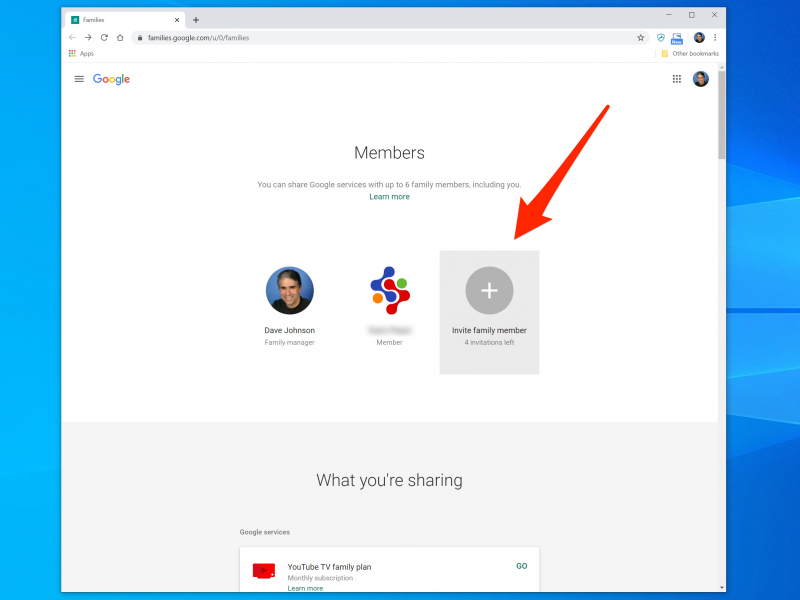
Related coverage from How To Do Everything: Tech:
-
'What is YouTube TV?': Everything you need to know about YouTube's subscription streaming service
-
How to watch YouTube videos or YouTube TV on your television, and use your phone as a remote control
-
How to hide sports scores on YouTube TV to avoid spoilers on games you've recorded
-
How to set up and customize a YouTube TV subscription, to access unlimited recording space, personalize your Live TV guide, and more
-
How to add the YouTube TV app to your Roku player and watch over 70 live television channels