
SolStock/Getty Images
- You can add videos to your Google Slide presentation from YouTube or Google Drive.
- To add a video to your Google Slides presentation, select "Video" from the Insert drop-down menu.
- Once you've added a video to your Google Slide presentation, you can move or resize it freely.
- Visit Insider's Tech Reference library for more stories.
If you're looking to make your Google Slides presentation more interactive or interesting, embedding a video is an easy option.
Google Slides has three methods for adding video to a presentation: you can search for a YouTube video, paste in a specific YouTube URL, or upload a video from Google Drive.
Here's how to add a video to your Google Slides presentation.
How to add a video to Google Slides
1. Go to slides.google.com and either create a new slideshow or open one you've already created.
2. In the top toolbar, click "Insert" and then choose "Video."
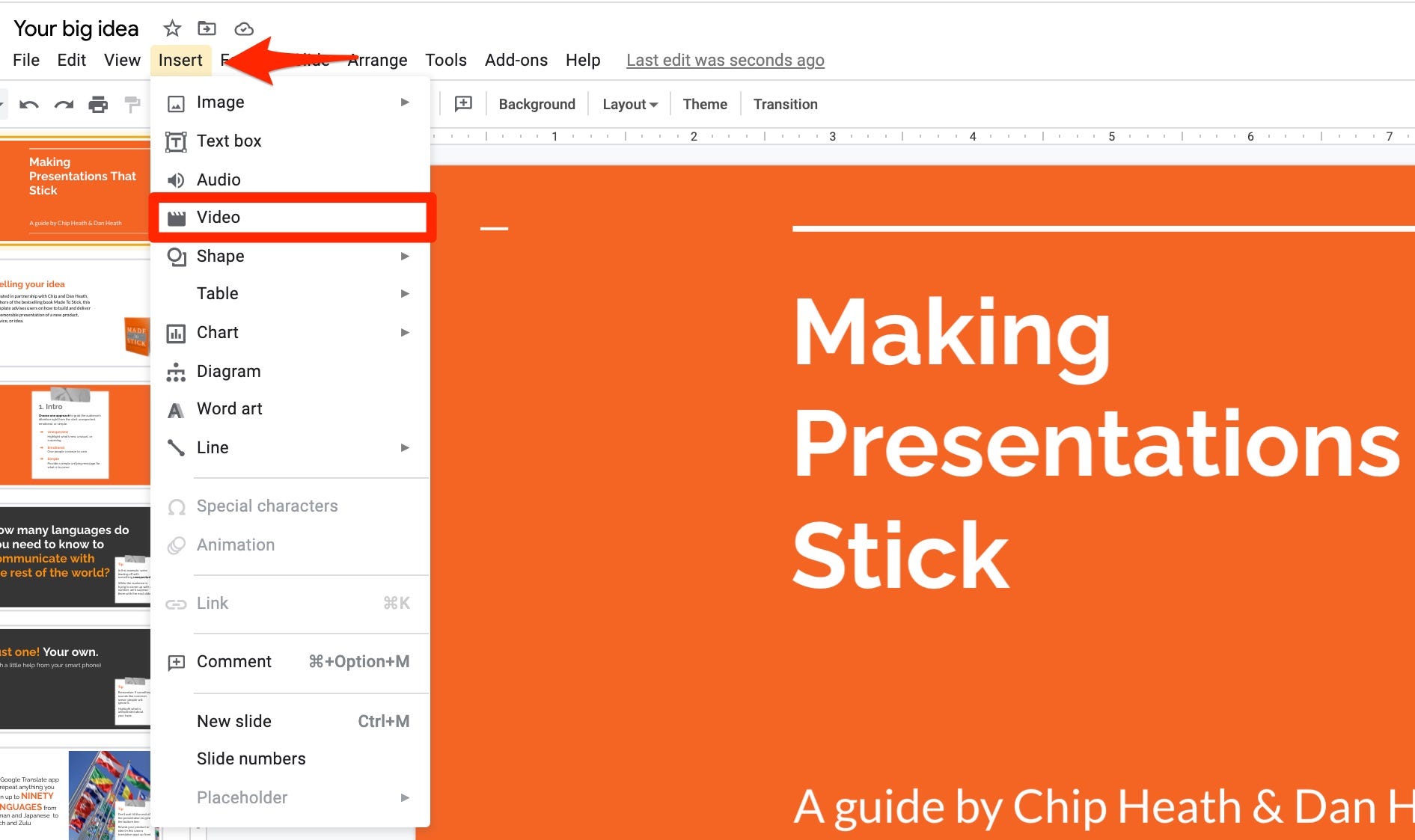
Abbey White/Insider
3. The Insert video window will open on the YouTube Search tab. Type keywords or the title of the YouTube video you want to embed into the search field and click the magnifying glass icon or hit Enter.
4. Among the search results, select the video you want to embed.
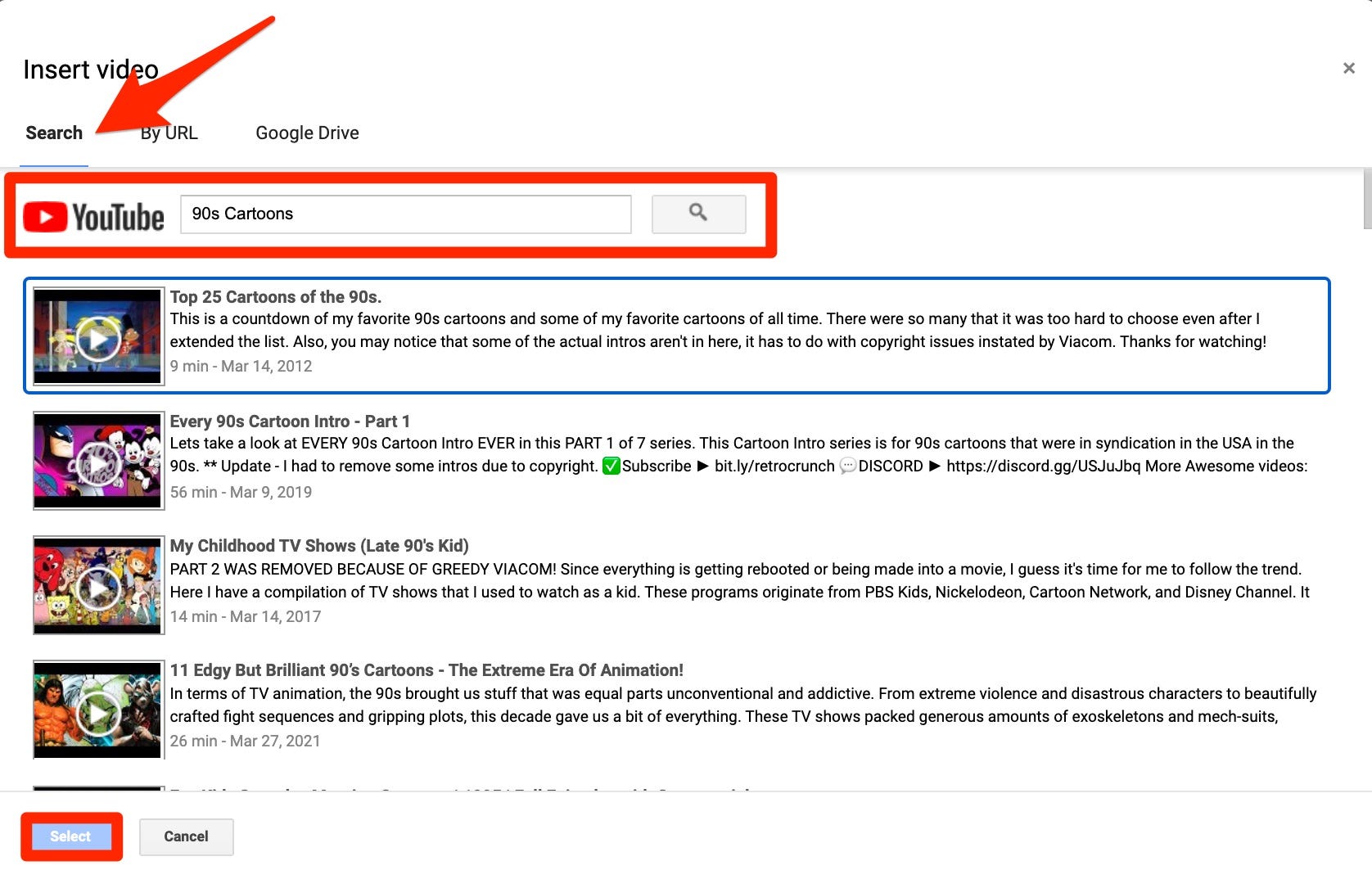
Abbey White/Insider
5. If you want to add a YouTube video to Google Slides using a URL, when the Insert video window appears, click the "By URL" tab.
6. Open the YouTube video you want to embed in another browser tab and copy the URL.
7. Paste the video URL into the text field.
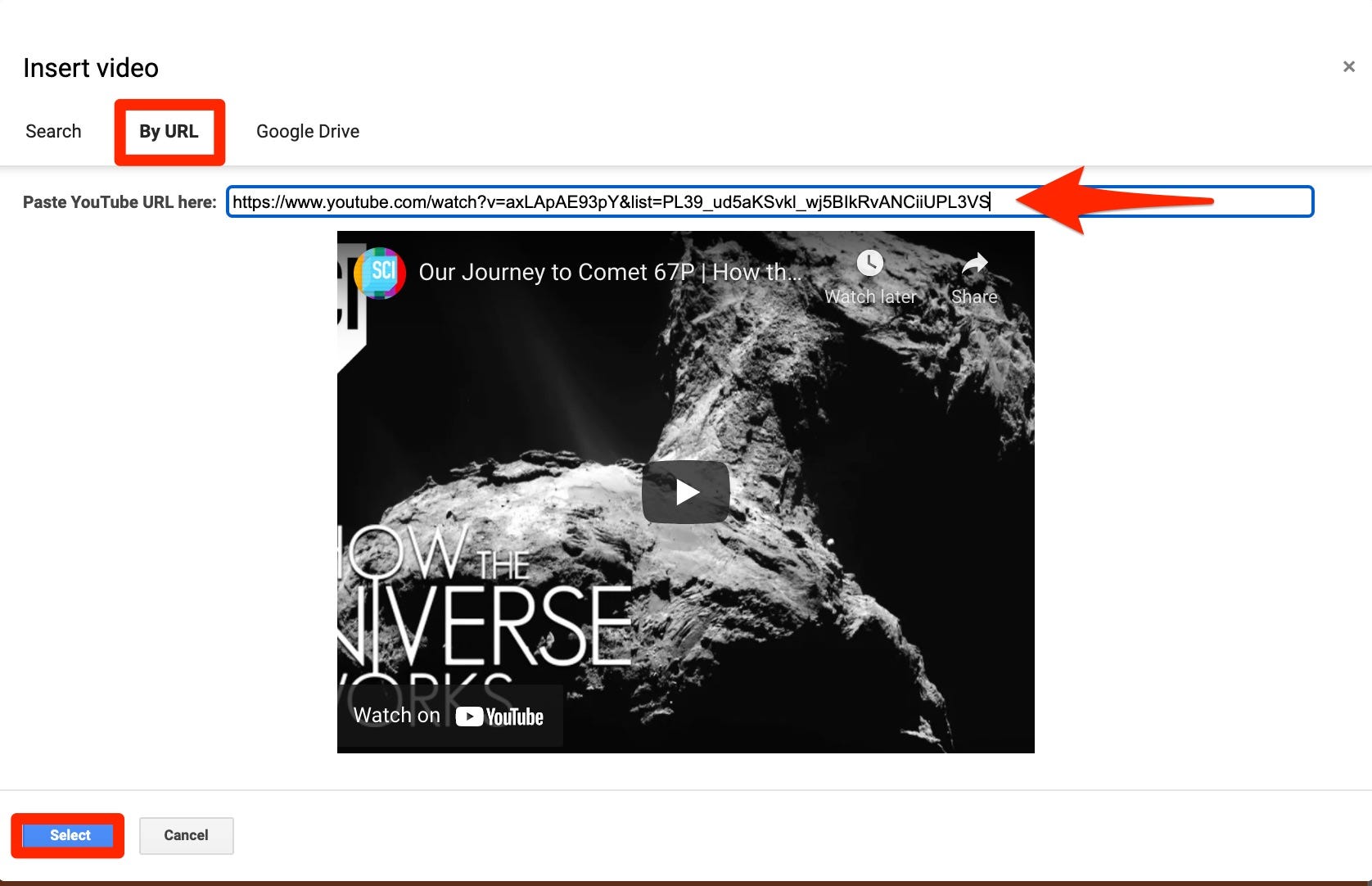
Abbey White/Insider
8. If you want to add a Google Drive video file to Google Slides, click the Google Drive tab when the Insert video window opens. Just remember that you'll need to have uploaded or saved the video to Google Drive beforehand.
9. Choose between the My Drive, Shared Drives, Shared with Me, and Recent tab and find the file you want to upload.
10. With the video you want to add chosen and highlighted, click Select.
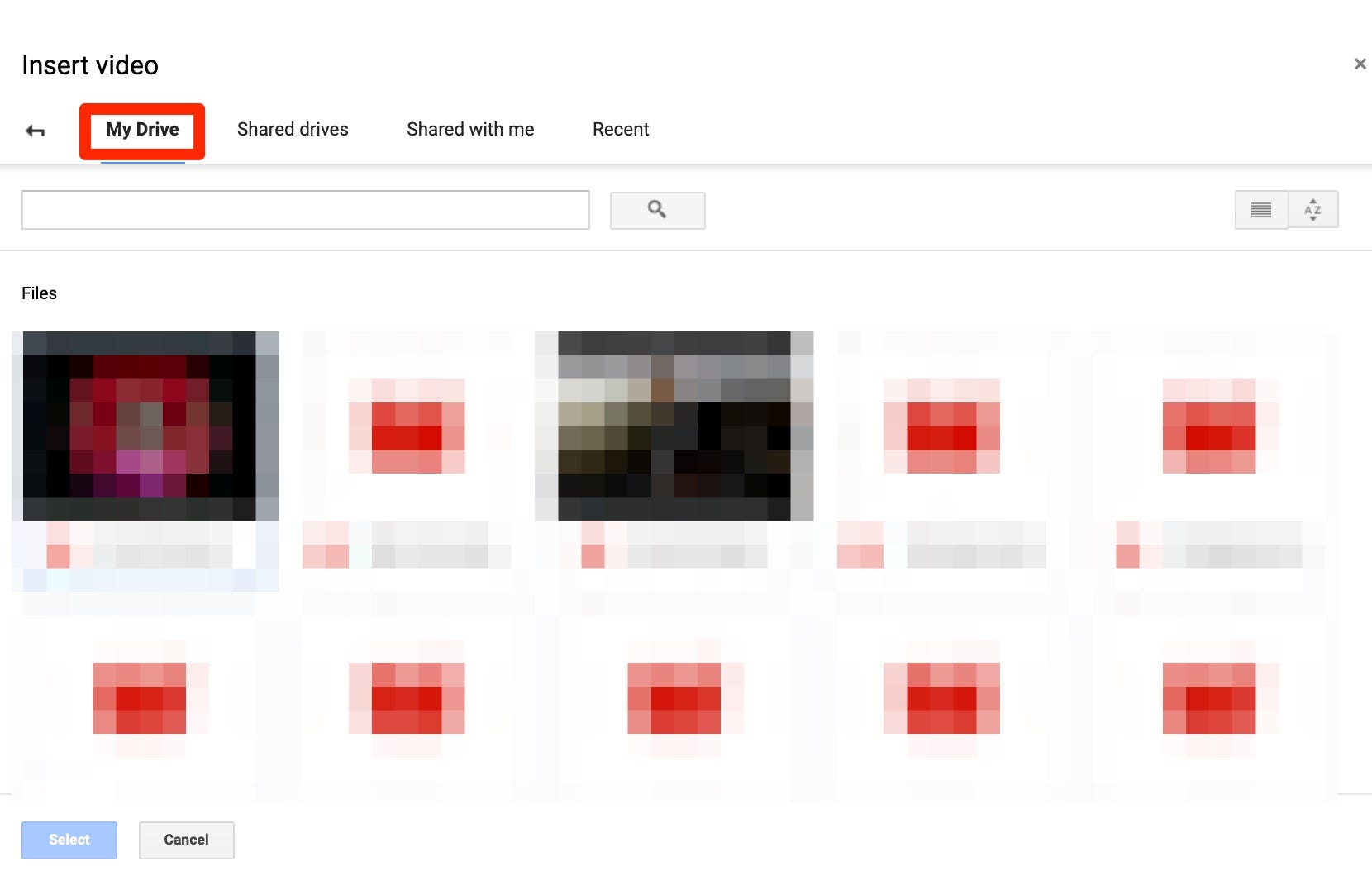
Abbey White/Insider
11. Once the video is added to your Google Slides presentation, click and drag the file to position the video where you want it on the slide. Red guide lines will appear on the slide to help you center it within the slide.
Dit artikel is oorspronkelijk verschenen op z24.nl

