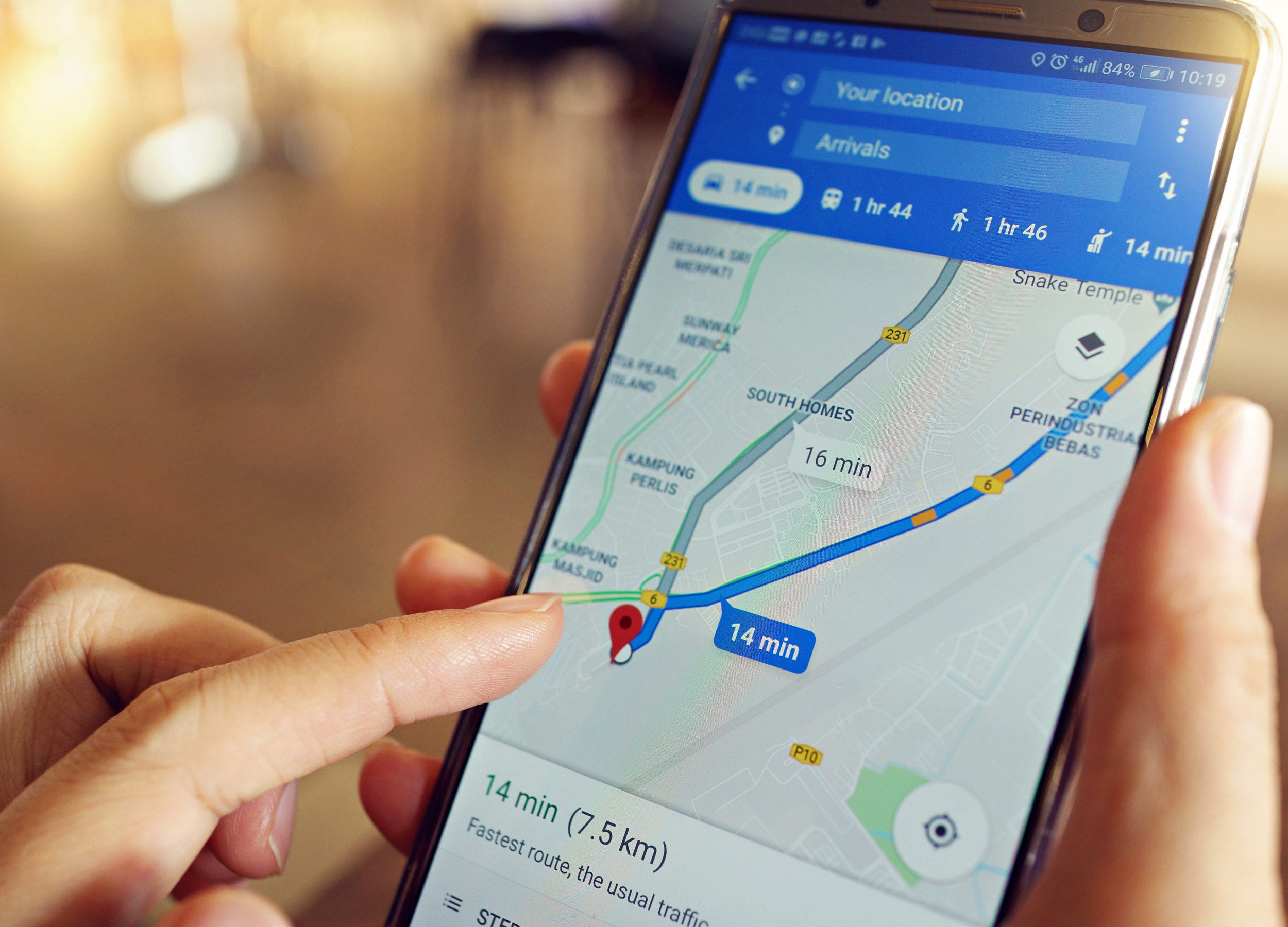- You can add a stop on Google Maps if you need to alter directions before your final destination.
- It’s easy to add a stop on Google Maps using a desktop computer or the Google Maps mobile app, and you’re also able to reorder your destinations on either device.
- You can add up to nine stops on Google Maps.
- Visit Business Insider’s homepage for more stories.
For many people, Google Maps is essential for gathering directions.
But Google Maps can do even more than just take you directly from Point A to Point B.
Whether accessing it on desktop or mobile, Maps has the option of adding up to nine stops to your route – but it can’t be used for public transit or rides.
Here’s how to add a stop for any other method of transportation.
Check out the products mentioned in this article:
iPhone 11 (From $699.99 at Best Buy)
Samsung Galaxy S10 (From $599.99 at Best Buy)
How to add a stop on Google Maps on desktop
1. Go to https://www.google.com/maps.
2. Click the blue arrow next to the search bar to access directions.
3. Enter a starting and ending destination.
4. Underneath your ending destination, hit the + sign, which says "Add Destination."

5. Type in your stop to see directions. Repeat it for multiple stops.
6. Note that you can reorder your directions and destinations by dragging the bullet points to the left of each destination's name.

How to add a stop on Google Maps on the mobile app
1. Open up the Google Maps app on your iPhone or Android phone and select the blue arrow in the bottom right to access directions.
2. Enter your starting point and ending destination. Google will give you directions between your two stops.
3. In the top right corner of the screen, hit the three dots and then select "Add stop" to add a stop.

4. To reorder the destinations, press and hold the three horizontal lines. The destination will pop out of the screen, and you'll be able to move it to its new place.

Related coverage from How To Do Everything: Tech:
-
How to update Google Maps on your iPhone or Android phone, to get the latest features and security updates
-
How to calibrate your Google Maps app to give more accurate directions, on iPhone or Android
-
How to change your default home address on an iPhone, in both Google Maps and Apple Maps
-
How to create a map in Google Maps using My Maps, to save and share it for custom routes or directions
-
How to avoid highways on Google Maps for your directions on desktop or mobile