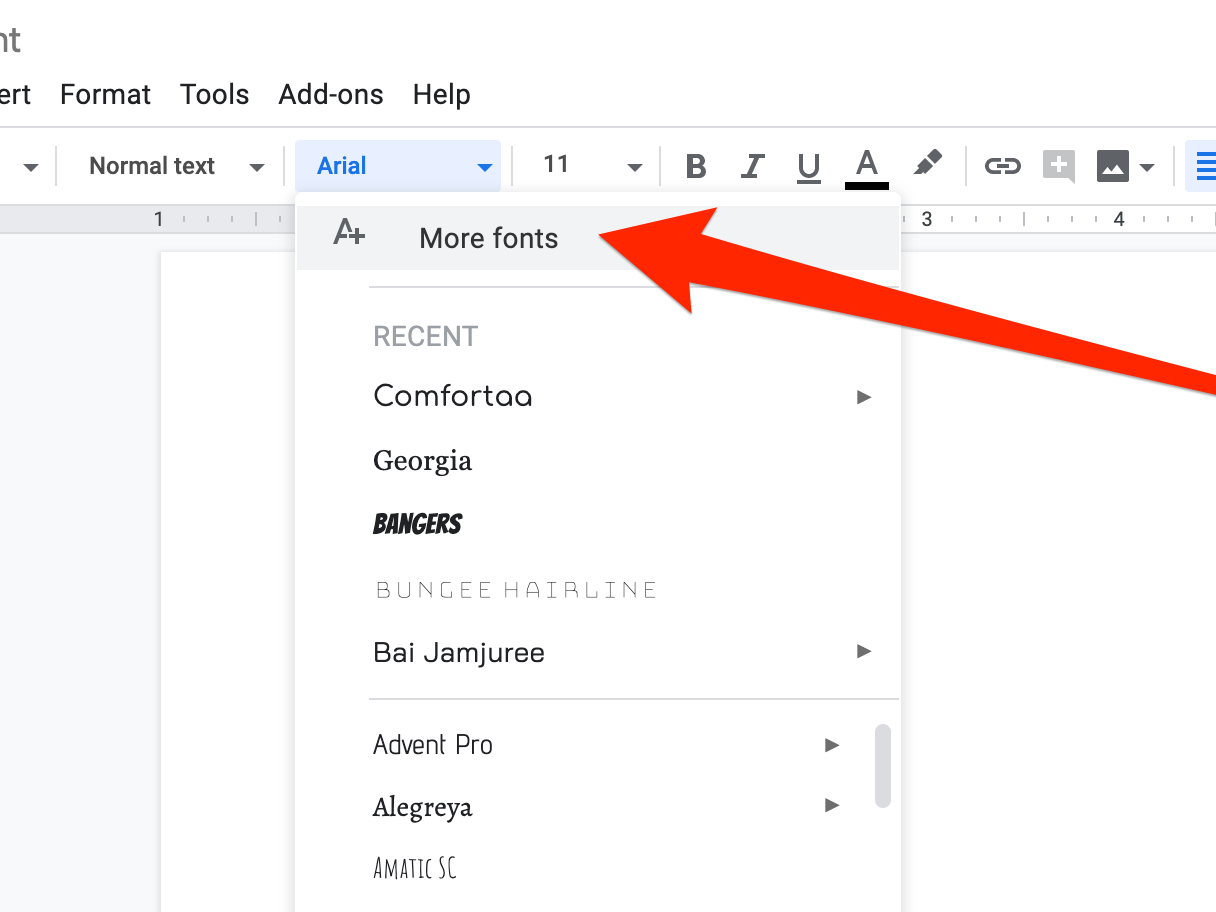- It’s possible to add a font to Google Docs in two simple ways.
- You can select “More fonts” from the main font list, and add a font to that primary tab within Google Docs.
- You can also download the Extensis Fonts add-on to add hundreds of additional fonts to Google Docs.
- Visit Business Insider’s homepage for more stories.
Google Docs has a wide assortment of fonts to choose from, but you may not have taken full advantage of these different styles on your Chromebook, PC, or Mac computer.
That’s because there are additional fonts that won’t appear in the main drop-down menu – and there’s also an add-on you can install which gives you access to even more fonts.
Here’s what you need to know about using either method to add and use other fonts on Google Docs.
Check out the products mentioned in this article:
HP Chromebook (from $249 at Best Buy)
Macbook Pro (From $1,299 at Best Buy)
Microsoft Surface Pro 7 (From $999 at Best Buy)
How to add a font to Google Docs
If you just want to access the additional fonts that are already available in Google Docs – but don’t show up in the main font list – you can easily do so:
1. Go to docs.new and start or open your document.
2. Click "More Fonts" in the top toolbar - this will prompt a pop-up window to appear.

3. Select any other fonts you want from the left column, then click "Ok" when finished. These fonts will be added to your main list.

How to add more fonts to Google Docs with Extensis Fonts
With Extensis Fonts, you can access hundreds of additional fonts on Google Docs.
1. Download the Extensis Fonts add-on. Click "Install" and then "Continue" to agree to the permissions.

2. Select the Google account you want to associate with the add-on and then click "Allow" to continue to agree to the requirements.
3. Reload your Google Doc and then click the "Add-ons" dropdown from the main toolbar, then select "Extensis Fonts" and then "Start."

4. Highlight your text and then select a font from the right sidebar.

Related coverage from How To Do Everything: Tech:
-
How to add a border in Google Docs using 2 different methods
-
How to draw in Google Docs using the built-in 'Drawing' tool, to add customized drawings to your documents
-
How to add a text box on a Google Docs page to make certain text stand out
-
How to change the background color on Google Docs in 5 steps, to customize your documents
-
How to convert a Word document to a Google Doc on desktop or mobile