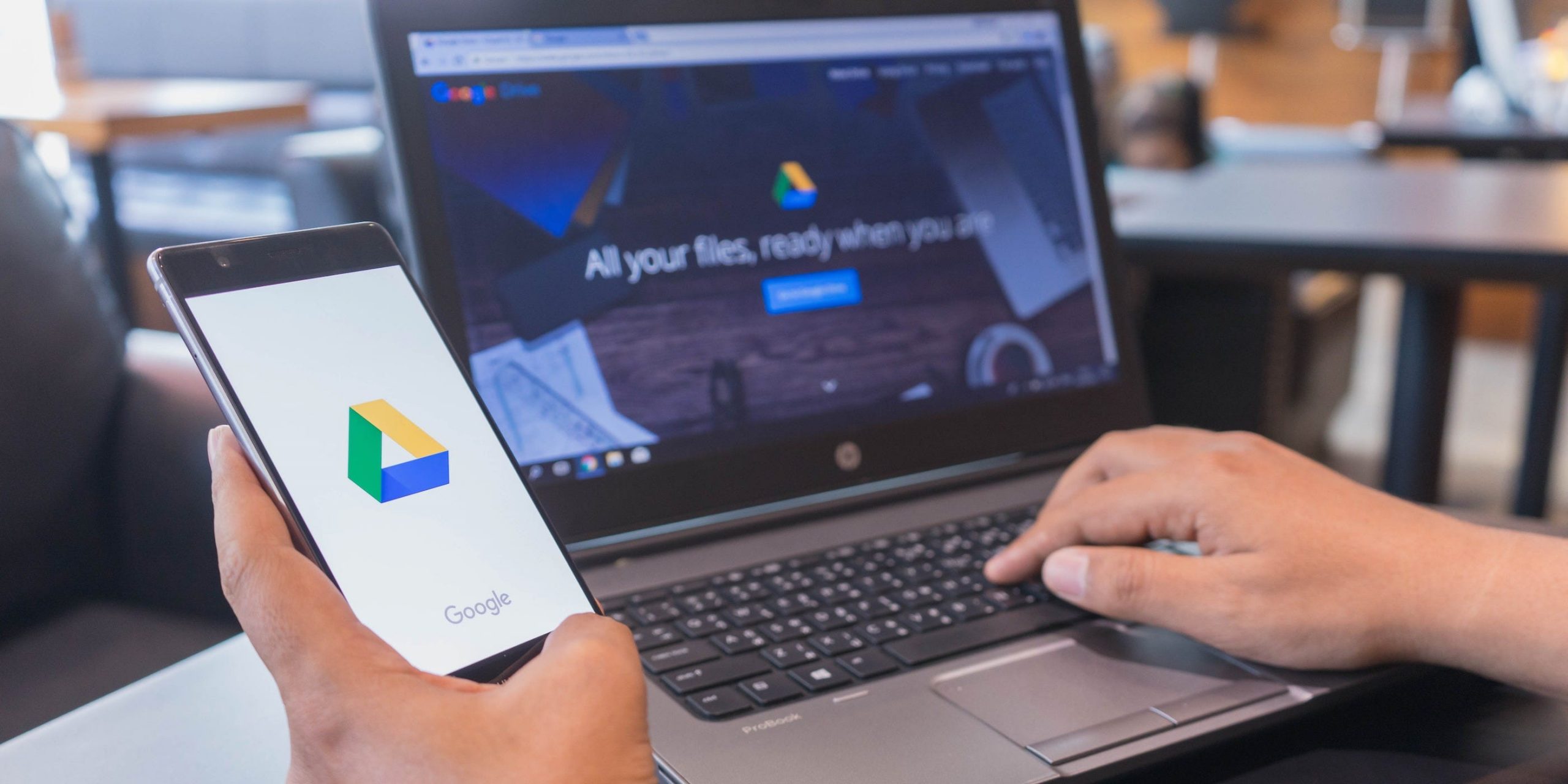- To become a Google Drive master, you should know all of Google Drive’s best tips and tricks.
- Many are given to you right from the start, but some of Google Drive’s best features are hidden or require installing a free add-on for your browser.
- Below are 19 of the best tips for getting the most out of Google Drive.
- You can find more information on the service in our comprehensive user guide to Google Drive.
Since its debut in 2012, Google Drive has evolved from a convenient word processor to, for many people, an essential day-to-day tool.
Whether you use Google Drive for personal data storage or as a major part of your business, there are many ways to get more out of the service and work more efficiently.
Check out the products mentioned in this article:
Apple Macbook Pro (From $1,299.00 at Apple)
Acer Chromebook 15 (From $179.99 at Walmart)
The best Google Drive tips and tricks

Here’s 19 of the best tips for becoming a master of Google Drive.
Find all of Google Drive’s shortcuts

Google Drive has many keyboard shortcuts that let you navigate the website quickly.
To open a full list of these shortcuts, go to Google Drive and press Ctrl and / if you're on a PC, or Command and / if you're on a Mac. So, press Ctrl or Command and the forward slash key at the same time.
Once you do, you'll see a complete list of shortcut keys that are relevant to whatever part of Google Drive you're in, whether it's a list of your files or a Google Docs document.
Convert Microsoft Office and PDF files to Google Drive files

After you upload a Word, Excel, or PowerPoint document to Google Drive, you can convert it to Google's native format.
In Google Drive, right-click the Microsoft file in question and choose "Open with," then choose the appropriate document. It works for PDFs, too.
Translate a document

Google Translate is built right into Google Drive.
Open a Google Doc and click "Tools" in the menu bar. Then choose "Translate Document."
Pick the language you want to translate it to, and you instantly get a Machine Translated version of the doc.
Work in Google Doc format for the most storage

No matter how much Google Drive storage you have - the free 15 GB, or a premium 100 GB, or more - online storage space can be precious.
But files in Google's native format, like Google Docs and Google Sheets, are "free" - they don't count against your storage quota.
So your account's storage space will go much further if you use Google Docs rather than Microsoft Word.
Drag and drop from the desktop

If you have files you want to copy to Google Drive, you can drag them directly from your computer's desktop (or another folder) to the desired Drive folder in your browser. As you hover, you'll see a highlight that shows where the copied file will go.
Let Google Drive research for you

Google Drive can analyze your documents and recommend related websites and images.
In any document, go to the menu and click "Tools," then "Explore." The Explore sidebar will open with recommended searches and images based on the content of your document.
See all the changes in a doc

One of Google Drive's signature features is its real-time collaboration tools.
Want to see all of the changes your collaborators have made to a document? In Google Docs, click "File," then "Version History" and "See Version History." You'll get a sidebar with all the changes in the document and who made them.
Don't mess with permissions — just share a document using a link

Often the easiest way to share a doc is by making it public and sending someone the link.
In Google Docs, click "Share" and then click "Get link" at the bottom of the window. Set up the link the way you want it - for example, "Anyone with the link" and "Editor," and then click "Copy link."
Save a screenshot of an entire website, no matter how long it is

Need to capture a full-length image of a website? Install the Save to Google Drive extension for Chrome.
Then go to the page you want to save and click the extension in the Chrome toolbar. In a few moments, a screenshot of the page will appear in your Google Drive.
Color code your folders

Like to organize your files visually? Right-click a folder and choose "Change color." You can pick any of 24 colors to distinguish your folders.
Convert text in an image into document text

Google Drive has optical character recognition (OCR) built in. This means that you can select and edit text that's in an image.
In Google Drive, right-click any image that has text embedded in it and choose "Open with," then "Google Docs." Drive will create a new Google Doc and put the image at the top, on the first page.
But under that, you'll find all the text from the image extracted, ready to be edited, copied, pasted, or whatever else you want to do with it.
Maintain a running record of your important files

Google Drive lets you keep multiple versions of the same file, though you have to do it manually.
Right-click a file (like an Office document, PDF, or image) and then choose "Manage versions." In the pop-up window, click "Upload New Version."
Repeat this process every time you create an important new version you might want to reference.
Note that you need to select "Keep forever" or these versions will be deleted automatically after 30 days.
Hide the menu

Want a little more screen estate for your document? While editing a Google Doc, click "View," then "Full screen." The menu will disappear, giving you more space for what you're reading or editing.
To get the menus back, press the Esc key.
Use Track Changes like in Word

Want to track your suggested changes on the side of the document?
In Google Docs, click the Editing Mode icon in the toolbar, which looks like a pencil. In the drop-down, click "Suggesting."
Search for links

You probably already know you can select text in a document and click the Link button in the toolbar to create a hyperlink. You might not have noticed that Google offers to help.
If you don't know what you want to link to, wait a moment and Google Drive will offer a "I'm feeling lucky"-style search result. Click "Find more" and a search pane will open with search results for your selection.
Use voice dictation

Just like Microsoft Word, you can let Google Docs translate your voice into text (as long as you have a microphone on your computer).
In Google Docs, choose "Tools" in the menu bar and then click "Voice Typing." Toggle the dictation on and off by clicking the microphone icon that appears on-screen.
Create a survey

Forget about Survey Monkey; there's a survey creator built right into Google Drive. You can find it in Drive by clicking "New" followed by "More," and then "Google Forms."
It's easy to use and you can share it to get fast answers to group questions.
Make a new document by clicking a bookmark in your browser

Want to start working in an empty new document with a single click? Google has created short links that open blank documents in your Google Drive account, so you can turn them into bookmarks in your browser for easy access.
- http://doc.new creates a new Google Docs file.
- http://sheets.new creates a new Google Sheets file.
- http://deck.new creates a new Google Slides file.
Try some add-ons

We tend to ignore cool features hiding in plain sight. In the menu, click "Add-ons" and then click "Get add-ons."
The G Suite Marketplace is full of free add-ons for Google Drive, like chart and diagram tools, language translators, math equation formatting, mind map generators, and much more.
Related coverage from Tech Reference:
-
How to save attachments from Gmail to your Google Drive on a computer or mobile device
-
How to share files on Google Drive in 3 different ways, and choose who can view, comment, or edit
-
How to email a folder in Gmail by attaching it as a ZIP file or using Google Drive
-
How to send a zip file in Gmail on your PC or Mac computer
-
How to delete a page in Google Docs in 3 different ways, to properly format your documents