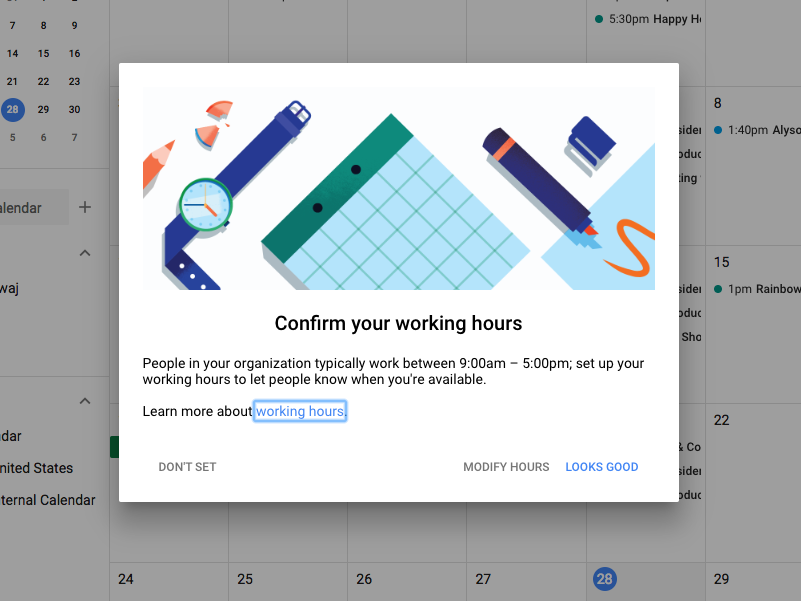Google just added a new “Out of office” feature to its Calendar app to make meeting management a little easier.
Similar to Google’s Vacation Responder feature in Gmail, which can send automated replies while you’re away from your computer, the new Out of office feature lets you preemptively deny meeting requests for certain periods of time on your Google Calendar. Google announced the feature in a blog post on Thursday, saying it will “further improve your digital well-being.”
The way that Out of office messages are set up right now, incoming emails and invites automatically receive an “I can’t respond right now,” but only once you’re out of the office. With this feature – which can be applied to day-to-day hours or for vacation days – the creator of the meeting will know you’ll be unavailable on that day and time as soon as he or she makes the meeting.
That leaves you to get on with your work and your personal life, by avoiding the repeated conversation about your hours and travel time.
Here's how to set up the Out of office feature in Google Calendar:
For one-off times — say, when you're going out of town or need to go heads down on an assignment — click on a day like you would for an event or a reminder, and select the Out of office mode. Then fill in the rest of the necessary information.
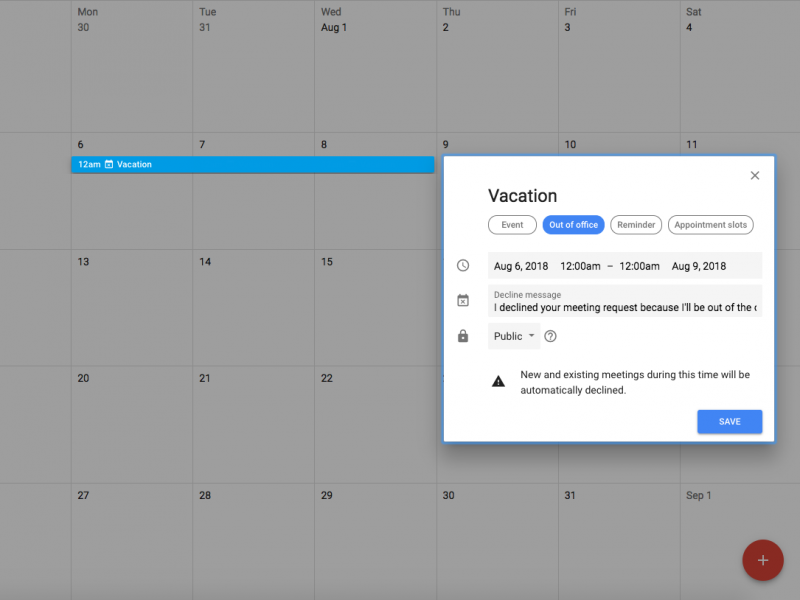
When I typed "Vacation" into the title field, Google automatically changed the event to the Out of office mode with a pop-up explaining itself: "Going out of office? Use Out of office to create auto declining events."
"Going forward, Google Calendar will try to intelligently detect, based on the title entered, when you're creating an out of office object and change the type automatically," Google said in the blog post. "You can always manually change this if you'd like to opt for a different entry type."
Note that even though you are creating an event like you would any other, the "Create event" shortcut in the bottom right-hand corner (that red plus sign) won't work. It's for events only.
The days will appear differently in your 'Week' view, and any meetings previously created will be declined.
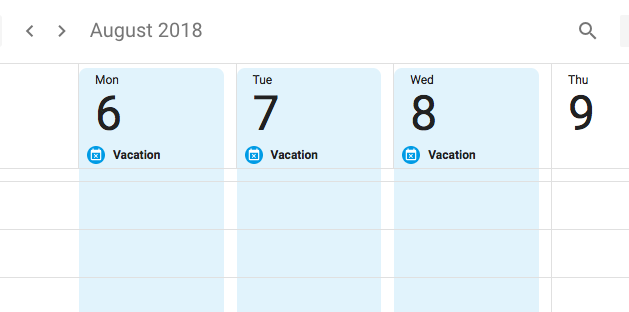
If you change your mind or schedule incorrectly, don't worry - once you delete the time off, Google Calendar automatically re-accepts anything that was declined.
Google Calendar will also decline incoming meetings requests for those days with an email that includes your tailor-made message. Here's what it looks like on their end:
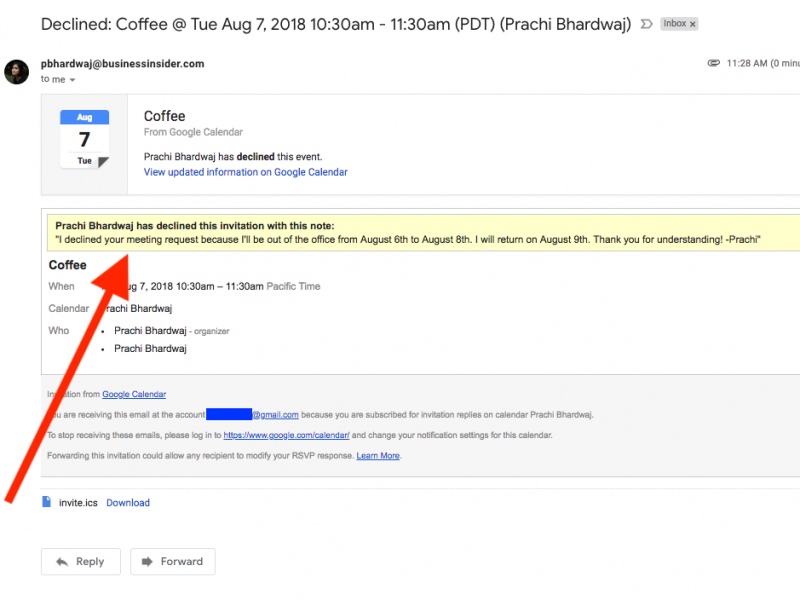
If you're going for a routine, Google also gives you the option to set specific working hours for each day of the week. You can de-select certain days and set hours separately, or assign hours for one day or all of them. These hours don't show up in your calendar view the way vacation days do.
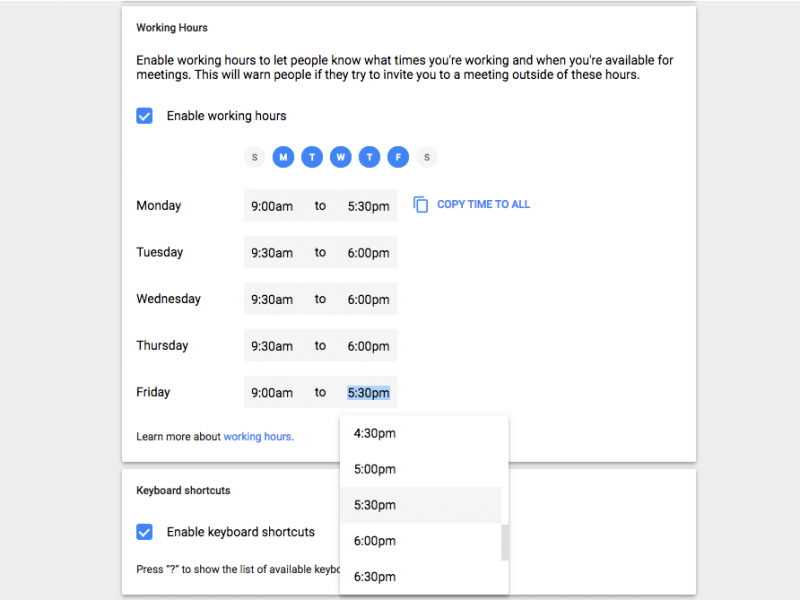
To navigate here, go to your Google Calendar and click on the cog in the top right-hand corner to find Settings. In there, you'll see "Working hours" under the "General" category. Once you click on it, you can check the "Enable working hours" box and adjust.
Hours aren't restricted to the ones in the drop-down box, either; typing in "5:25 pm" worked just fine.
Previously, Google only gave you the option to set one timeframe that would automatically be assigned to every day of the week. Now, users can customize each day, depending on their personal schedule.
These settings will be available to all G Suite users within the next three days, per Google's blog post.