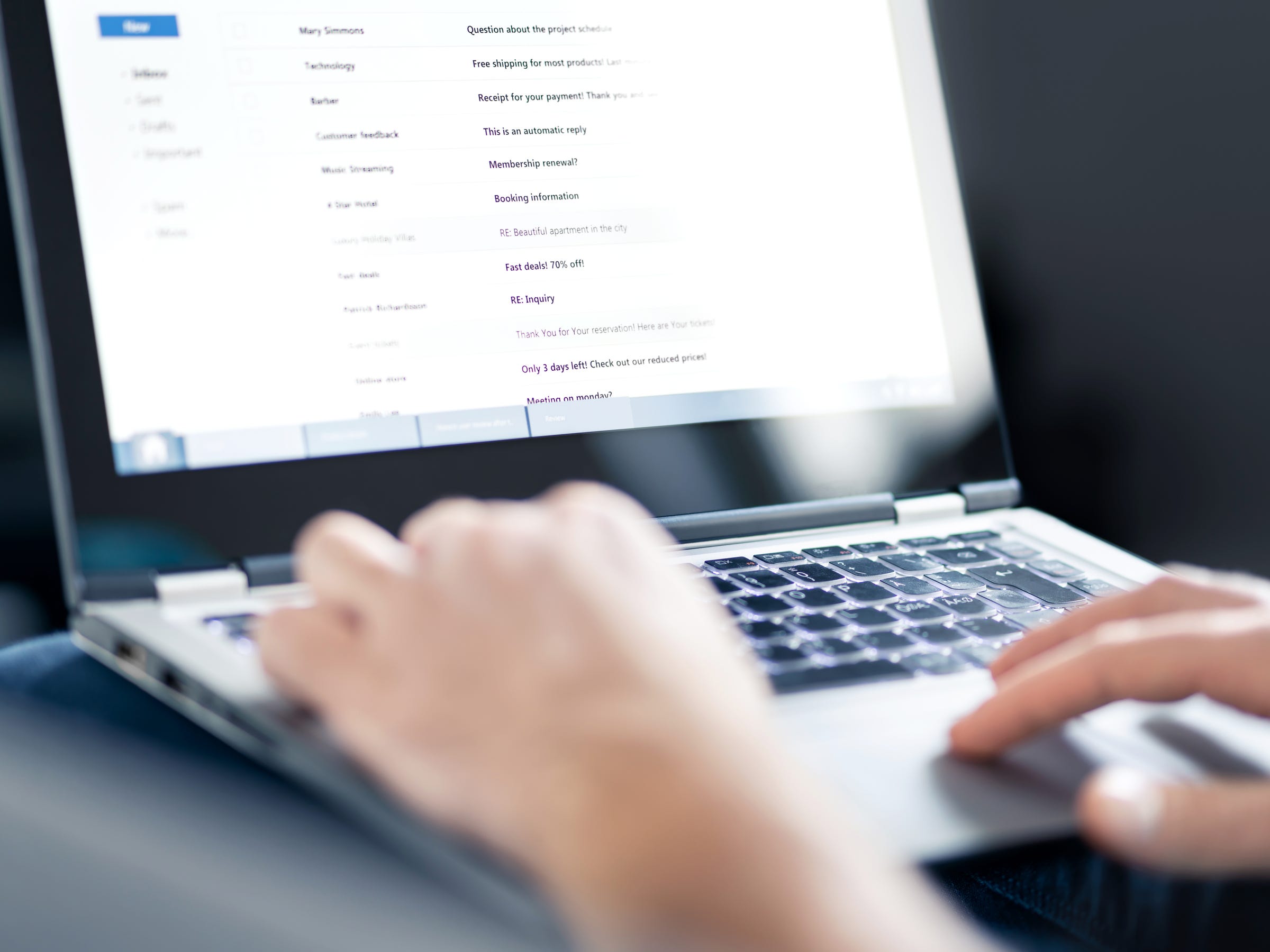- Gmail has a wealth of keyboard shortcuts that let you work faster and use the mouse less often.
- To get started using Gmail keyboard shortcuts, which are turned off by default, you need to turn them on through Gmail’s settings.
- These useful and productive keyboard shortcuts for Gmail will help you navigate finding, writing, navigating, and stylizing your emails.
- Visit Business Insider’s Tech Reference library for more stories.
Even if you use a handful of keyboard shortcuts in other apps, the odds are good that you don’t use them in Gmail because they’re turned off by default.
But shortcuts can save you a lot of time and mouse gymnastics, so here’s a guide to the most useful 30 keyboard shortcuts in Gmail you should start using today.
Check out the products mentioned in this article:
Apple Macbook Pro (From $1,299.00 at Apple)
Acer Chromebook 15 (From $179.99 at Walmart)
How to turn on keyboard shortcuts in Gmail
1. Open Gmail in a web browser.
2. Click the Settings icon at the top of the page (it’s shaped like a gear) and then click “See all settings.”
3. On the General tab, scroll down to Keyboard shortcuts and click "Keyboard shortcuts on."

4. Scroll to the bottom and click "Save changes."
30 essential Gmail keyboard shortcuts
Here are the top 30 keyboard shortcuts in Gmail. You can use this for reference, and scroll down for a more detailed explanation of each shortcut. This list applies to both Windows and Mac computers, so some shortcuts include "Ctrl/Command." When on a Mac, you'll press the Command key, but Ctrl when using a Windows PC.
Navigating in Gmail
- Search: /
- Open keyboard shortcuts: Shift + ?
- Undo: z
- Navigate to the next or previous email in the inbox: j or k
- Select the current message: x
- Mute the current message: m
- Select a series of messages: Shift
- Select a non-sequential set of messages: Ctrl/Command
- Mark the selected messages as important: =
- Star the current message: s
- Archive the selected messages: e
- Select all unread messages: Shift + 8 + u
- Mark the selected messages as read: Shift + i
- Mark the selected messages as unread: Shift + u
- Open an email conversation: Enter
Working in an email message
- Snooze an email message: b
- Navigate through an email conversation: p or n
- Compose a new message: c or d
- Add a cc recipient to an email: Ctrl/Command + Shift + c
- Add a bcc recipient to an email: Ctrl/Command + Shift + b
- Move between To line, subject and body: Tab and Shift + Tab
- Insert a link in an email: Ctrl/Command + k
- Send a message: Ctrl/Command + Enter
Formatting text
- Bold: Ctrl/Command + b
- Italics: Ctrl/Command + i
- Underline: Ctrl/Command + u
- Start a numbered list: Ctrl/Command + Shift + 7
- Start a bulleted list: Ctrl/Command + Shift + 8
- Indent more: Ctrl/Command + ]
- Indent less: Ctrl/Command + [
Navigating in Gmail
Search. Press "/" to move the cursor to the search box at the top of the Gmail page to immediately type a search.
Open keyboard shortcuts. Press "Shift + ?" to open an overlay that displays all the major keyboard shortcuts you can use in Gmail right now.
Undo. Press "z" to undo the very last action you took in Gmail.
Navigate to the next or previous email in the inbox. When browsing the inbox, you can press "j" to move to the next email in the list or press "k" to go to the previous email. The mail is highlighted but not selected.
Select the current message. Press "x" to select the currently highlighted email conversation. You can use the "j/k" and "x" keys to quickly scroll through your inbox and select emails.
Mute the current message. Press "m" to mute the selected email conversation. This removes the message from the inbox and places it in the archive.
Select a series of messages. To select a continuous set of messages in the inbox, click the first email's selection box. Then while holding "Shift," click the selection box for the last message to complete the list.
Select a non-sequential set of messages. To select a set of messages in the inbox, click the selection box. While holding "Ctrl/Command," click the selection box for each additional message you want to select.
Mark the selected messages as important. To mark emails as important, select them and then press "=".
Star the current message. To add a star to the current message, press "s."
Archive the selected messages. To move the selected emails to the Archive, press "e."
Select all unread messages. To quickly select all unread messages, press "Shift + 8 + u."
Mark the selected messages as unread. To change a message's status back to unread, press "Shift + u."
Mark the selected messages as read. To change a message's status to unread, press "Shift + i."
Working in an email message
Snooze an email message. Press "b" to snooze the selected email. A pop-up menu will ask how long you want to snooze it for, and the message will disappear from the inbox for the selected time.
Navigate through an email conversation. When you are viewing an email conversation with multiple responses, you can use the "p" and "n" keys to move forward and backward through the message to see each response.
Compose a new message. Press "c" to open a new email pop-up window to compose a new message. If you press "d," you'll open the new email window in a separate browser tab.
Add a cc recipient to an email. To add a new cc recipient to an email message, press "Ctrl/Command + Shift + c." A cc line will appear so you can enter the recipient.
Add a bcc recipient to an email. To add a new bcc recipient to an email message, press "Ctrl/Command + Shift + b." A bcc line will appear so you can enter the recipient.
Move between To line, Subject, and body. You can use the "Tab" key to quickly move downward from the recipient lines to Subject to the email body. Press "Shift + Tab" to go back upward in reverse.
Insert a link in an email. Select text in the email body and then press "Ctrl/Command + k." You'll see the Edit Link window in which you can enter the URL to which you want to link. You can also use this shortcut without highlighting the text first, but you'll need to enter the text you want to link from.
Send a message. Press "Ctrl/Command + Enter" to send a completed email message. Beware of pressing this by accident - it's easy to send an incomplete email with this shortcut.
Formatting text
Bold. Select text and then press "Ctrl/Command + b" to make it bold.
Italics. Select text and then press "Ctrl/Command + I" to make it italics.
Underline. Select text and then press "Ctrl/Command + u" to underline it.
Start a numbered list. To make a numbered list (also known as an ordered list), press "Ctrl/Command + Shift + 7." A number 1 should appear in your email message.
Start a bulleted list. To make a bulleted (or unordered) list, press "Ctrl/Command + Shift + 8." The first bullet in the list should appear in the email message.
Indent more. To indent text, place the cursor and then press "Ctrl/Command + ]."
Indent less. To reduce the indent amount, place the cursor and then press "Ctrl/Command + [."
Related coverage from Tech Reference:
-
How to use keyboard shortcuts on your iPhone or create your own, to type faster and more accurately
-
How to use Spotify keyboard shortcuts on your Mac or PC to manage your playback and playlists
-
The 35 best Google Docs keyboard shortcuts for speeding up your workflow on a Mac or PC
-
How to use keyboard shortcuts on your iPad or create your own, to type faster and more accurately
-
How to log into your Gmail account on a computer or mobile device