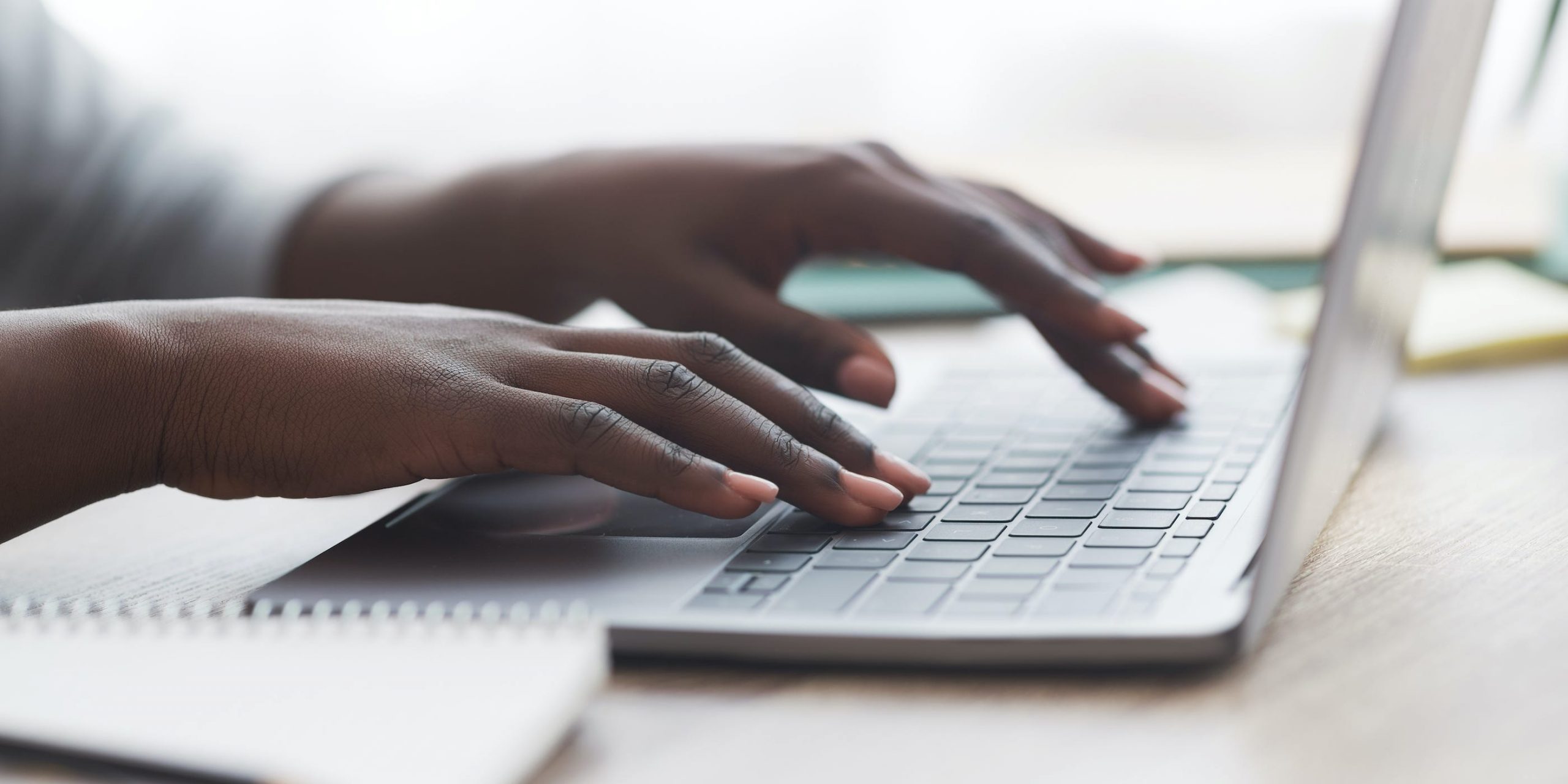- You can use Firefox keyboard shortcuts for all of the most common tasks you want to perform in the web browser.
- Firefox’s shortcuts can help you work more efficiently by keeping your hands on the keyboard.
- Here are the 45 most useful keyboard shortcuts for Firefox.
- Visit Business Insider’s Tech Reference library for more stories.
No matter what you use your computer for, you probably spend a lot of your time in a web browser like Firefox.
Rather than constantly moving back and forth between the keyboard and mouse, you can use the keyboard shortcuts built into Firefox to save time and browse more efficiently.
Here’s a guide to the most useful shortcuts in Firefox.
Check out the products mentioned in this article:
Apple Macbook Pro (From $1,299.00 at Apple)
Chromebook 4+ (from $299.99 at Samsung)
Firefox keyboard shortcuts summary
The following shortcuts are virtually the same whether you’re using a PC or Mac. Here is a quick reference list of the 45 top keyboard shortcuts in Firefox.
Note: If you are using a Mac, wherever you see "Ctrl," press the Command key instead.
If you need a more detailed explanation of each shortcut, scroll down. Each key (separated by a dash "-" in the list below) should be pressed simultaneously.
General commands
- Complete a .com address: Ctrl-Enter
- Delete the selected autocomplete entry: Shift-Del
- Toggle full screen view: F11 (Command-Shift-R on Mac)
- Put the focus in the address bar: Alt-D or Ctrl-L
Navigating
- Forward and back: Alt-Right Arrow or Alt-Left Arrow
- Home: Alt-Home
- Reload page: Ctrl-R
- Reload and override cache: Ctrl-Shift-R
- Stop: Esc
On the current page
- Go to the next or previous field: Tab or Shift-Tab
- Scroll down: Page Down or Spacebar
- Go to bottom of page: Ctrl-Down Arrow
- Go to top of page: Ctrl-Up Arrow
- Print: Ctrl-P
- Zoom in: Ctrl-Plus sign
- Zoom out: Ctrl-Minus sign
- Reset the zoom level to 100%: Ctrl-0
Search
- Find on this page: Ctrl-F
- Find next: Ctrl-G
- Find previous: Ctrl-Shift-G
- Quick find: /
- Close find bar: Esc
- Switch search engine: Alt-Up Arrow or Alt-Down Arrow
Windows and tabs
- Create a new tab: Ctrl-T
- Create a new window: Ctrl-N
- Close the current tab: Ctrl-W
- Close the current window: Ctrl-Shift-W
- Undo a closed tab: Shift-Ctrl-T
- Undo a closed window: Ctrl-Shift-N
- Cycle through tabs: Ctrl-Tab
- Move one tab to the right: Ctrl-Tab
- Move one tab to the left: Ctrl-Shift-Tab
- Go to a specific tab: Ctrl-[number]
- Go to last tab: Ctrl-9
- Move a tab to the left or right: Ctrl-Shift-Page Up or Ctrl-Shift-Page Down
- Mute or unmute the current tab: Ctrl-M
History and bookmarks
- Bookmark the current tab: Ctrl-D
- Open the history sidebar: Ctrl-H
- Open the Bookmarks sidebar: Ctrl-B
- Open the Library window: Ctrl-Shift-H
- Clear your recent history: Ctrl-Shift-Delete
Media controls
- Play or pause: Space bar
- Change volume: Up Arrow or Down Arrow
- Mute or unmute audio: Ctrl-Up Arrow or Ctrl-Down Arrow
- Skip ahead or back: Right Arrow or Left Arrow
Firefox keyboard shortcuts explained
If you're confused by the keyboard shortcuts listed above, here's an expanded list with more information on what each shortcut does.
General commands
- Complete a .com address: As you type a URL in the address bar, press Ctrl-Enter to automatically add ".com" to the end.
- Delete the selected autocomplete entry: As you type a URL in the address bar, autocomplete options appear in the dropdown menu. You can use the Arrow keys to select an entry and then press Shift-Del to delete it.
- Toggle full screen view: Press F11 (Command-Shift-R on Mac) to switch between full screen mode and back again.
- Put the focus in the address bar: Press Alt-D or Ctrl-L to automatically move the cursor to the address bar so you can enter a URL.
Navigating
- Forward and back: Press Alt-Right Arrow to navigate forward in your browsing history for the current tab, or Alt-Left Arrow to go back to the last page you visited.
- Home: Press Alt-Home to go to your browser's home page specified in Settings.
- Reload page: Press Ctrl-R to reload the current page, which is the same as clicking the "Reload this page" button in the toolbar at the top of Firefox.
- Reload and override cache: Press Ctrl-Shift-R to reload the page without using any locally stored files in the browser cache, which forces Firefox to reload the page by downloading all new files.
- Stop: Press Esc to cancel a command.
On the current page
- Go to the next or previous field: Press Tab to cycle through all the fields or sections of a page; press Shift-Tab to do the same, only backwards.
- Scroll down: Press Page Down or Spacebar to scroll through a web page a section at a time.
- Go to bottom of page: Press Ctrl-Down Arrow to jump immediately to the bottom of the page.
- Go to top of page: Press Ctrl-Up Arrow to jump immediately to the top of the page.
- Print: Press Ctrl-P to open the Print dialog box to specify how to print the current page.
- Zoom in: Press Ctrl-Plus sign to change the zoom level by zooming in one click at a time. Each subsequent zoom level is bigger than the one before.
- Zoom out: Press Ctrl-Minus sign to zoom out to make the current page smaller.
- Reset the zoom level to 100 percent: Press Ctrl and the number zero to reset the zoom level back to a normal 100 percent with a single click.
Search
- Switch search engine: When you are typing a search in the address bar, press Alt-Up Arrow to cycle through the available search engines if you want to use something other than your default. Press Alt-Down Arrow to cycle though in the opposite direction.
- Find on this page: Press Ctrl-F to open a search box to find text on the current web page.
- Find next: Press Ctrl-G to find the next instance of the search term on the current web page - it's the same as using the Down Arrow in the Ctrl-F search box.
- Find previous: Press Ctrl-Shift-G to go to the previous search result in the Ctrl-F search box.
- Quick find: A faster version of the Ctrl-F search tool is to press the slash "/" button to open a search box at the bottom of the screen, then type your search phrase.
- Close find bar: Press Esc to close the search box.
Windows and tabs
- Create a new tab: Press Ctrl-T to make a new tab to the right of any existing tabs.
- Create a new window: Press Ctrl-N to open a tab in a new window.
- Close the current tab: Press Ctrl-W to close the current tab.
- Close the current window: Press Ctrl-Shift-W to close the current window, even if it has multiple tabs.
- Undo a closed tab: If you closed a tab by accident, press Shift-Ctrl-T right away to restore it.
- Undo a closed window: If you closed a window by accident, press Ctrl-Shift-N right away to restore it.
- Cycle through tabs: Press Ctrl-Tab to cycle through each open tab in a window.
- Move one tab to the right: Press Ctrl-Tab to move to the next tab to the right.
- Move one tab to the left: Press Ctrl-Shift-Tab to move back to the tab on the left.
- Go to a specific tab: Press Ctrl and any number from 1 to 8 to switch immediately to that numbered tab. For example, to switch to the second tab in a window, press Ctrl-2.
- Go to the last tab: To go to the very last tab regardless of how many tabs are open in a window, press Ctrl-9.
- Move a tab to the left or right: Press Ctrl-Shift-Page Up to move a tab one position to the left. Press Ctrl-Shift-Page Down to move the selected tab one position to the right.
- Mute or unmute the current tab: Press Ctrl-M to toggle the audio on or off in the current tab. This is handy for web pages that autoplay video with sound.
History and bookmarks
- Bookmark the current tab: Press Ctrl-D to bookmark the current web page.
- Open the history sidebar: Press Ctrl-H to open the history sidebar for your browsing sessions.
- Open the Bookmarks sidebar: Press Ctrl-B to open the Bookmarks sidebar.
- Open the Library window: Press Ctrl-Shift-H to open the Library window, which includes a number of features including history, bookmarks, and tags.
- Clear your recent history: Press Ctrl-Shift-Delete to open the Clear Recent History window, which you can use to delete your temporary browsing file cache for a selected period of time.
Media controls
- Play or pause: Press Spacebar to start or stop playing media on the web page.
- Change volume: Use the Up Arrow and Down Arrow to control the volume of the selected media on a web page.
- Mute or unmute audio: Press Ctrl-Up Arrow or Ctrl-Down Arrow to mute and unmute audio. This doesn't work for audio on every web page.
- Skip ahead or back: Use the Right Arrow to skip ahead in a video and the Left Arrow to rewind back several seconds.
Related coverage from Tech Reference:
-
How to insert an em dash into your text using a keyboard shortcut on Mac or PC
-
How to use keyboard shortcuts on your iPhone or create your own, to type faster and more accurately
-
How to use Spotify keyboard shortcuts on your Mac or PC to manage your playback and playlists
-
101 essential Google Chrome browser keyboard shortcuts for Mac, PC, and Linux users
-
48 essential Slack keyboard shortcuts to help you communicate quickly with your team