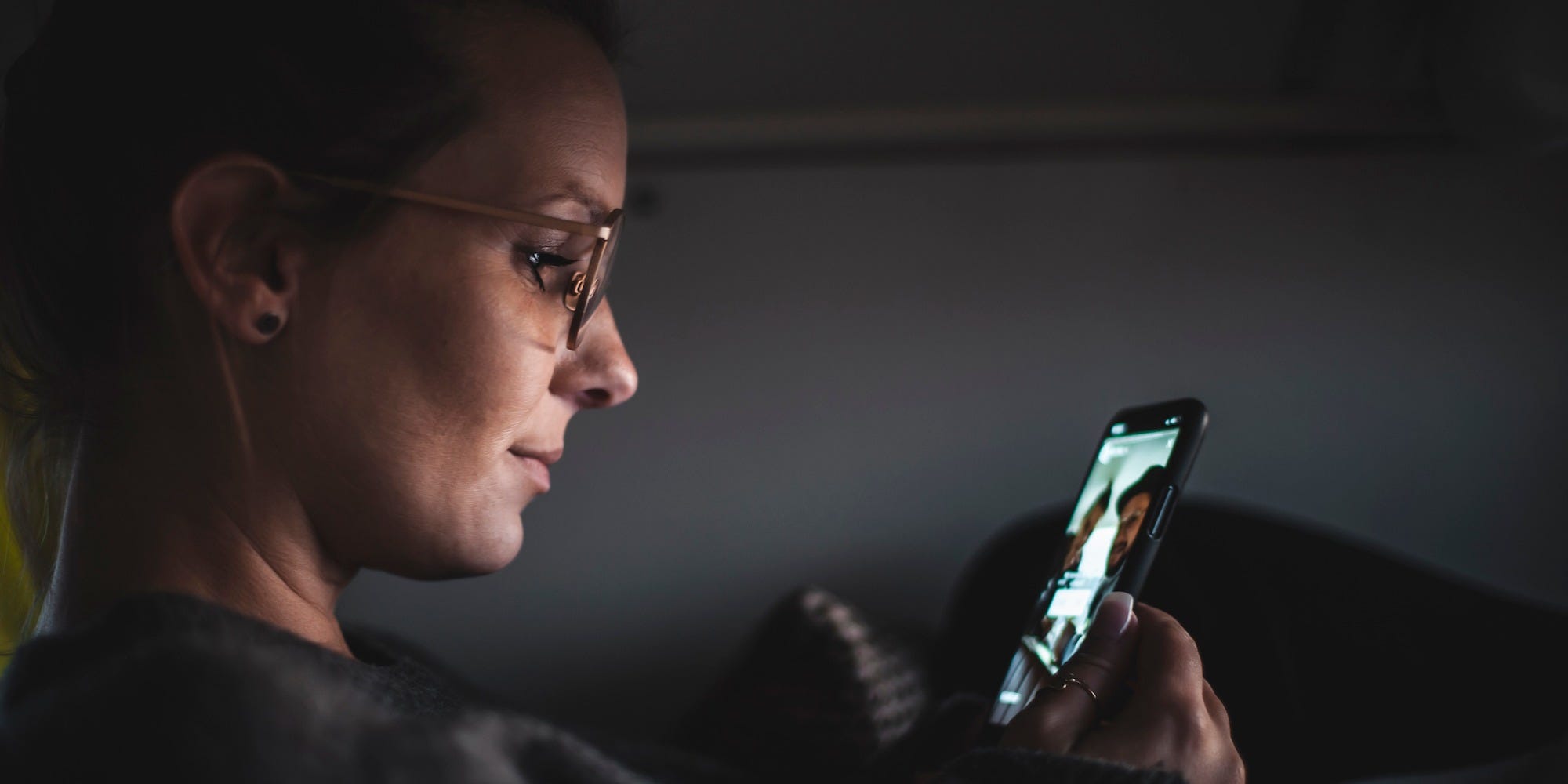- You can screen record on FaceTime calls, though the iOS Screen Recording tool only lets you record video on the FaceTime app without audio.
- To screen record a FaceTime call, start by making sure the Screen Recording button is in the Control Center. You might need to add it via Settings.
- When you place a FaceTime call, pull down the Control Center and tap the Screen Recording button to record your screen.
- Visit Business Insider’s Tech Reference library for more stories.
When you place a FaceTime call, your iPhone allows you to record the call, which it saves as a video file in your camera roll. It saves as an ordinary MP4 video, so you can do anything you want with it, including editing and sharing. There is one caveat, however: Despite what many websites incorrectly assert, you can’t record the audio, so you will only be able to record the video portion of the call.
Of course, you should get the permission of the other party before you record or use video you’ve recorded over FaceTime – iOS does not notify anyone that a recording is taking place.
Check out the products mentioned in this article:
iPhone 11 (From $699.99 at Apple)
How to prepare to screen record a FaceTime call
Before the call, you need to add the screen recording tool to the iPhone’s Control Center. You only need to do this once.
1. Start the Settings app and then tap “Control Center.”
2. Tap "Customize Controls."
3. If Screen Recording isn't already at the top of the screen in the "Include" section, find it down below in the "More Controls" section and tap the green plus sign beside "Screen Recording."

4. Verify that it's now in the Control Center - pull the Control Center down from the top right of the iPhone's screen. You should see a round Screen Recording icon.
How to screen record a FaceTime call
1. Pull down the Control Center from the top right of the screen and then tap the Screen Recording button - designated by an icon with a circle inside a circle.

2. After a 3-second countdown, recording will begin. To indicate you're recording, the recording time will appear in red at the top left corner of the screen.
3. Start your FaceTime call in the usual way.
4. When you're done recording, tap the red recording indicator in the top left of your screen and tap "Stop."
You don't have to start screen recording before beginning your call. You can start the call, and at any time, pull down the Control Center and start recording, then return to the FaceTime call.
Related coverage from Tech Reference:
-
How to log out of FaceTime on your Mac computer in 5 simple steps
-
How to make a FaceTime audio call on your Apple Watch
-
How to set up and make a FaceTime call from your Mac, and chat with up to 32 people at once
-
How to make a FaceTime call on your iPad
-
How to easily record your screen on a Mac computer