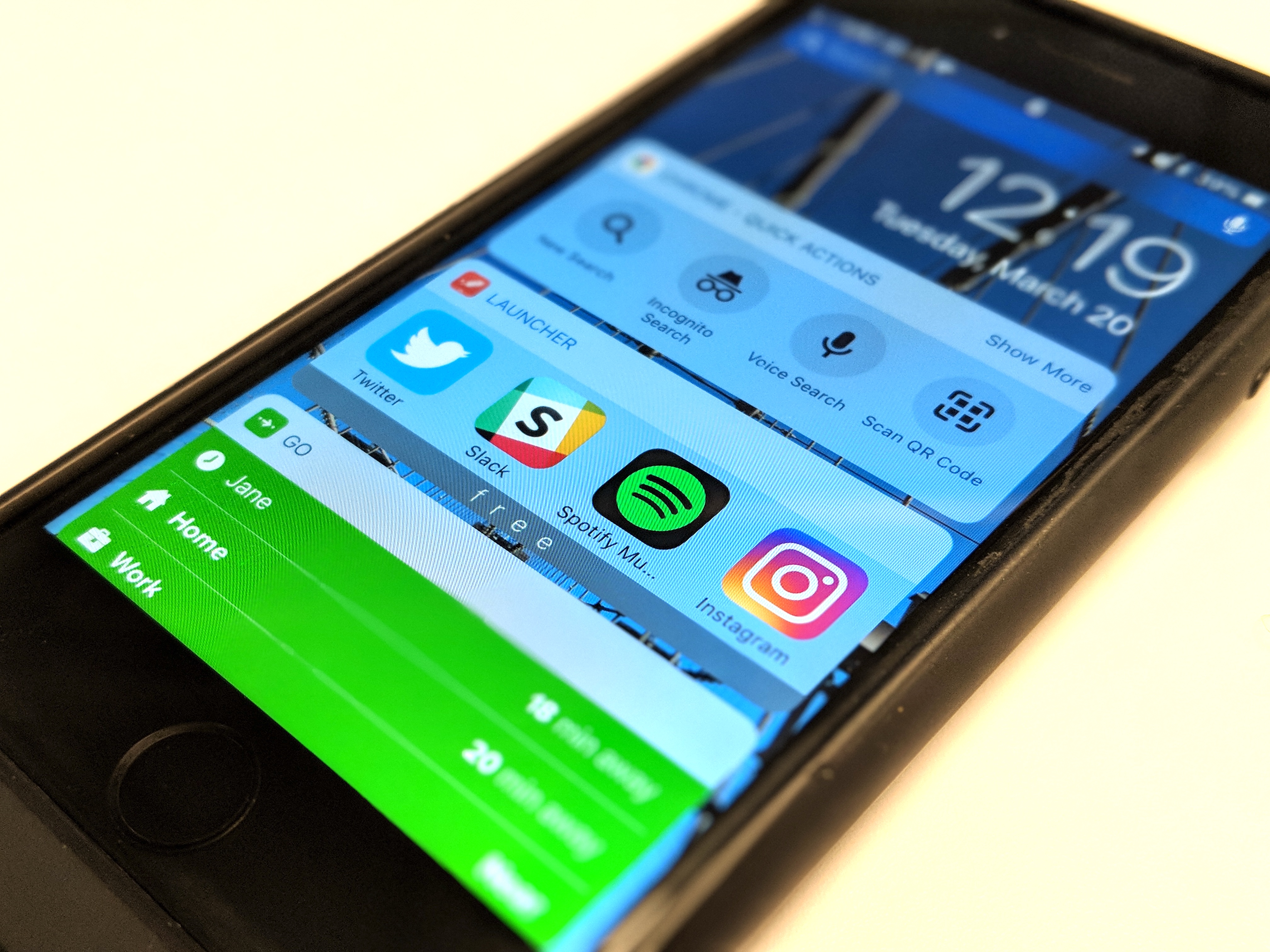I recently tried an Android phone for the first time, and even though I ultimately went back to my iPhone, the thing that impressed me most about Android was its ability to make custom shortcuts. Those little widgets almost convinced me to make the switch from iOS.
Custom shortcuts gave me the freedom to drag and drop almost any action from an application onto my home screen for one-touch access. I could have a separate icon for a text thread with my best friend, another one for my favorite Spotify playlist, and so on. Apple’s iPhone is not nearly as customizable. 3D Touch does pull up some pre-selected shortcuts for some apps, but pressing down the wrong way activates your iPhone’s edit mode – the screen that makes the apps dance so that you can rearrange or delete them. I much preferred Android’s setup.
Fortunately, Apple introduced a feature in iOS two years ago that addresses this problem – to an extent. I had underutilized it until now, having never experienced the time-saving power of a widget, but for the last few weeks, I’ve been exploring its possibilities.
Here’s how you can set up Today View to make the most of your iPhone:
"Today View" is where the iPhone houses widgets.

Turn on your iPhone, and swipe right from the lock screen (or the first page of your home screen). The Today View gives you a quick glimpse at your day, but you can tailor it to house your shortcuts.
The default Today View displays the date, time, weather, next appointment, and stock prices. Once I updated it, my Today View had icons for speed dials, messaging conversations, quick Chrome actions, and my route home, to name a few.
Apple's apps offer a pretty good variety of actions - I appreciated finally being able to see the amount of battery left in my Apple battery pack without putting it on the charger, for example - but the third-party apps that make even better use of the widget were even more exciting.
I had a lot of fun playing around with the ones I already had downloaded, like the Hue app for my smart lights, and WhatsApp, which puts my most recent chats in a pretty little row.
To change it around and see what's available to you, go to the bottom of that Today View screen and hit "Edit."

This brings you to the "Add Widgets" screen, where you can add, rearrange, or delete widgets. The apps at the top (on the left side of the above photo) are the ones that are on your Today screen already, and the apps at the bottom (the right side of the above photo) are the ones you have the option to add.
Some apps show up twice: one for each function. iCal, for example, has two widgets: "Up Next" tells you what your next appointment is, and "Calendar" gives you a snippet of your day (I much prefer the latter widget).
You'll notice on your Add Widgets screen that a lot of apps don't have widgets. There are a couple of ways around that.

Fortunately, iMessage is not missing from the available widgets- it's just in the Phone app's Favorites widget.
Once you've added the Favorites widget from the Add Widget menu, go to your Phone app's "Favorites" section. Hit the + icon in the top left and choose a contact to decide whether you want it to be a shortcut to text, call, email, or FaceTime them. Those icons will show up in your Favorites widget accordingly.
Unlike Google's Pixel phone, the iPhone doesn't let you create shortcuts for group conversations. It also doesn't let you make a comprehensive shortcut for a single contact so that you can access multiple methods of communication for one person with one tap.
As you can see, I had to add messaging and calling separately for each of my favorite contacts, but it gets the job done. Hit "Show Less" to take up less space on the screen.
For some of the other shortcuts that are missing from the menu, you can download the free version of Launcher App.

Download and open the Launcher app to choose how to fill your seven free spaces - the Launcher App loads those in its own Today View widget.
The free version gives you minimal flexibility with third-party apps, but it still gives easy access from your lock screen to the apps that you want to get to quickly (e.g. social media).
In addition to providing shortcuts to apps, the free version of Launcher App also lets you make shortcuts to contact someone (call, email, FaceTime, and messaging are all available) in case you need more room for those.
TL;DR: The iPhone has a widget system that you should absolutely use — but go into it knowing that it's going to be more limited than Android's level of customization.

For one thing, the iPhone stacks all of your widgets on top of each other, meaning the more you have, the more you have to scroll to use reach the ones at the bottom. I find myself having to rearrange them often since the setup requires you to prioritize. Meanwhile, Android's widgets are much smaller and can be placed freely, meaning you can choose to see them all at once, or group them on separate screens.
Also, the apps that do have widgets don't have as many action options as Android phones do. There isn't one for Gmail on the iPhone, for instance, so I have to rely on Apple Mail's widget. I also missed having a shortcut for my go-to Spotify playlist and one for my work Slack channel, like I did on the Pixel.
One thing in favor of Apple's version is that it gives you access to the widgets right from your lock screen, while Pixel requires you to log in. To open the app on the iPhone, you'll still have to log in, but for quick view ones like weather or your calendar, it's all right there with a swipe of a finger.