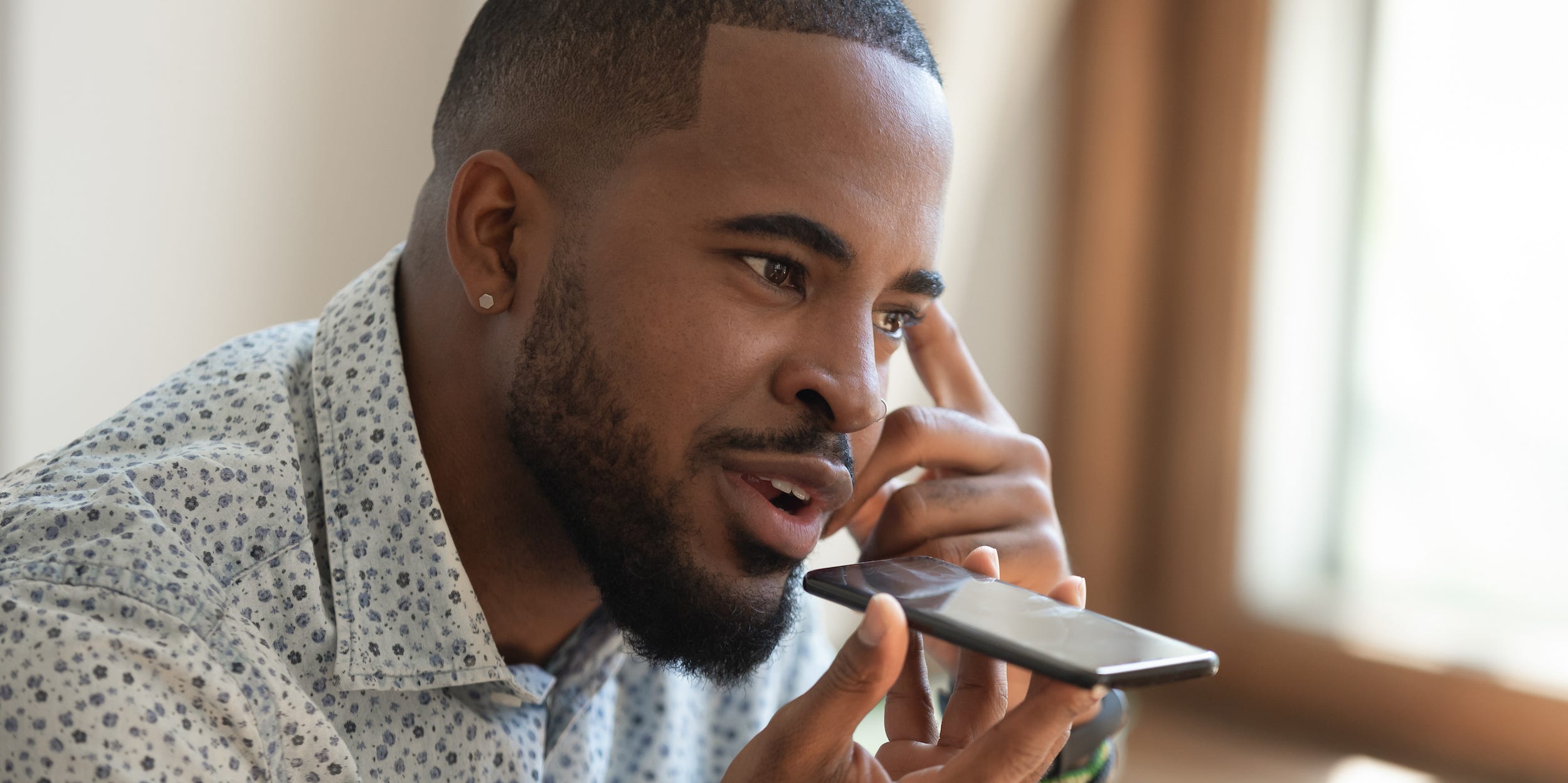fizkes/Getty Images
- You can use Siri voice commands to control certain features of your iPhone through the virtual assistant hands-free.
- Siri has an ever-growing list of commands you can give, and some of them can be enormously helpful in day-to-day life.
- Visit Business Insider’s Tech Reference library for more stories.
When voice commands first came out on phones, it was a bit of a joke — they were finicky, hard to control, and would often misunderstand the user and perform the wrong task.
But voice commands have significantly evolved, and become built-in assistants that we now know by name. Siri, the iPhone assistant, now has an expanded list of varied commands that it can help you with.
How to wake Siri
- Press and hold the home button: if you have a newer model without a home button, hold the side button down.
- “Hey Siri”: the standard wake-up greeting should wake Siri to listen to your commands regardless of where you are, as long as you have an iPhone model 6S or later. If you have the 6 or earlier, your phone has to be plugged in and charging for the command to work.
Neither of these commands will work, however, if you don’t have them enabled in Settings. To do so, tap “Siri & Search,” in the Settings app, and toggle the relevant switch — “Listen for ‘Hey Siri'” or “Press Home/Side Button for Siri” — to the “on” position.
If you want to issue commands even when the phone is locked, make sure “Allow Siri When Locked” is switched on, too.

Melanie Weir/Business Insider
- On Apple Earpods: Press and hold the center button and speak into the built-in microphone to issue your command or ask your question.
- On Apple Airpods: Double tap on either ear to activate Siri.
Voice commands for Siri to make calls or send messages
Once you've woken Siri and made sure your phone is listening for your command, there are any number of vocal directives that it will recognize. These include ones for communication, like:
- Call or FaceTime someone on your contacts list, or call an emergency number: "Call Mom" or "Call the Fire Department." You can also add more specific commands on top of these basic ones, like "Call Mom on speaker."
- Reading text messages or emails: "Read new messages" or "check my email."
- Sending text messages: "Tell [contact name] that I'll be home at seven."
- Sending emails: "Send email to [contact name] about [subject] and say [message]."
- Checking voicemail: "Do I have any voicemail?" or "Play new voicemail from William."
Asking Siri questions
- Weather: "What's the weather today?" or the more specific "Do I need an umbrella?"
- Math: "What's 25 times 36?" or any number of other math problems, including tip calculations.
- Mathematical conversions: "How many cups are in a quart?" or "How many feet in a meter?"
- Time zone conversions: "What time is it in Chicago?"
- Definitions, synonyms, antonyms, or etymologies of words: "What's the definition of arduous?" or "What's the etymology of arduous?"
- The dates of holidays: "When is Easter this year?"
- Site searches: "What's trending on Twitter?" or "What's Brendon Urie saying?" or "Search Twitter for…"
- Any question Siri can't answer: if Siri can't answer a question itself, it will send it to Google, and present you with the top result from there. You can also start a question with "Search Google for…" if you want.
Voice commands for Siri to search your phone
You can even use Siri to search your phone for things using keywords. So if you can't find something in your phone, Siri might be of help. Searches Siri can perform include:
- Notes: "Find my note about…"
- Emails: "Find the email about…"
- Your photos: "Find photos of [person]" will work if you have photos associated with a certain contact, or if you have gone through in your Photos app and labeled a person using the facial recognition software. "Find photos from [place]" will also work if you had location services enabled when you took the photos, and "Find photos from [date or time period]" should always work.
Voice commands for Siri to set schedules
You can also use Siri as a personal assistant, and have it help you set schedules and reminders. You can:
- Schedule a meeting in your calendar: "Schedule a meeting with [name] tomorrow at [location] at [time]."
- Set reminders: "Remind me to pick up my dry cleaning tomorrow at 2pm." You can also set these reminders for places instead of times, if you have location services turned on. For example, you might say, "Remind me to start the wash when I get home," and when your phone sees that you've arrived at your home address, it will remind you.
- Set alarms: "Set an alarm for 7 a.m."
- Turn off or delete alarms, reminders, or events: "Cancel my 3 o'clock appointment" or "Turn off all alarms" or "Delete my 6:55 alarm."
- Countdowns: "How many days until Christmas?" or "How many days until April 25?"
- Make reservations: "Make a reservation for two tonight at Boccone South at 7:30 p.m.," or even "Find a table for eight in Philadelphia tonight."
- Find out more about your area: you can ask questions as simple as "Where am I?" or "What bridge is this?" As long as your location is updating actively, Siri should be able to answer you.
- Check your calendar events: "What's on my schedule for today?"
- Check on a flight's status: "Check flight status of [airline and flight number]"
Voice commands for Siri to help with directions
You can also ask navigation questions, which Siri will be able to answer using the Apple Maps app — questions like:
- "What's traffic like on the way home?"
- "Where is the nearest pizza place?"
- "Where is The Pizza Grill?"
- "Find walking directions to The Pizza Grill."
- "Find driving directions to the Four Seasons Hotel."
- "How do I get to work by transit?"
- If you are already using maps to get you to a destination, you can ask "What's my ETA?"
- "How much does gas cost right now?"
Voice commands for Siri to control Apple Music
- Basic commands: "Play," "Pause," "Stop," "Go back," and "Next song" all work.
- Play specific music: "Play [artist] or [song name] or [album]."
- Play music radio: Saying "Play some music" will create a custom Apple Music radio station based on your tastes.
- Like a song: "Like this song" will have the app "like" the song currently playing.
- Shuffle: "Shuffle my playlist" should usually work — although if you have emojis in the names of any of your playlists, it's less reliable."
- Queue songs: "After this, play Feels So Nice by The Wrecks" queues that as the next song.
- Play popular music: "Play the top songs from 2010" — Siri will play you some of the most popular music from any era of your choosing.
- Play related music: "Play more like this" — Siri will play more songs that sound like the one you're currently listening to in genre and tone — this ability is more accurate the more Apple Music knows about your tastes.
- Purchase music: "Buy this song" will take you to a purchase confirmation for the song.
- Identify songs: "What song is this?" works if you're playing a song through Apple Music, or if you hear a song while you're out somewhere and you have Shazam installed.
Siri can also usually accomplish basic tasks in popular third-party apps. To check which apps on your phone you can control using Siri, try issuing a basic command, like "Pay Jordan 10 dollars on Venmo" — or see if the app is on this ongoing list of Siri-compatible apps.
There are also a few random commands you can give Siri just for fun, like "Roll two dice for me", "Tell me a joke," and "What planes are flying above me right now?" The Apple team is constantly updating Siri's software, and the program is also constantly learning from you, so try issuing different commands and see what happens!
Related coverage from Tech Reference:
-
How to disable Siri on your Apple Watch in 3 simple steps, so you can stop activating it accidentally
-
How to access and use Siri on an Apple Watch in 2 different ways
-
How to use Siri on your Mac computer to search the web, play music, and more
-
How to change Siri's voice or language on your Mac computer in 4 steps
-
How to enable and use Siri on any iPad model to ask questions, give commands, and more