
- If iMessage is not working when you text other iPhone users, you can troubleshoot it by toggling your Wi-Fi on and off, and doing the same for the iMessage service.
- iMessages, which appear in blue text bubbles, have several advantages, like syncing across all your Apple devices and showing you when the other person is typing.
- As a last resort, reset your network settings, though that will erase your stored Wi-Fi networks and passwords.
- Visit Insider's Tech Reference library for more stories.
Color means a lot, especially when it comes to the text messages on your iPhone. When you send a text using iMessage, it appears in a blue bubble. If all your texts are in green bubbles, that means you are only texting with Android users (Android doesn't support iMessage) or your phone's iMessage feature simply isn't working. Here's how to troubleshoot iMessage and get it working.
What to do if iMessage is not working
If iMessage isn't working properly for you, you're losing out on a couple of key advantages that iMessage has over ordinary SMS text messaging. iMessages are sent and received as ordinary internet data, so they don't count against your cellular text plan. They're also encrypted from end to end, synchronize across all your Apple devices, and let you see when the other person is typing, so you know a response is coming.
All that only works with other iPhone users. But if that's not working – and your messages appear in green bubbles even if you know the other person has an iPhone – it's time to troubleshoot.
Make sure you have a working internet connection
Anytime you're not sure if an internet service is working properly, the first thing you should do is double-check your connection. In principle, iMessage should "fall back" to cellular if your Wi-Fi isn't working, but it's always possible something went awry.
1. Start the Settings app and tap Wi-Fi.
2. Turn Wi-Fi off by swiping the button to the left, wait a moment, and turn it back on with a swipe to the right.
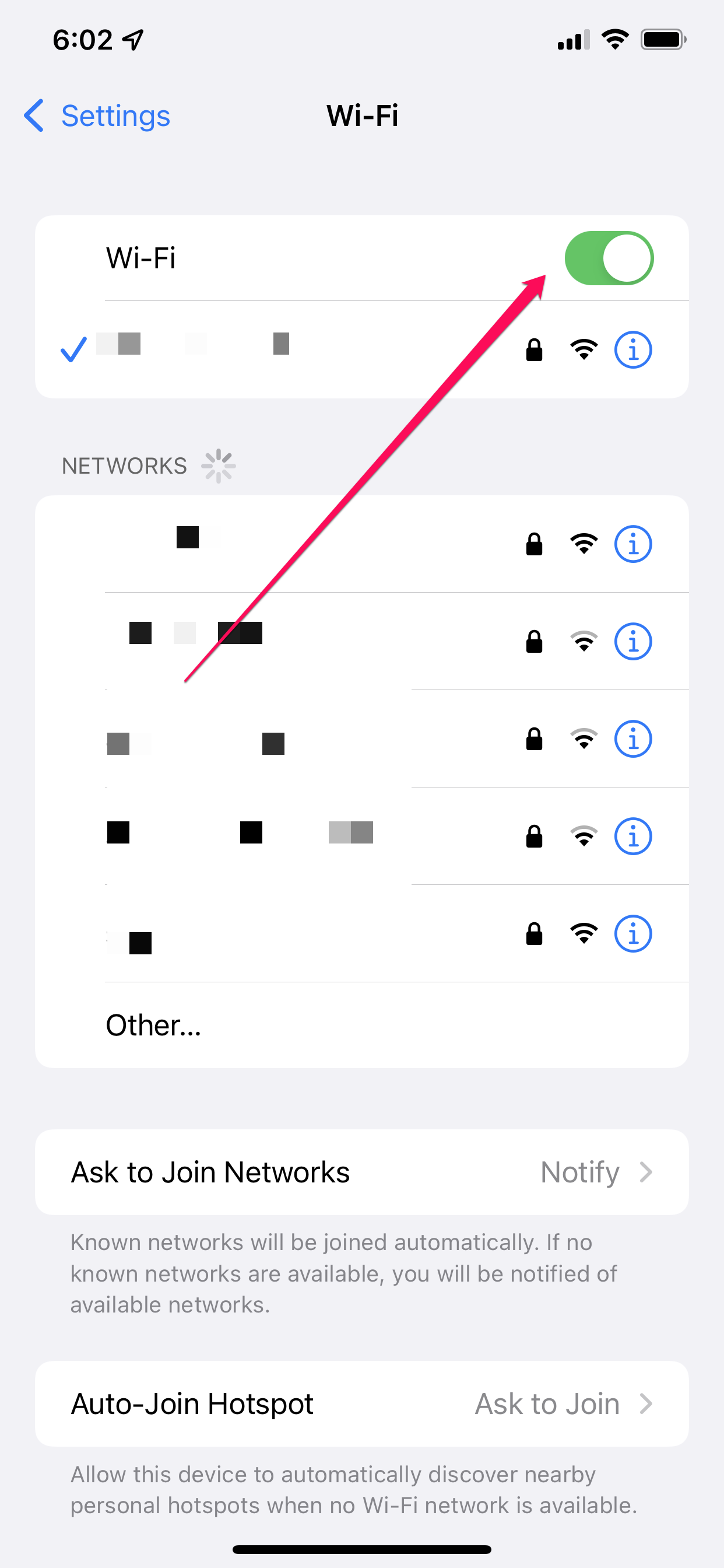
Dave Johnson
3. Tap the Back button at the top left.
4. On the main Settings page, tap Cellular.
5. Turn your cellular data off by swiping the button to the left, wait a moment, and turn it back on with a swipe to the right.
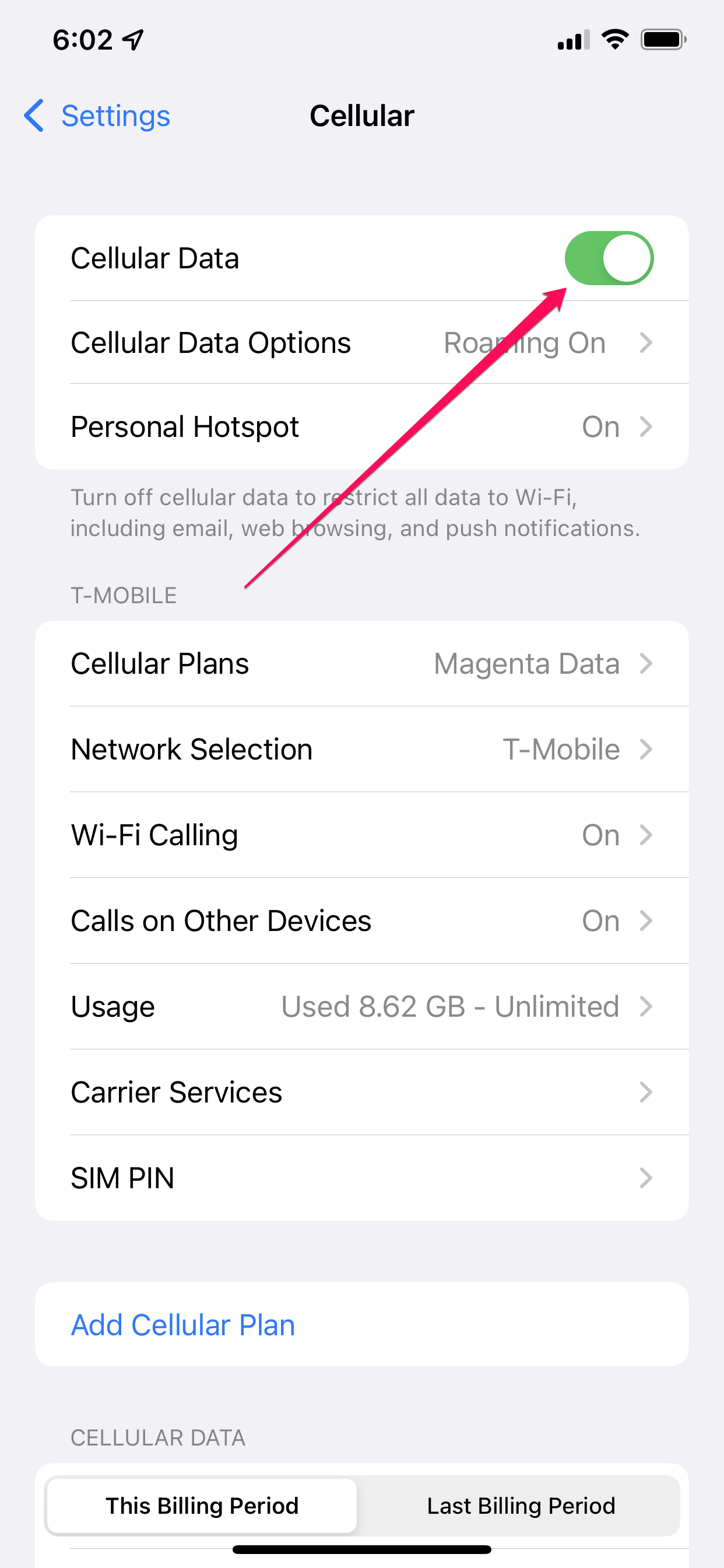
Dave Johnson
6. Make sure you see both Wi-Fi and cellular symbols at the top of your iPhone's home screen.
Figure out whether the problem is on your end or someone else's
Keep in mind that an iMessage failure can be caused by a problem with your iPhone - or with the person you're exchanging messages with. Is iMessage failing with only one iPhone user or with every iPhone user you text with? If necessary, send a short text message to several people and see whether the problem is limited to one person or to everyone.
Make sure iMessage is set up for your phone
It's possible that iMessage is misconfigured, and your phone is not on the list of devices that can use iMessage.
1. Start the Settings app and tap Messages.
2. Tap Send & Receive.
3. Make sure your iPhone's phone number is selected in both sections of the page, but especially Start New Conversations From.
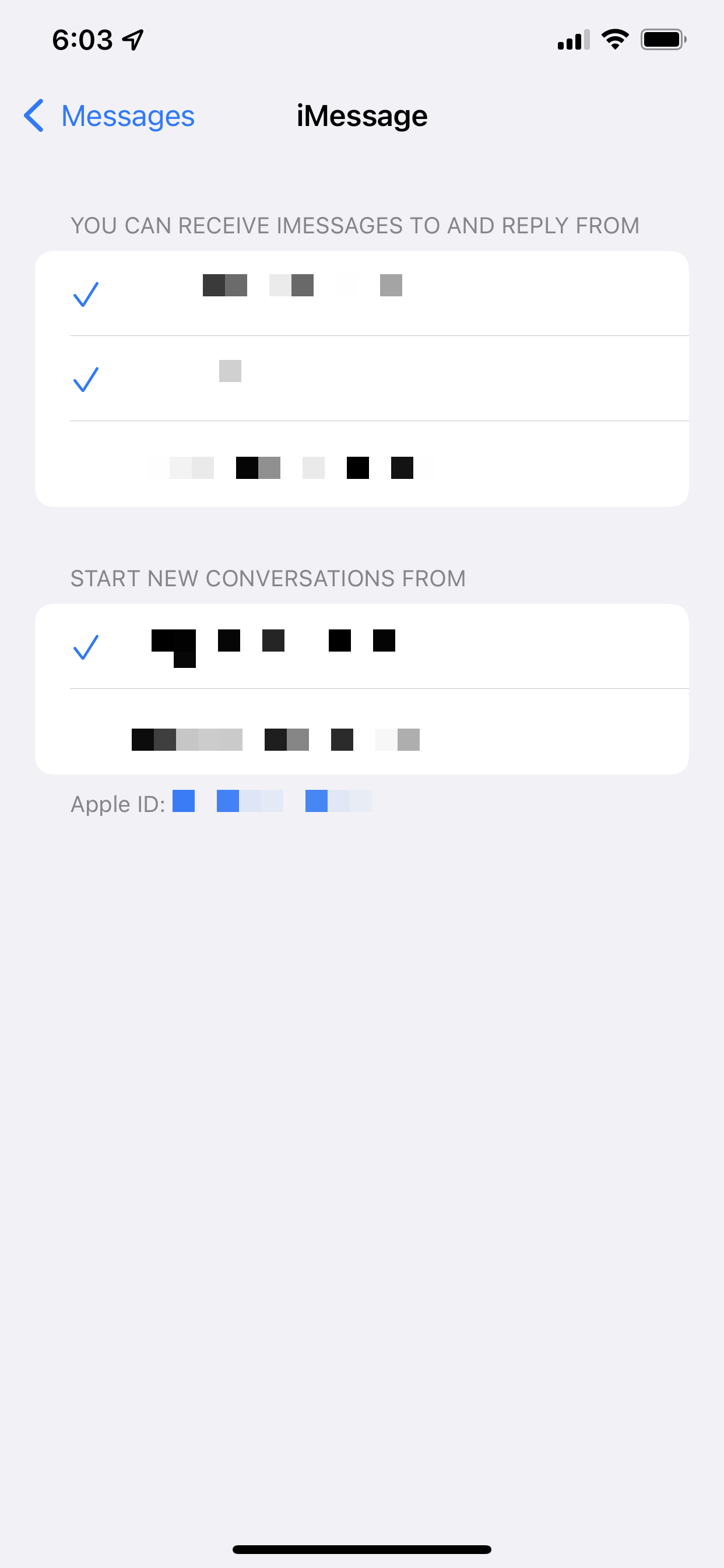
Dave Johnson
Restart iMessage
If all your settings are correct, toggling the entire iMessage service off and back on again might solve the problem.
1. Start the Settings app and tap Messages.
2. Turn iMessage off by swiping the button to the left.
3. Shut down your iPhone, then turn it on again.
4. Go back to the Settings app, tap Messages, and turn iMessage on by swiping the button to the right.
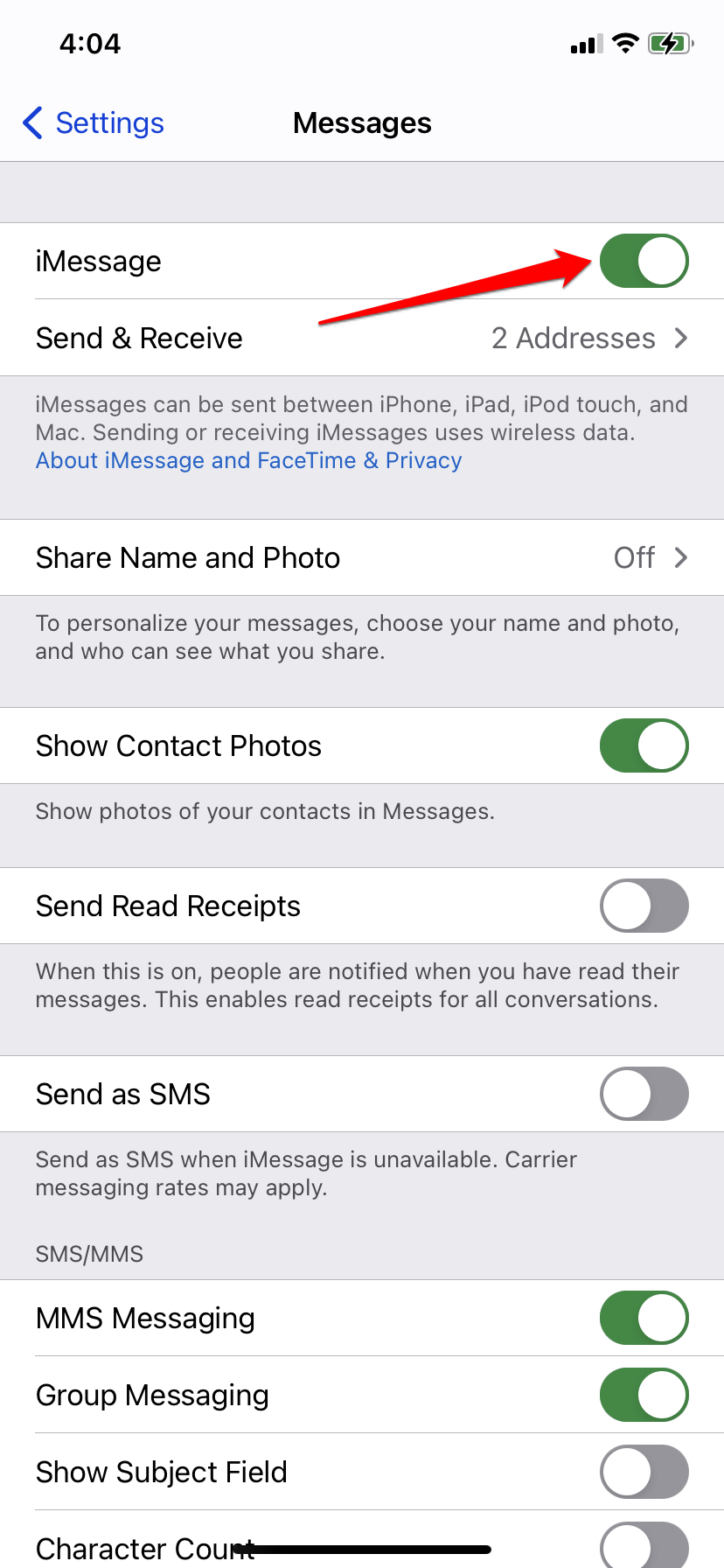
Dave Johnson
Restart your network settings
On rare occasions, your phone's network settings can get scrambled, which can interfere with iMessage (and potentially other online services). As a last resort, you can toggle network settings off and back on again, though beware that this will erase your saved Wi-Fi networks and passwords, so you need to enter them again.
1. Start the Settings app and tap General.
2. Tap Transfer or Reset iPhone.
3. Tap Reset.
4. In the pop-up window, tap Reset Network Settings and confirm you want to do this.
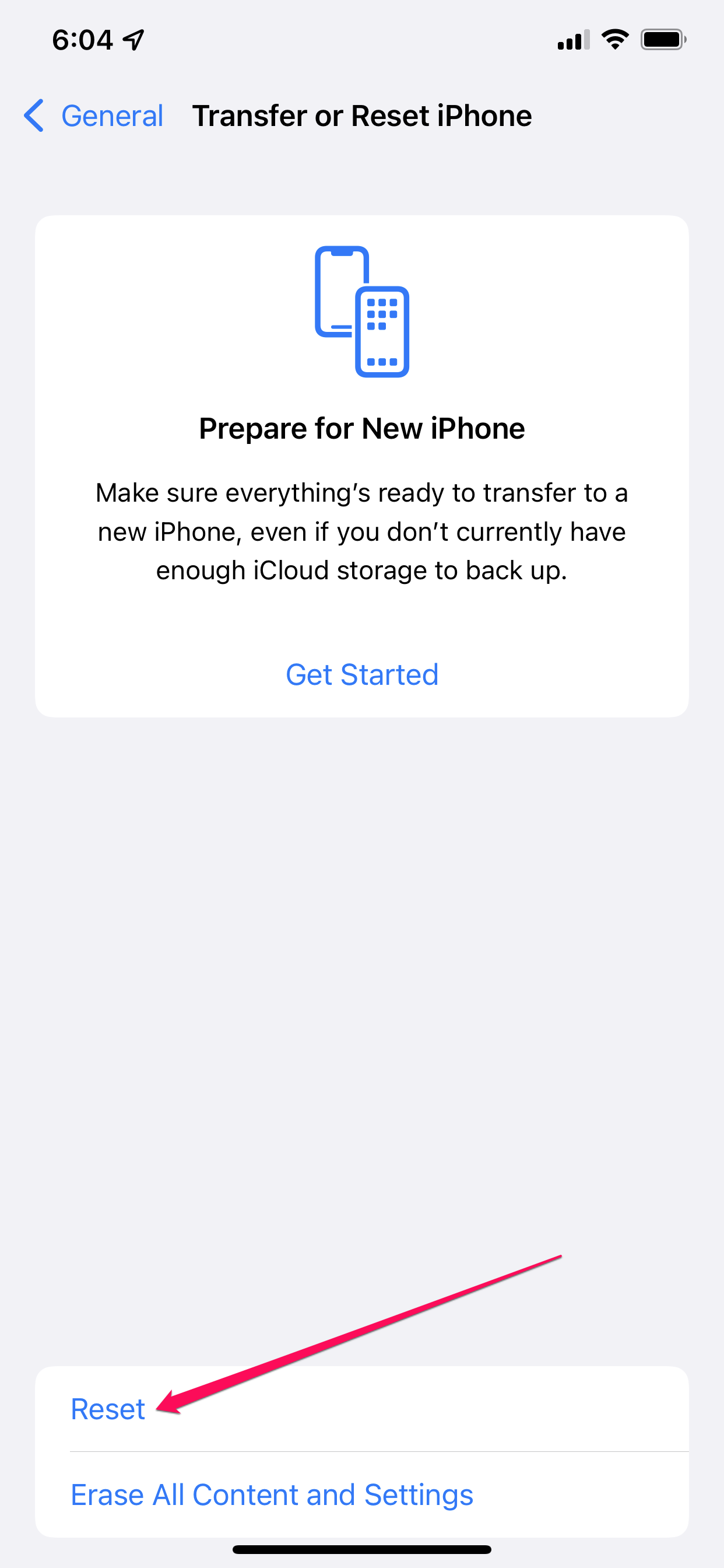
Dave Johnson

