
Charnsitr/Shutterstock
- If your PS4 won't connect to the internet, the PlayStation Network may be offline.
- You should also make sure to check your Wi-Fi connection and reset or move your router and modem.
- You can also try adjusting your PS4's DNS settings as a final resort to fix connection issues.
- Visit Insider's Tech Reference library for more stories.
If your PS4 is unable to connect to the internet, you won't be able to take advantage of many of the console's most important features, like multiplayer gaming, streaming video, and installing new games.
Here's how to troubleshoot your connection issues and fix your PS4.
Why won't my PS4 connect to the internet?
If your PS4 won't connect to Wi-Fi or the internet, it's likely one of the following reasons:
- The PlayStation Network may be offline
- Your router may not be connected or having larger connectivity issues
- There may be password issues with your Wi-Fi or console
- You may need to change your DNS settings on your PlayStation
Check whether the PlayStation Network is online
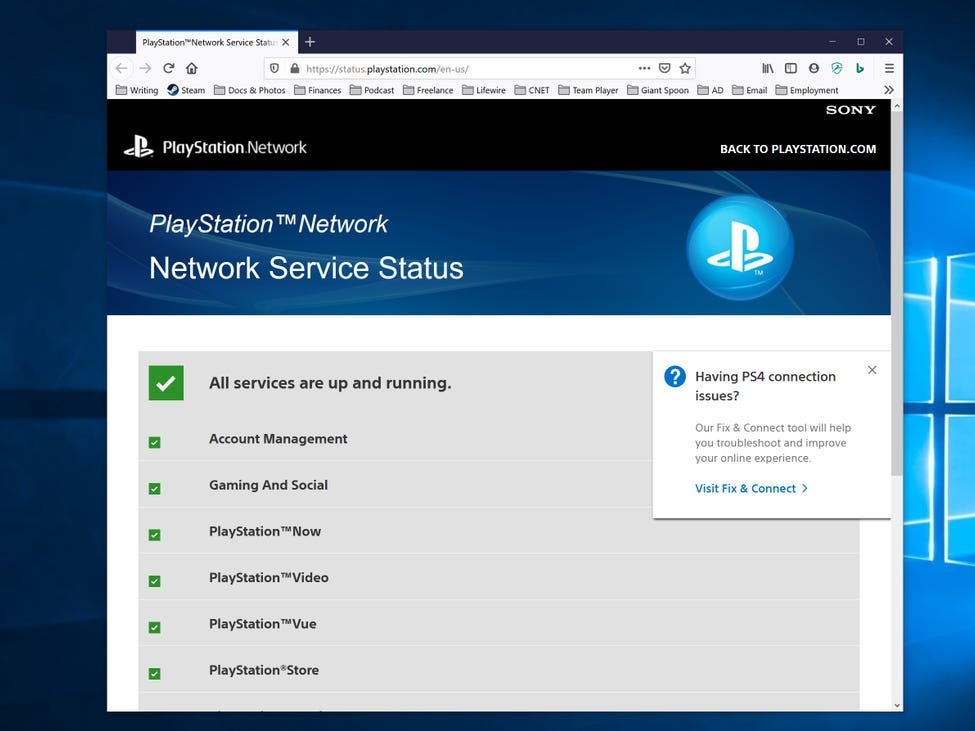
Dave Johnson/Insider
If you can get online but can't access the PSN, your first step should be to make sure it's online.
You can go to the PSN Network Status Page on another device to see if the status is green. If it's down, you might just need to wait a while for the issue to be fixed.
Determine if other devices can connect to the internet

Casezy Idea/Shutterstock
If your PS4 is having trouble connecting to the internet, you might want to narrow down where the problem is right away by determining if the issue is with your PS4 or with your Wi-Fi network.
- See if other devices are working: Check to see if other devices on your home network, like computers and tablets, are connecting to the internet.
- Check your connection type: You should also make sure that devices on the same kind of connection are working - for example, if your PS4 is connected to the router with a wired Ethernet cable, then plug a computer into the router as well. If the PS4 is using Wi-Fi, connect to Wi-Fi with your phone and see if it works.
- Reboot your modem and router: If your other devices can't connect either, it's time to power off your modem and router, wait several minutes, and turn them back on. For extra measure, reboot your PS4 after rebooting your router and modem. That means fully powering it down and turning it back on.
Check your PS4's internet connection to the router

Jomic/Shutterstock
Your PS4 connecting may not always be an issue with your console. It may be your wired or wireless connection creating your gameplay disruptions - including your device settings.
Here are a few tips on how to test whether it's your console or your internet connection.
Swap your Ethernet cord: If you are connecting via Ethernet, try swapping out the cable to see if it's the issue. Another option is to try plugging your cable into a different Ethernet port on the router in the case that the current port has blown.
Move your PS4 console closer to your wireless router: You may be experiencing intermittent signal loss due to the distance - or even walls - between your console and router. You should first try to move them closer if they aren't already, and if that doesn't work, try rebooting both your modem and router.
Re-enter your Wi-Fi password
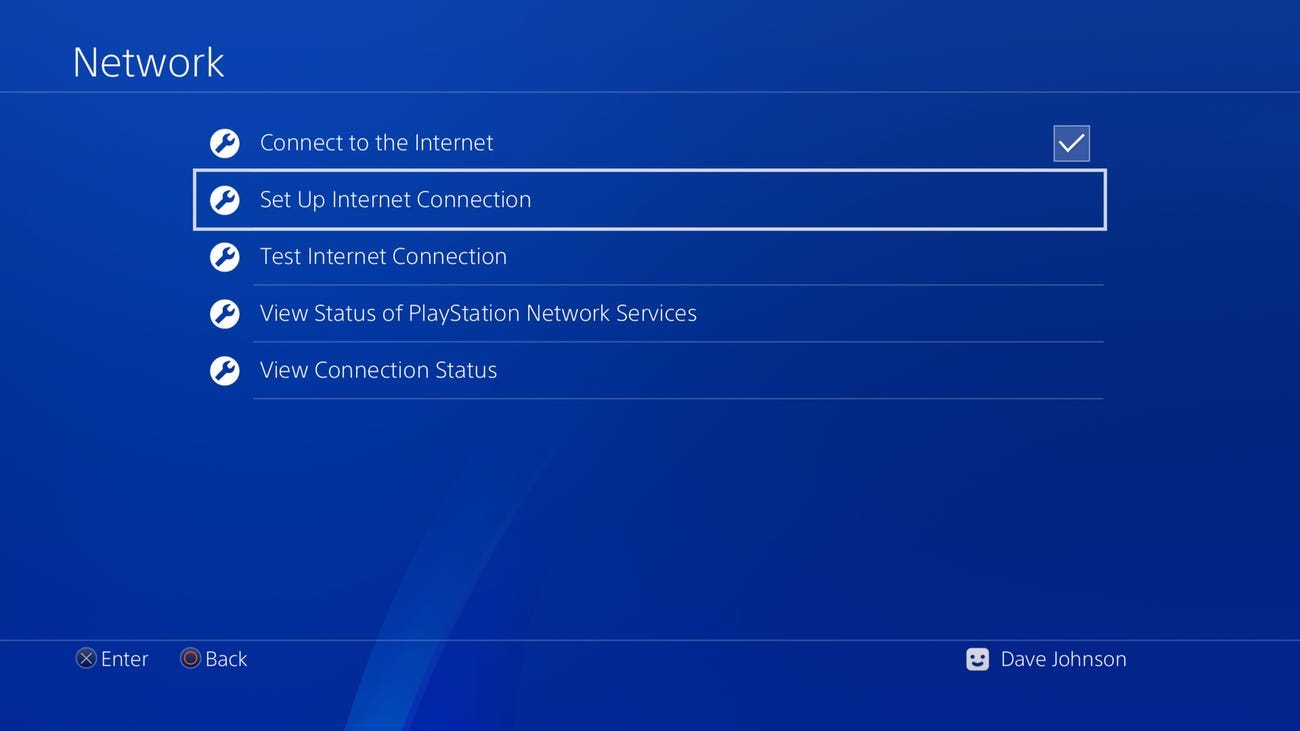
Dave Johnson/Insider
If you are using Wi-Fi, be sure you are using the correct Wi-Fi password. You can also re-enter it on your PS4 to see if that refreshes your connection. Here's how.
1. Using the PS4 controller, select "Settings."
2. Select "Network" and then select "Set Up Internet Connection."
3. Select "Use Wi-Fi"
4. Select "Easy."
5. Choose your Wi-Fi network from the list, enter the password, and wait for it to connect.
Check your PS4's DNS settings as the last resort

Dave Johnson/Insider
If none of the previous steps solved your problem, some users have found that changing the PS4's DNS server settings - which is like an address book that tells your PS4 how to find locations on the internet - can fix connection issues.
1. Using the PS4 controller, select "Settings."
2. Choose "Network" and then select "Set Up Internet Connection."
3. Hit either "Use Wi-Fi" or "Use a LAN Cable" depending upon how you're connecting.
4 . Select "Custom." If necessary, choose your Wi-Fi network from the list.
5. Choose "Automatic." Then select "Do Not Specify" and then "Manual."
6. Pick "Primary DNS" and then enter "208.67.222.222"
7. Select "Secondary DNS" and then enter "208.67.220.220"
8. Hit "Next."
9. Choose"Automatic."
10. Select "Do Not Use."
Now test your internet connection.
